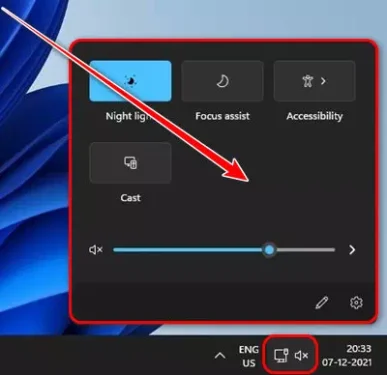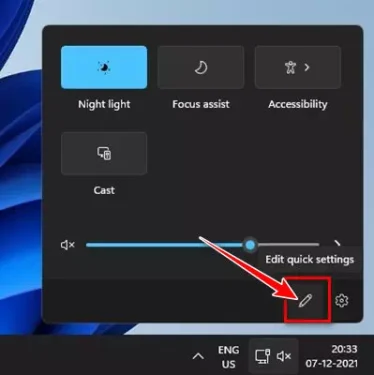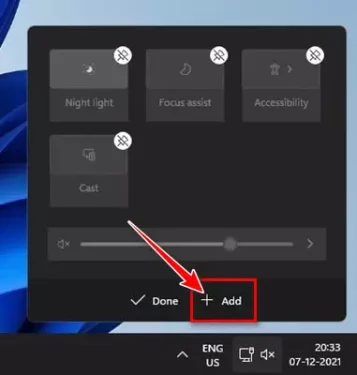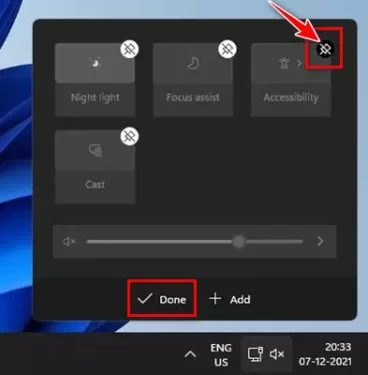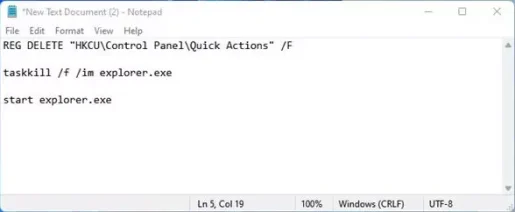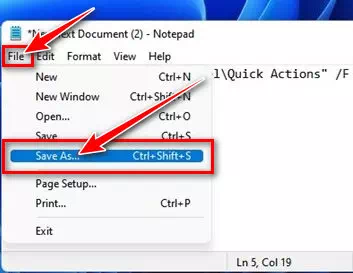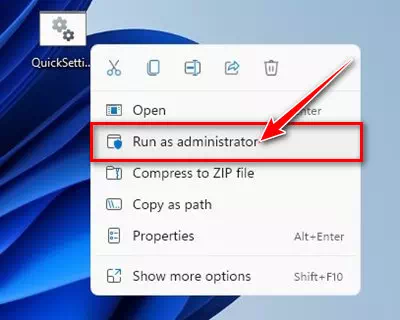إليك بعض الخطوات البسيطة لتخصيص الإعدادات السريعة بشكل كامل في ويندوز 11.
في السابق قدم ويندوز 10 ميزة جديدة تُعرف باسم Action Center. وهي في الأساس مركز إعلام يعرض جميع الإشعارات. كما يتيح لك الوصول إلى بعض إعدادات الويندوز الأكثر شيوعًا مثل (السطوع – ضوء الليل – البلوتوث – الواي فاي) وغير ذلك. أما في ويندوز 11 ، تحصل على شيء يُعرف باسم Quick Settings والتي تعني الإعدادات السريعة ، وهي على غرار (Action Center).
باستخدام الإعدادات السريعة لنظام التشغيل ويندوز 11 ، يمكن للمستخدمين بسهولة إدارة إعدادات الكمبيوتر الشائعة مثل (ضبط مستوى الصوت – السطوع – البلوتوث – الواي فاي – إعدادات التركيز – إعدادات إمكانية الوصول) وغيرها الكثير. على الرغم من أن الإعدادات السريعة مفيدة جدًا ، إلا أنها تزعج العديد من مستخدمي الويندوز.
كما أبلغ بعض المستخدمين أن رمز القلم الرصاص لتعديل خيارات الإعدادات السريعة مفقود. أيضًا ، ذكر العديد من المستخدمين أن إعدادات ويندوز 11 السريعة لا تفتح على الإطلاق. لذلك ، إذا كنت تواجه مشكلة تتعلق بالإعدادات السريعة على ويندوز 11 ، فأنت تقرأ الدليل الصحيح لذلك.
محتويات المقال
خطوات إضافة أو إزالة أو إعادة تعيين الإعدادات السريعة في ويندوز 11
في هذه المقالة ، سنشاركك دليلًا تفصيليًا حول كيفية إضافة أو إزالة أو إعادة تعيين الإعدادات السريعة في ويندوز 11 . هيا بنا لنتعرف على ذلك.
كيفية إضافة / إزالة خيارات الإعدادات السريعة في Windows 11
إذا كنت ترغب في إضافة خيارات جديدة إلى الإعدادات السريعة في ويندوز 11 ، فأنت بحاجة إلى اتباع هذا الدليل. فيما يلي خطوات كيفية إضافة خيارات جديدة إلى إعدادات ويندوز 11 السريعة.
- قم بفتح لوحة الإعدادات السريعة في نظام التشغيل ويندوز 11. أو يمكنك الضغط على زر (ويندوز + A) لفتح اللوحة.
- في الجزء السفلي ، انقر فوق زر (رمز القلم الرصاص) لتعديل الإعدادات السريعة (Edit quick settings).
- بعد ذلك ، انقر فوق زر (+ Add) لإضافة وظائف جديدة إلى الإعدادات السريعة.
- إذا كنت ترغب في إزالة ميزة ، انقر فوق خيار (Unpin) لإلغاء التثبيت الموجود أعلى كل ميزة.
وهذا كل شيء وهذه هي الطريقة التي يمكنك بها إضافة أو إزالة مميزات جديدة في إعدادات ويندوز 11 السريعة.
إصلاح رمز القلم الرصاص مفقود في إعدادات ويندوز 11 السريعة
كما ذكرنا في السطور السابقة ، أن صرح العديد من المستخدمين أن زر القلم الرصاص لا يظهر في لوحة الإعدادات السريعة. فإذا كنت تواجه نفس المشكلة أيضًا ، فأنت بحاجة إلى حذف مفتاح التسجيل. وإليك الخطوات التي يجب اتباعها لحل هذه المشكلة.
- من لوحة المفاتيح قم بالضغط على زر (ويندوز + R) لفتح مربع الحوار RUN. في مربع الحوار RUN ، اكتب Regedit واضغط على زر Enter.
- سيؤدي ذلك إلى فتح محرر التسجيل. هنا تحتاج إلى التوجه إلى المسار التالي:
HKEY_CURRENT_USER\Control Panel\Quick Actions\Control Center\Unpinned - في اللوحة اليمنى ، انقر بزر الماوس الأيمن فوق Microsoft.QuickAction.Edit وحدد خيار (Delete) للحذف.
- بعد حذف المفتاح ، تحتاج إلى إعادة تشغيل جهاز الكمبيوتر.
بعد إعادة التشغيل ، يجب أن يكون زر القلم الرصاص في الإعدادات السريعة لنظام التشغيل ويندوز 11 مرئيًا مرة أخرى.
إعادة تعيين إعدادات ويندوز 11 السريعة
إذا كنت لا تزال تواجه مشكلة في الإعدادات السريعة ، فأنت بحاجة إلى إعادة تعيين الميزة. وإليك ما عليك القيام به لإعادة تعيين الإعدادات السريعة في ويندوز 11.
- افتح برنامج المفكرة (Notepad) على جهاز الكمبيوتر الذي يعمل بنظام ويندوز 11.
- ثم في المفكرة ، أدخل قم بنسخ ولصق الأسطر التالية:
REG DELETE "HKCU\Control Panel\Quick Actions" /F taskkill /f /im explorer.exe start explorer.exe
- ثم قم بالنقر فوق الخيار (File) والذي يعني ملف، ثم حدد الخيار (Save As) للحفظ الملف باسم.
- في المربع حفظ بنوع ، احفظ الملف باسم وألحق ملحق الملف (bat.) بدون الأقواس. ليكون على سبيل المثال ، ResetQuickSettings.bat.
- ثم لإعادة تعيين الإعدادات السريعة ، انقر بزر الماوس الأيمن فوق الملف الدفعي وحدد الخيار (Run as Administrator) ليتم تشغيله كمسؤول.
وهذا كل شيء فقط تحتاج إلى إعادة تشغيل جهاز الكمبيوتر الآن لتطبيق التغييرات.
تعد الإعدادات السريعة في ويندوز 11 ميزة رائعة ، وإذا كنت تواجه مشكلة بها فأنت بحاجة إلى اتباع الطرق المذكورة في السطور السابقة لحل هذه المشكلة.
قد يهمك أيضًا التعرف على:
- كيفية تشغيل وضع الطيران أو إيقاف تشغيله على ويندوز 11
- كيفية إصلاح بدء التشغيل البطيء لنظام التشغيل ويندوز 11 (6 طرق)
- طريقتان لنقل شريط مهام ويندوز 11 إلى اليسار
نأمل أن تجد هذه المقالة مفيدة لك في معرفة كيفية إضافة أو إزالة أو إعادة تعيين الإعدادات السريعة في ويندوز 11. شاركنا رأيك وتجربتك في التعليقات.