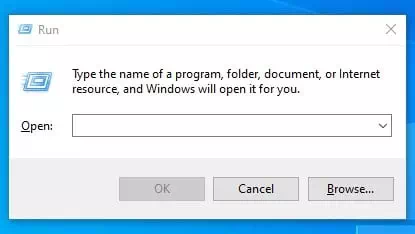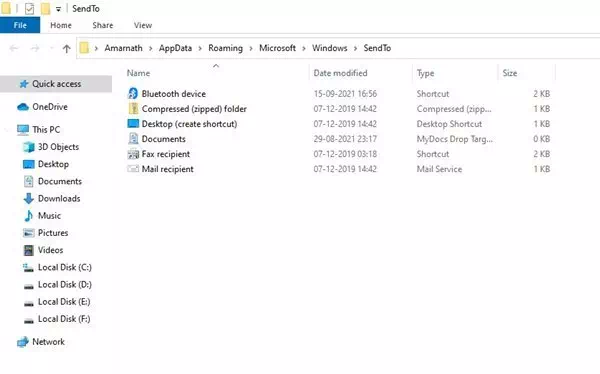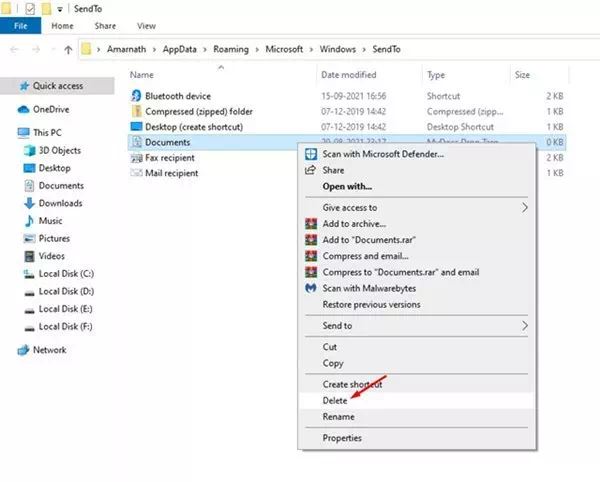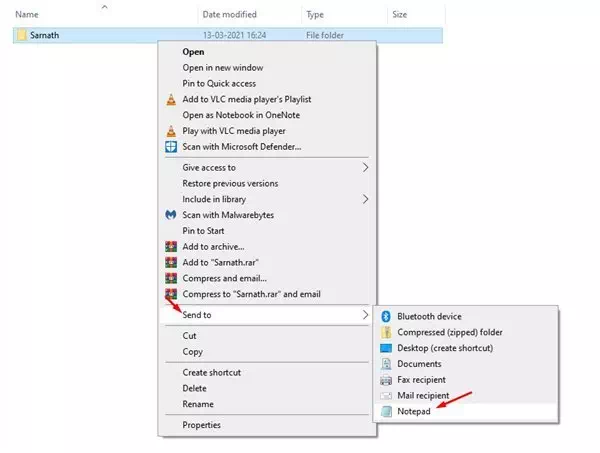اليك كيفية تخصيص قائمة (Send To) والتي تعني إرسال إلى في نظام التشغيل ويندوز 10.
إذا كنت تستخدم نظام التشغيل ويندوز لفترة من الوقت ، فقد تكون على دراية بقائمة (Send To) أو إرسال إلى. يظهر الخيار في قائمة النقر بزر الماوس الأيمن. يمنحك تحديد الخيار إرسال إلى من قائمة السياق العديد من الخيارات.
يمكنك استخدام الخيار (Send To) لنسخ أو طباعة ملف فردي إلى موقع أو جهاز أو تطبيق معين أو عناصر أخرى. هذه بالفعل ميزة رائعة يمكن رؤيتها فقط على نظام التشغيل ويندوز.
ومع ذلك ، فإن مشكلة القائمة (Send To) هي أنها غالبًا ما تحتوي على إدخالات لا نستخدمها أو لا تتضمن الإدخالات التي نريدها. إذا واجهت هذه المشكلة ، فأنت تقرأ الدليل الصحيح.
خطوات تخصيص قائمة (Send To) في نظام التشغيل ويندوز 10
سنشاركك في هذه المقالة دليلًا تفصيليًا حول كيفية تعديل قائمة الإرسال (Send To) إلى ويندوز 10 لتناسب احتياجاتك. ستكون العملية سهلة للغاية ؛ تنفيذ بعض الخطوات البسيطة التالية.
- أولاً وقبل كل شيء ، افتح قائمة بحث ويندوز 10 وابحث عن RUN. افتح مربع الحوار (RUN) من القائمة.
فتح قائمة RUN - في مربع الحوار (Run) قم بنسخ ولصق الأمر التالي:
shell: sendto
واضغط على زر Enter.
shell: sendto - سيؤدي هذا إلى فتح مجلد SendTo الموجود على محرك تثبيت النظام.
- ستجد العديد من الخيارات هناك. تظهر كل هذه الخيارات في قائمة (Send To).
- إذا كنت ترغب في إزالة العناصر التي لا تحتاج إليها ، فاحذفها من هذا المجلد. على سبيل المثال ، إذا كنت لا تريد ظهور (Documents) والتي تعني المستندات في قائمة (Send To) ، فاحذفها من هذا المجلد.
إذا كنت لا تريد ظهور المستندات في قائمة إرسال إلى ، فاحذفها من هذا المجلد - يمكنك أيضًا إضافة تطبيقات إلى هذا المجلد. على سبيل المثال ، إذا كنت تريد إضافة (Notepad) والتي تعني المفكرة إلى قائمة (Send To) ، فأنشئ رمز اختصار (Notepad) على سطح المكتب وانقله إلى مجلد SendTo.
- ستجد اختصارًا جديدًا باسم Notepad في قائمة Send To.
وبالمثل ، يمكنك إضافة العديد من التطبيقات أو العناصر كما تريد.
وهذا كل شيء وهذه هي الطريقة التي يمكنك بها تخصيص قائمة Send to في نظام التشغيل ويندوز.
قد يهمك أيضًا التعرف على:
- كيفية إفراغ سلة المحذوفات عند إيقاف تشغيل جهاز الكمبيوتر الذي يعمل بنظام ويندوز
- كيفية إضافة خيار القفل إلى شريط المهام في ويندوز 10
نأمل أن تجد هذه المقالة مفيدة لك في معرفة كيفية تخصيص قائمة Send to (إرسال إلى) في نظام التشغيل ويندوز. شاركنا رأيك وتجربتك في التعليقات.