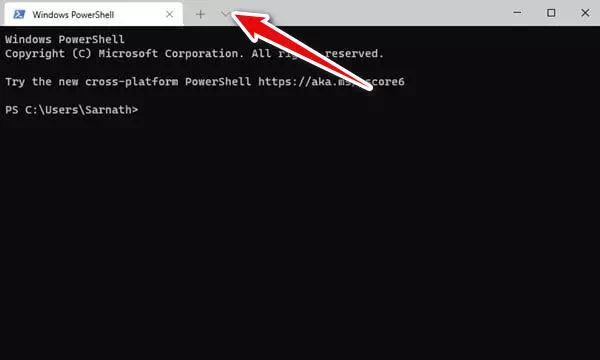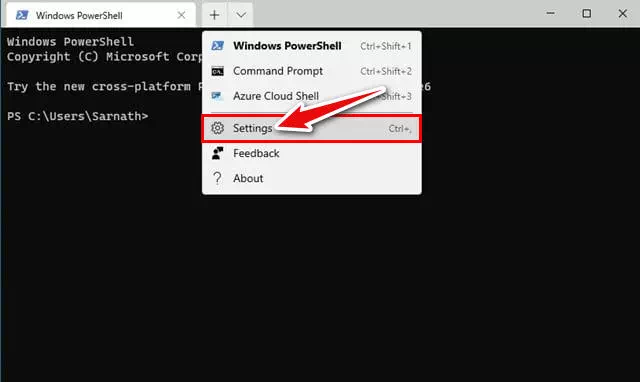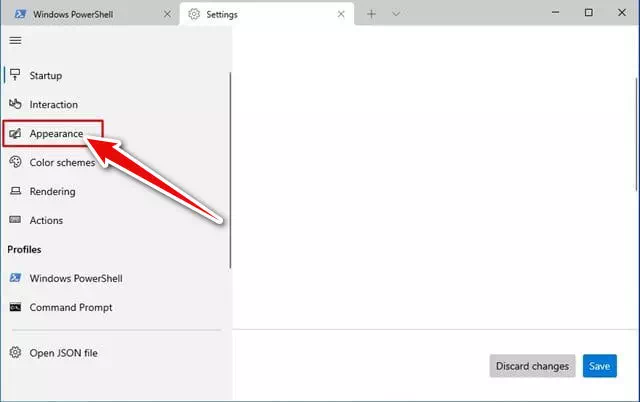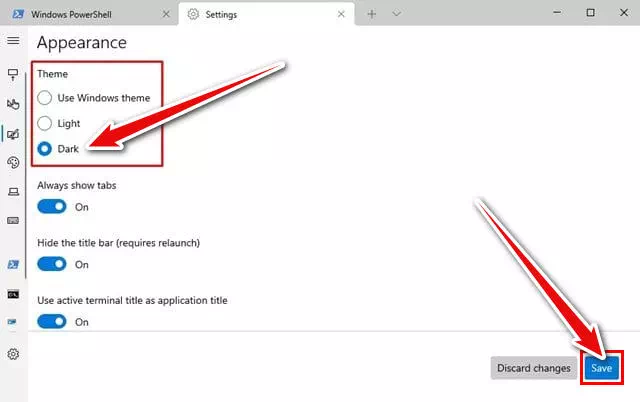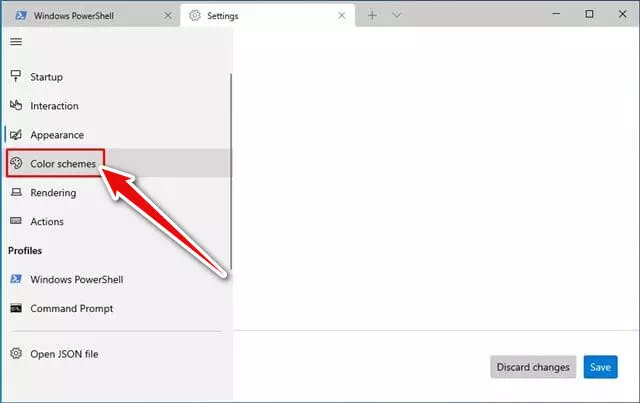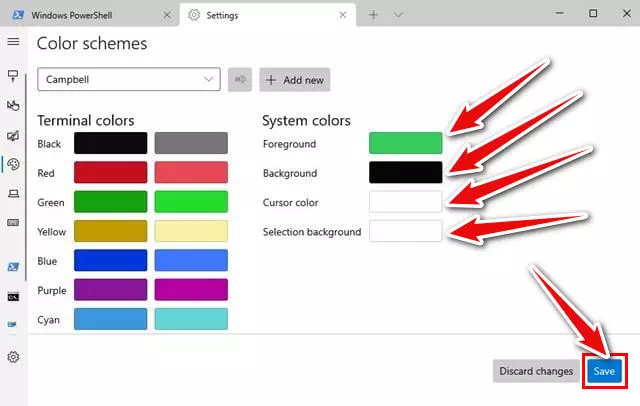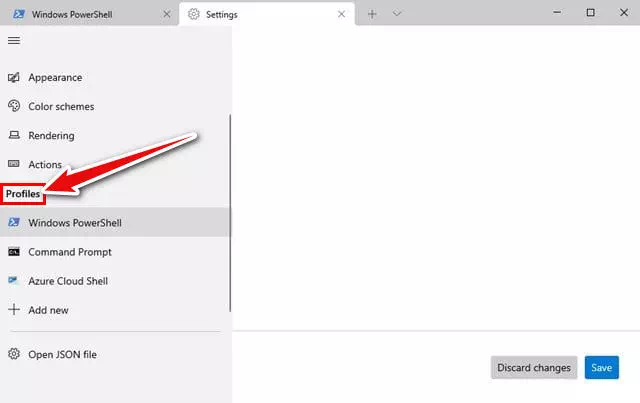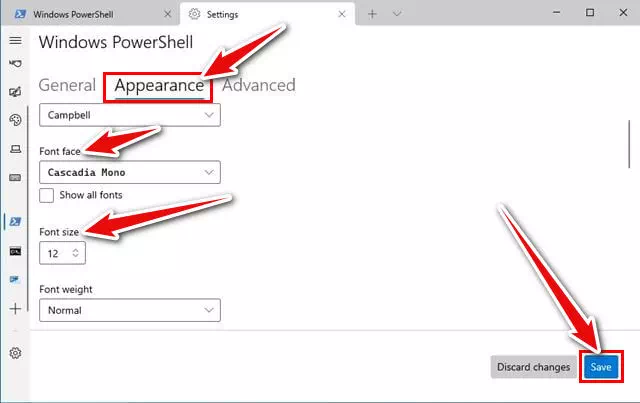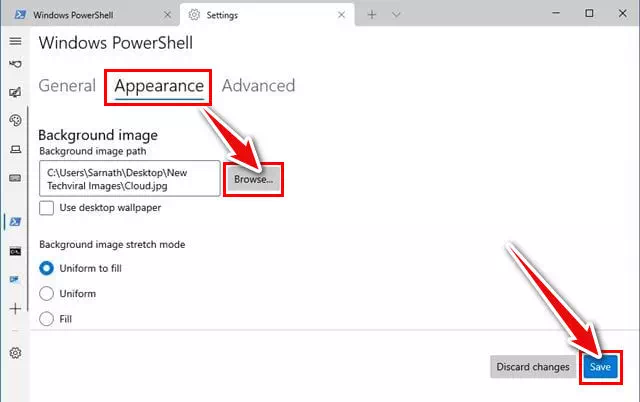تعرف على كيفية تخصيص واجهة Windows Terminal في ويندوز دليلك النهائي خطوة بخطوة.
في عام 2020، قدمت مايكروسوفت واجهة موجه أوامر جديدة لنظام Windows. تقدم الواجهة الجديدة ميزات متطورة مثل تقسيم النوافذ، علامات التبويب، جلسات متعددة، وغير ذلك الكثير.
إذا لم يكن جهاز الكمبيوتر الخاص بك مزودًا بواجهة موجه الأوامر الجديدة، يمكنك الحصول عليها مجانًا من متجر Microsoft. وإذا كنت تستخدم بالفعل واجهة Windows Terminal في Windows، سنعرض لك كيفية تخصيصها لتحسين تجربتك العامة.
لذا، في هذا المقال، سنقدم لك دليلاً تفصيليًا حول كيفية تخصيص واجهة موجه الأوامر في ويندوز. ستتعلم كيفية تغيير سمة الواجهة، الألوان، الخطوط، وحتى صورة الخلفية. دعنا نستعرض ذلك سويًا.
محتويات المقال
كيفية تغيير سمة واجهة موجه الأوامر في نظام Windows
يعد تغيير سمة واجهة موجه الأوامر في نظام Windows سهل جدًا، فقط قم باتباع بعض الخطوات البسيطة التالية:
- أولاً ، قم بتشغيل Windows Terminal.
- بعد ذلك ، انقر فوق زر “القائمة المنسدلة” كما هو موضح بالصورة التالية.
انقر فوق زر القائمة المنسدلة - ثم من القائمة المنسدلة ، انقر فوق “Settings” للوصول إلى الإعدادات.
انقر فوق الإعدادات - سينقلك هذا إلى صفحة إعدادات Windows Terminal. حدد علامة التبويب “Appearance” للوصول إلى المظهر.
انقر فوق المظهر - في الجزء الأيسر ، قم بتحديد السمة التي تناسبك إلى “Light” أو “Dark” أو “Use Windows Theme“.
حدد السمة بين Light و Dark
وبهذا تكون قمت بتغيير سمة واجهة موجه الأوامر في نظام ويندوز.
تغيير لون Windows Terminal
تمامًا مثل السمات، يمكنك أيضًا تغيير نظام الألوان في واجهة موجه الأوامر. لذلك، يتعين عليك اتباع بعض الخطوات التالية:
- أولاً ، قم بتشغيل Windows Terminal.
- بعد ذلك ، انقر فوق زر “القائمة المنسدلة” كما هو موضح بالصورة التالية.
انقر فوق زر القائمة المنسدلة - ثم من القائمة المنسدلة ، انقر فوق “Settings” للوصول إلى الإعدادات.
انقر فوق الإعدادات - في صفحة الإعدادات ، انقر فوق خيار “Color Schemes” للوصول إلى أنظمة الألوان.
انقر فوق Color Schemes - في الجزء الأيسر ، حدد نظام الألوان الذي تختاره وانقر فوق الزر “Save” للحفظ.
حدد نظام الألوان
وبهذا تكون قمت بتغيير لون واجهة موجه الأوامر في نظام ويندوز.
تغيير خط Windows Terminal
تمامًا مثل الألوان، يمكنك أيضًا تغيير الخط وحجمه في واجهة موجه الأوامر. لذلك، يتعين عليك اتباع بعض الخطوات التالية:
- أولاً ، قم بتشغيل Windows Terminal.
- بعد ذلك ، انقر فوق زر “القائمة المنسدلة” كما هو موضح بالصورة التالية.
انقر فوق زر القائمة المنسدلة - ثم من القائمة المنسدلة ، انقر فوق “Settings” للوصول إلى الإعدادات.
انقر فوق الإعدادات - في صفحة الإعدادات ، في الجزء الأيسر تحتاج إلى تحديد “Profile” للوصول إلى ملف التعريف.
انقر فوق Profile - بعد ذلك ، انقر فوق علامة التبويب “Appearance” للوصول إلى المظهر وحدد واجهة الخط الذي تختاره واضبط حجم الخط ، ثم انقر فوق الزر “Save” للحفظ.
حدد نوع الخط وحجمه
وبهذا تكون قمت بتغيير نوع الخط وحجمه في واجهة موجه الأوامر في نظام ويندوز.
خطوات تغيير صورة الخلفية على PowerShell
إذا كنت تريد تغيير صورة الخلفية في واجهة موجة الأوامر في نظام Windows. لذا، عليك اتباع بعض الخطوات البسيطة التالية:
- أولاً ، قم بتشغيل Windows Terminal.
- بعد ذلك ، انقر فوق زر “القائمة المنسدلة” كما هو موضح بالصورة التالية.
انقر فوق زر القائمة المنسدلة - ثم من القائمة المنسدلة ، انقر فوق “Settings” للوصول إلى الإعدادات.
انقر فوق الإعدادات - في صفحة الإعدادات ، في الجزء الأيسر تحتاج إلى تحديد “Profile” للوصول إلى ملف التعريف.
انقر فوق Profile - بعد ذلك ، انقر فوق علامة التبويب “Appearance” للوصول إلى المظهر وهنا ستحصل على خيار “Browse” لتصفح صورة الخلفية التي تريد تعيينها. اختر الصورة ثم انقر فوق الزر “Save” للحفظ.
اختر الصورة التي تريد تعينها خلفية
وبهذا تكون قمت بتغيير صورة الخلفية لواجهة موجه الأوامر في نظام ويندوز.
كان هذا كل شيء يتعلق بكيفية تخصيص واجهة PowerShell في نظام Windows. حيث قمنا بتغيير السمة، الألوان، الخطوط، وحتى صورة الخلفية.
نأمل أن يكون هذا المقال قد ساعدك في تحسين تجربتك مع Windows Terminal. شاركنا برأيك وتجربتك في التعليقات. أيضًا ، إذا ساعدك المقال ، فتأكد من مشاركته مع أصدقائك.