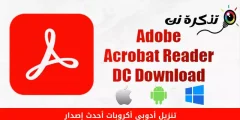أكبر مزايا استخدام نظام التشغيل ويندوز تكمن في عدم ضرورة تثبيت برامج تشغيل الأجهزة يدويًا. يمكن لأحدث إصدار من نظام ويندوز تنزيل جميع برامج التشغيل الضرورية أثناء عملية تحديث ويندوز.
إن تحديثات ويندوز لا تقتصر على تحديث نظام التشغيل فقط، بل تقوم أيضًا بتثبيت برامج التشغيل الخاصة بأجهزتك. يتم كل هذا تلقائيًا، وهذه ميزة ذات قيمة كبيرة حيث تضمن الحفاظ على جميع برامج التشغيل محدّثة بشكل دائم.
ومع ذلك، يمكن أن يكون العيب الرئيسي لتحديثات برامج التشغيل التلقائية هو أن نظام التشغيل ويندوز 11 قد يقوم بتثبيت برامج تشغيل تحتوي على أخطاء، مما يمكن أن يسبب مشكلات محددة. وإذا كنت من الأشخاص الذين يفضلون استخدام إصدار معين من برنامج تشغيل معين، يجب عليك تعطيل تحديثات برامج التشغيل التلقائية على نظام التشغيل Windows 11.
طرق تعطيل تحديثات برامج التشغيل التلقائية في نظام التشغيل Windows 11
إذا كنت لا ترغب في أن يقوم ويندوز 11 تلقائياً بتثبيت تحديثات مشغلات الأجهزة، فإن أفضل طريقة هي تعطيل هذه الميزة بشكل كامل. فيما يلي، سنشاركك بعضًا من أفضل الطرق للقيام بذلك. لذا هيا نبدأ.
1) تعطيل تحديثات مشغلات الأجهزة التلقائية عبر خصائص النظام
في هذه الطريقة، سنقوم بتغيير خصائص نظام ويندوز 11 لتعطيل تحديثات مشغلات الأجهزة التلقائية. وإليك ما يجب عليك القيام به.
- اضغط على مفتاح “Windows + R” على لوحة المفاتيح الخاصة بك. سيتم فتح نافذة “RUN“.
نافذة RUN - في نافذة “RUN“، اكتب “sysdm.cpl” ومن ثم اضغط على مفتاح Enter.
sysdm.cpl - في نافذة “System Properties” (خصائص النظام)، انتقل إلى علامة التبويب “Hardware” (الأجهزة).
Hardware - بعد ذلك، انقر على “Device Installation Settings” (إعدادات تثبيت الأجهزة).
Device Installation Settings - في نافذة إعدادات تثبيت الأجهزة، حدد “No (your device might not work as expected)” والتي تعني لا (قد لا يعمل جهازك كما هو متوقع). بمجرد القيام بهذا، انقر على زر “Save Changes” لحفظ التغييرات.
No (your device might not work as expected)
وبهذا، يمكنك منع تثبيت الأجهزة تلقائيًا على جهاز الكمبيوتر الذي يعمل بنظام ويندوز 11.
2) قم بتعطيل تحديثات برامج التشغيل تلقائيا عبر سياسة المجموعة المحلية (Local Group Policy)
يمكنك أيضًا الاعتماد على محرر سياسة المجموعة المحلية لتمكين أو تعطيل تحديثات مشغلات الأجهزة تلقائيًا في ويندوز 11. إليك الخطوات التي يجب اتباعها:
- ابحث في شريط البحث في ويندوز 11 عن “Local Group Policy Editor” ومن ثم افتح تطبيق Edit Group Policy من القائمة.
Local Group Policy - عندما يتم فتح محرر سياسة المجموعة المحلية، انتقل إلى المسار التالي:
Computer Configuration > Administrative Templates > Windows Components > Windows Update > Manage updates offered from Windows Update.Manage updates offered from Windows Update - على الجانب الأيمن، ابحث عن “Do not include drivers with Windows Updates” الذي يعني عدم تضمين مشغلات مع تحديثات ويندوز، ثم انقر عليه نقرًا مزدوجًا.
Do not include drivers with Windows Updates - في نافذة Do not include drivers with Windows Updates، حدد “Enabled” لتمكين.
Do not include drivers with Windows Updates Enabled - بمجرد الانتهاء، انقر على زر “Apply” لتطبيق.
Do not include drivers with Windows Updates Select Enabled and click Apply
هذا كل ما عليك فعله! بهذه الطريقة، ستتم إعاقة تحديثات مشغلات الأجهزة تلقائيًا على أجهزة الكمبيوتر التي تعمل بنظام ويندوز 11.
3) قم بإيقاف تشغيل تحديثات برامج التشغيل تلقائيًا عبر محرر التسجيل (Registry Editor)
إذا لم تكن قادرًا على تعطيل تحديثات مشغلات الأجهزة تلقائية في ويندوز 11، فإليك الخيار الأفضل وهو إيقاف تحديثات مشغلات الأجهزة تلقائيا. إليك كيفية القيام بذلك باستخدام محرر السجل في ويندوز 11.
- اضغط على مفتاح “Windows + R” على لوحة المفاتيح.
نافذة RUN - في نافذة “Run“، اكتب “Regedit” واضغط على مفتاح Enter.
Regedit - عندما يتم فتح محرر السجل (Registry Editor)، انتقل إلى المسار التالي:
HKEY_LOCAL_MACHINE \SOFTWARE\Microsoft\Windows\CurrentVersion\DriverSearchingDriverSearching - على الجانب الأيمن، ابحث عن المفتاح REG_DWORD الذي يحمل اسم SearchOrderConfig وقم بالنقر المزدوج عليه.
SearchOrderConfig - في حقل بيانات القيمة لـ SearchOrderConfig، أدخل 0 وانقر فوق الزر “OK” للموافقة.
value data field for SearchOrderConfig - الآن قم بإغلاق محرر السجل وأعد تشغيل حاسوب ويندوز 11 الخاص بك.
هذا كل شيء! وهذا يجب أن يعطل تحديثات مشغلات الأجهزة تلقائية على حاسوب ويندوز 11 الخاص بك.
لذا، كانت هذه الطرق الأفضل لإيقاف تحديثات مشغلات الأجهزة تلقائية في أجهزة الكمبيوتر التي تعمل بنظام ويندوز 11. إذا قمت باتباع جميع الطرق بشكل صحيح، فمن المرجح أن تكون تحديثات مشغلات الأجهزة معطلة بالفعل. ولا تتردد في الاتصال بنا إذا كنت بحاجة إلى المزيد من المساعدة بهذا الصدد.
الخلاصة
يمكن لمستخدمي ويندوز 11 الذين يواجهون تحديات مع تحديثات مشغلات الأجهزة التلقائية الاستفادة من عدة طرق لتعطيل هذه الميزة. يمكن استخدام إعدادات النظام في خصائص النظام أو محرر سياسة المجموعة المحلية أو محرر السجل لتحقيق هذا الهدف. إيقاف تحديثات مشغلات الأجهزة التلقائية يمكن أن يساعد في تجنب تثبيت مشغلات يمكن أن تسبب مشاكل في النظام. هذه الخطوات تضمن للمستخدمين التحكم الكامل في تحديثات مشغلات الأجهزة وضمان استقرار أجهزتهم. بمتابعة الإرشادات والخطوات المذكورة في المقال، يمكن للمستخدمين تحقيق التحكم الكامل في تحديثات مشغلات الأجهزة على أنظمة ويندوز 11.
نأمل أن تجد هذه المقالة مفيدة لك في معرفة أفضل 3 طرق لكيفية تعطيل تحديثات برامج التشغيل التلقائية في ويندوز 11. شاركنا برأيك وتجربتك في التعليقات. أيضًا، إذا ساعدك المقال، فتأكد من مشاركته مع أصدقائك.