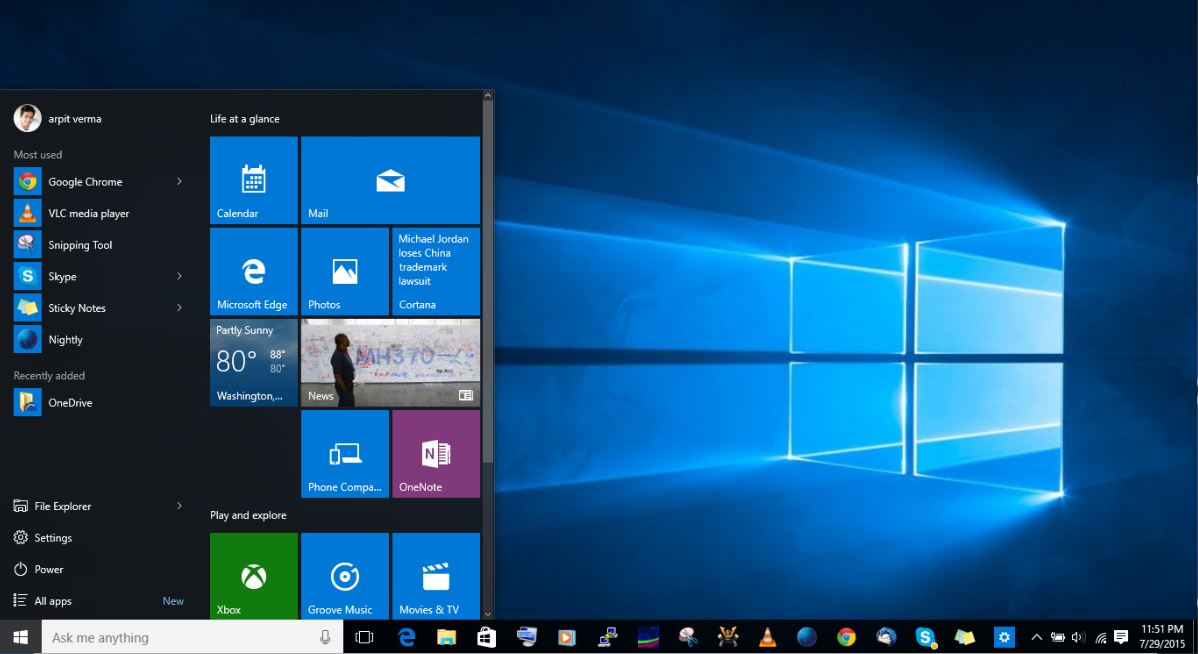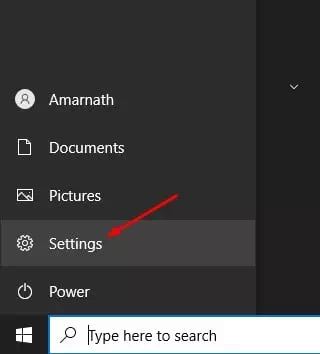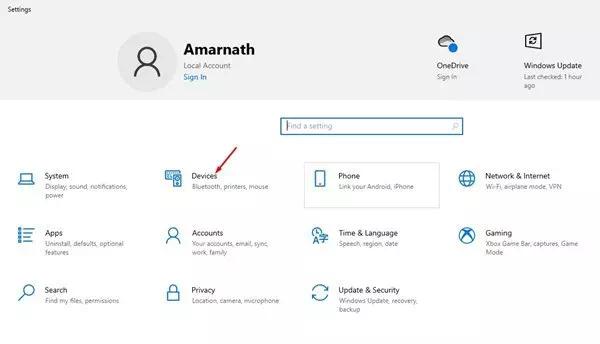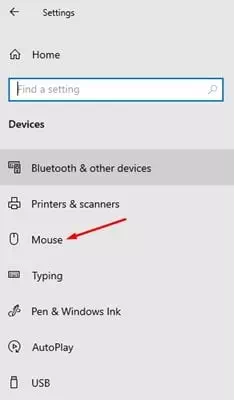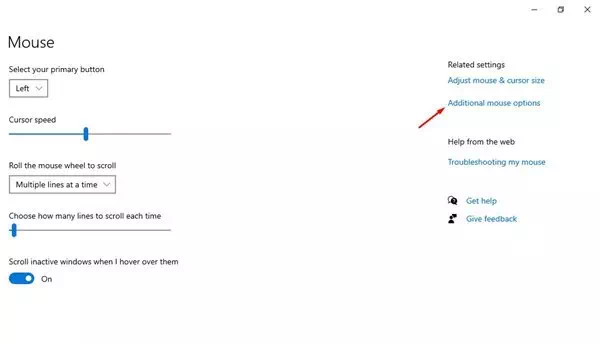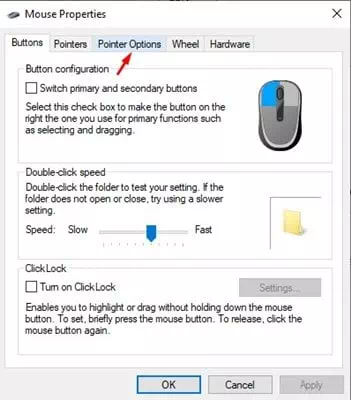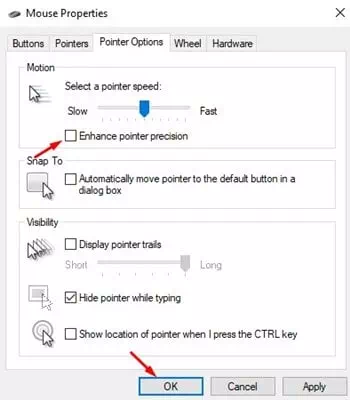تعرف على كيفية إيقاف خاصية تسريع الماوس على ويندوز 10.
إذا كنت قد اشتريت للتو جهاز كمبيوتر أو كمبيوتر محمول جديد ، فربما لاحظت زيادة سرعة مؤشر الماوس. في نظام التشغيل ويندوز 10، تعمل ميزة تسمى (Mouse Acceleration) على زيادة سرعة مؤشر الماوس ، وعادةً ما يتم تفعليها افتراضيًا.
قد يكون تعطيل خاصية (Mouse Acceleration) على نظام التشغيل ويندوز 10 فكرة جيدة إذا كنت ترغب في زيادة دقة المؤشر. ومع ذلك ، يختار العديد من المستخدمين تفعيل الميزة ، بينما يقوم الآخرون بتعطيلها من الإعدادات.
لذلك ، إذا كنت ترغب في تعطيل تسريع الماوس أو Mouse Acceleration على نظام التشغيل ويندوز 10 ، فقد وصلت إلى المكان الصحيح. ففي هذه المقالة، سنشاركك دليلًا تفصيليًا حول كيفية إيقاف تشغيل خاصية تسريع الماوس على ويندوز 10. هيا بنا لنتعرف عليها.
ما هي خاصية تسريع الماوس في ويندوز 10؟
تسريع الماوس هو في الأساس ميزة تعمل على زيادة المسافة وتسريع تحرك المؤشر عبر الشاشة. يتم تفعيل الميزة افتراضيًا على كل جهاز كمبيوتر أو كمبيوتر محمول يعمل بنظام ويندوز 10.
تجبر هذه الميزة مؤشر الماوس على التحرك بسرعة أكبر عبر الشاشة. على سبيل المثال ، إذا قمت بتحريك الماوس الفعلي بمقدار بوصتين ، فسينتقل المؤشر من جانب إلى جانب آخر.
ومع ذلك ، إذا قمت بتعطيل الميزة ، فقد يصل مؤشر الماوس إلى منتصف الطريق فقط عبر الشاشة. لذلك ، إذا كنت تواجه مشكلة بسبب Mouse Acceleration ، فمن الأفضل تعطيل هذه الميزة.
كيفية إيقاف تشغيل تسريع الماوس على ويندوز 10
من السهل جدًا تعطيل خاصية تسريع الماوس (Mouse Acceleration) على ويندوز 10. ما عليك سوى اتباع بعض الخطوات البسيطة التالية.
- أولاً، قم بالنقر فوق زر قائمة ابدأ (Start) في نظام التشغيل ويندوز 10 وحدد (Settings) للوصول الإعدادات.
الاعدادات في ويندوز 10 - من خلال صفحة الإعدادات، قم بالنقر فوق خيار (Devices) للوصول إلى الأجهزة.
- في الجزء الأيمن، قم بالنقر فوق خيار (Mouse) للوصول إلى الماوس.
- بعد ذلك في الجزء الأيمن، قم بالنقر فوق (Additional Mouse options) للوصول لخيارات الماوس الإضافية.
- من خلال (Mouse Properties) التي تعني خصائص الماوس، قم بتحديد علامة التبويب (Pointer Options) للوصول إلى خيارات المؤشر.
- لتعطيل خاصية تسريع الماوس (Mouse Acceleration)، قم بإلغاء تحديد الخيار (Enhance pointer Resolution)، ثم انقر فوق الزر (Ok).
الآن سوف تتباطأ سرعة نقطة الماوس بشكل ملحوظ.
كان هذا يدور هذا الدليل حول كيفية إيقاف تشغيل Mouse Acceleration على أجهزة الكمبيوتر التي تعمل بنظام ويندوز 10. آمل أن يكون هذا المقال قد ساعدك! يرجى مشاركتها مع أصدقائك أيضا. إذا كانت لديك أي شكوك تتعلق بهذا ، فأخبرنا بذلك في مربع التعليقات أدناه.
قد يهمك أيضًا التعرف على:
- طريقة تعطيل زر ويندوز في لوحة المفاتيح
- طريقة تعطيل زر إيقاف تشغيل الكمبيوتر من لوحة المفاتيح على نظام التشغيل ويندوز 10
- كيفية استخدام هاتفك الاندرويد كماوس ولوحة مفاتيح للكمبيوتر
- كيفية تمكين أو تعطيل تحسين دقة المؤشر في ويندوز
نأمل أن تجد هذه المقالة مفيدة لك في معرفة كيفية إيقاف تشغيل تسريع الماوس على ويندوز 10. شاركنا برأيك وتجربتك في التعليقات. أيضًا ، إذا ساعدك المقال ، فشاركه مع أصدقائك.