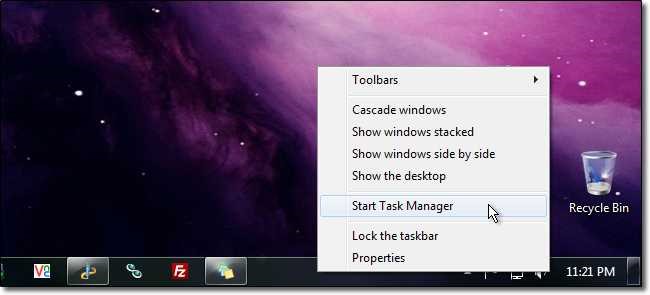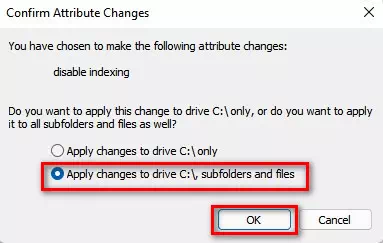قم بتسريع جهاز الكمبيوتر الذي يعمل بنظام ويندوز 11 عن طريق تعطيل ميزة فهرسة البحث.
إذا كنت تستخدم نظام التشغيل ويندوز لفترة من الوقت ، فقد تكون على دراية بميزة البحث الخاصة به. Windows Search هي ميزة تجعل العثور على الملفات والمجلدات على جهاز الكمبيوتر الخاص بك سريعًا.
عندما تكتب كلمة في بحث الويندوز ، فإنها تبحث في فهرس المصطلحات للعثور على النتائج بشكل أسرع. هذا هو السبب الوحيد عند تشغيل الفهرسة لأول مرة ؛ يستغرق الأمر وقتًا طويلاً لتظهر لك النتائج.
ومع ذلك ، بمجرد اكتمال الفهرسة ، سيتم تشغيلها في الخلفية على جهاز الكمبيوتر الخاص بك أثناء استخدامك لها وستقوم فقط بإعادة فهرسة البيانات المحدثة. ومع ذلك ، فإن مشكلة فهرسة البحث هي أنها قد تبطئ جهاز الكمبيوتر الخاص بك في حالة تلف ملف الفهرس.
على الرغم من أن الميزة مفيدة ، إلا أنها تجعل الجهاز أبطأ. إذا كان لديك جهاز ذو عتاد منخفض الجودة ، فقد تشعر بالتأثير بشدة. لذلك ، إذا لاحظت أن جهاز الكمبيوتر الخاص بك يصبح أبطأ يومًا بعد يوم ، فمن الأفضل تعطيل ميزة فهرسة البحث تمامًا.
محتويات المقال
إليك 3 طرق لتعطيل فهرسة البحث في ويندوز 11
لذلك ، في هذه المقالة ، سوف نشاركك أفضل 3 طرق لتعطيل فهرسة البحث في نظام التشغيل ويندوز 11. هيا بنا نتحقق من كيفية تعطيل فهرسة البحث في ويندوز 11.
1. تعطيل من خلال خصائص البحث في الويندوز
- في البداية من لوحة المفاتيح اضغط على زر (ويندوز + R) لبدء تشغيل RUN.
Run dialog box - في مربع الحوار RUN ، أدخل services.msc واضغط على زر Enter.
- سيؤدي هذا إلى فتح صفحة خدمات الويندوز. على اليمين ، قم بالتمرير لأسفل وابحث عن خدمات Windows Search.
- انقر نقرًا مزدوجًا فوق Windows Search. بعد ذلك ، ضمن (Services Status) والتي تعني حالة الخدمات ، انقر فوق زر (Stop) للإيقاف.
- الآن ، ضمن (Startup type) والتي تعني نوع بدء التشغيل ، حدد على (Disabled) والتي تعني معطل وانقر على زر (Apply) للتطبيق.
وهذا كل شيء فبعد إجراء التغييرات ، ما عليك سوى إعادة تشغيل جهاز الكمبيوتر الذي يعمل بنظام ويندوز 11 ليتم تعطيل ميزة فهرسة البحث.
2. تعطيل فهرسة البحث في ويندوز 11 عن طريق CMD
في هذه الطريقة ، سنستخدم موجه الأوامر لتعطيل فهرسة بحث ويندوز 11. وإليك كل ما عليك القيام به.
- افتح بحث الويندوز واكتب Command Prompt. انقر بزر الماوس الأيمن فوق Command Prompt وحدد على (Run as administrator) ليتم تشغيله بصلاحيات المسؤول.
Command-Prompt Run as administrator - في موجه الأوامر ، تحتاج إلى إدخال الأمر التالي:
sc stop “wsearch” && sc config “wsearch” start=disabled
- ثم اضغط على زر Enter.
بمجرد الانتهاء من ذلك ، قم بإعادة تشغيل جهاز الكمبيوتر. سيؤدي هذا إلى إيقاف وتعطيل ميزة فهرسة بحث ويندوز 11.
3. قم بإيقاف تشغيل فهرسة البحث عن قسم معين
في هذه الطريقة ، سنقوم بتعطيل فهرسة البحث لقسم معين في ويندوز 11. وإليك بعض الخطوات البسيطة التي يجب عليك اتباعها.
- قم بفتح File Explorer أو مستكشف الملفات على نظام التشغيل ويندوز 11.
- الآن انقر بزر الماوس الأيمن على القرص الصلب وحدد على (Properties) للوصول إلى الخصائص.
- في الجزء السفلي، قم بإلغاء تحديد الخيار على (Allow files on this drive to have contents indexed) والتي تعني السماح للملفات على هذا القرص وجعلها من المحتويات المفهرسة وانقر على زر (Apply) للتطبيق.
- في نافذة التأكيد المنبثقة ، حدد الخيار الثاني وانقر فوق زر (Ok) للموافقة.
وهذا كل شيء وسيؤدي هذا إلى تعطيل فهرسة البحث لمحرك أقراص معين على نظام التشغيل ويندوز 11.
تعد فهرسة البحث في الويندوز ميزة رائعة. ما لم تواجه أي مشكلة في ذلك ، يجب أن تترك الخيار ممكّنًا. لتمكين فهرسة البحث ، تحتاج إلى التراجع عن تغييراتك.
قد يهمك أيضًا التعرف على:
- طريقتان لنقل شريط مهام ويندوز 11 إلى اليسار
- كيفية تغيير حجم شريط المهام في ويندوز 11
- كيفية تثبيت متجر جوجل بلاي على ويندوز 11 (دليل خطوة بخطوة)
- تحميل برنامج Advanced SystemCare لتحسين أداء الكمبيوتر
نأمل أن تجد هذه المقالة مفيدة لك في معرفة كيفية تعطيل فهرسة البحث في ويندوز 11. شاركنا رأيك وتجربتك في التعليقات.