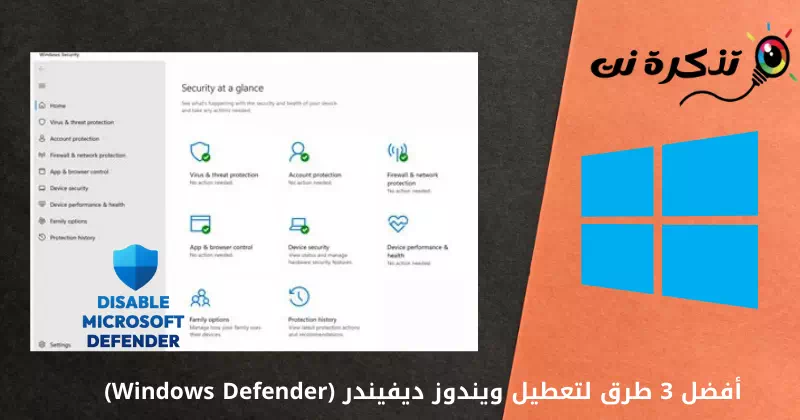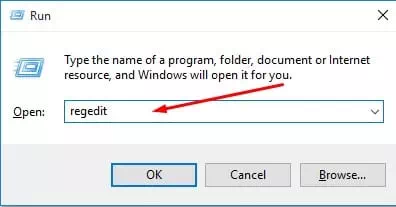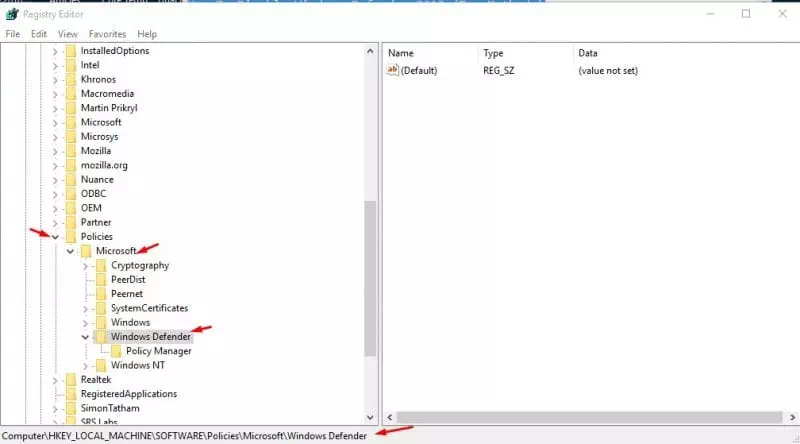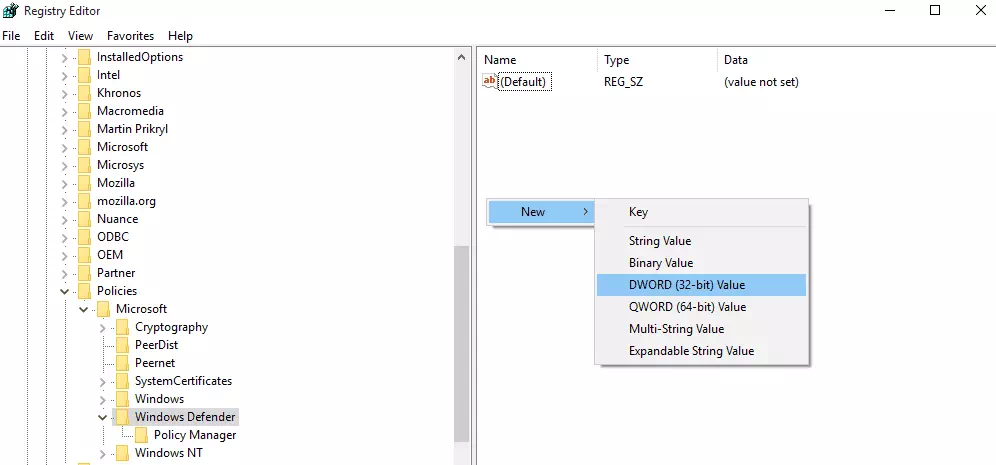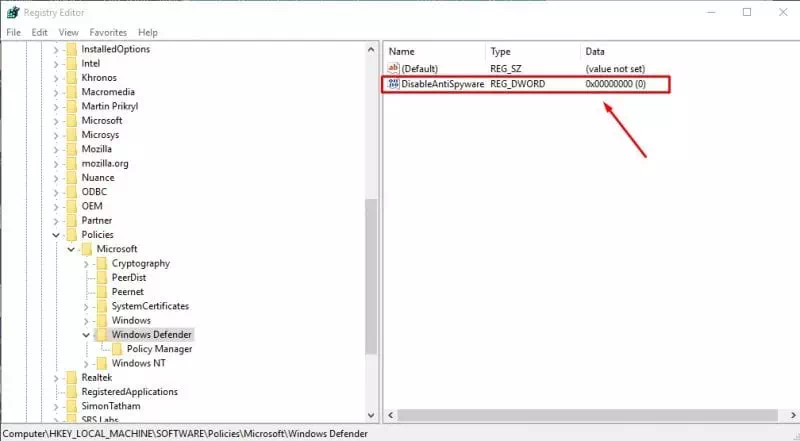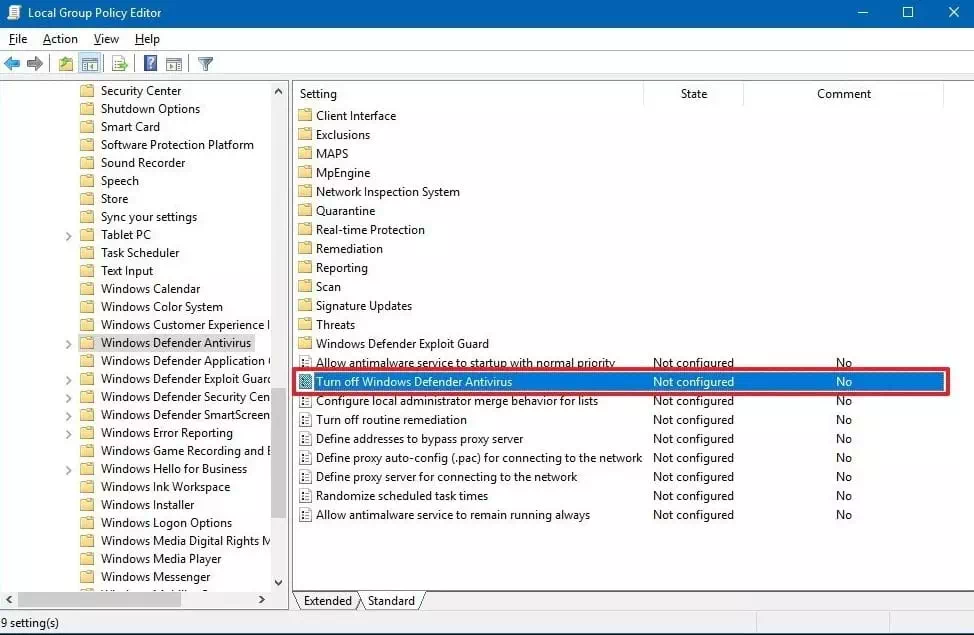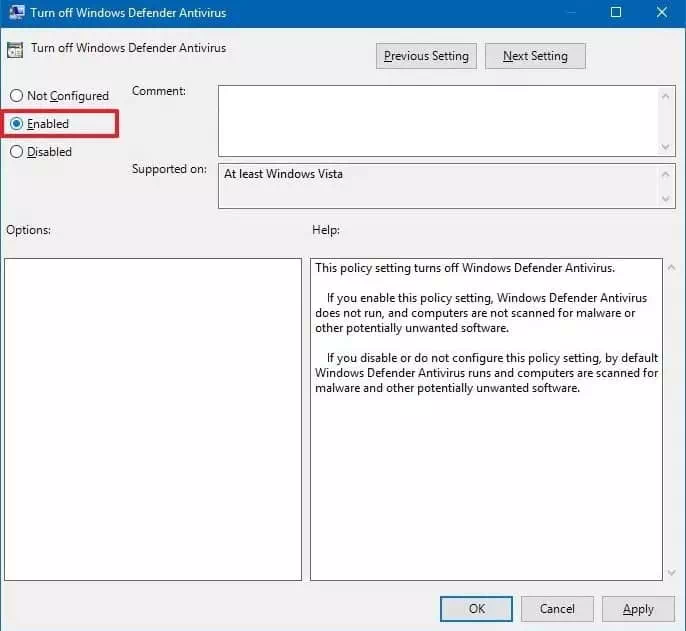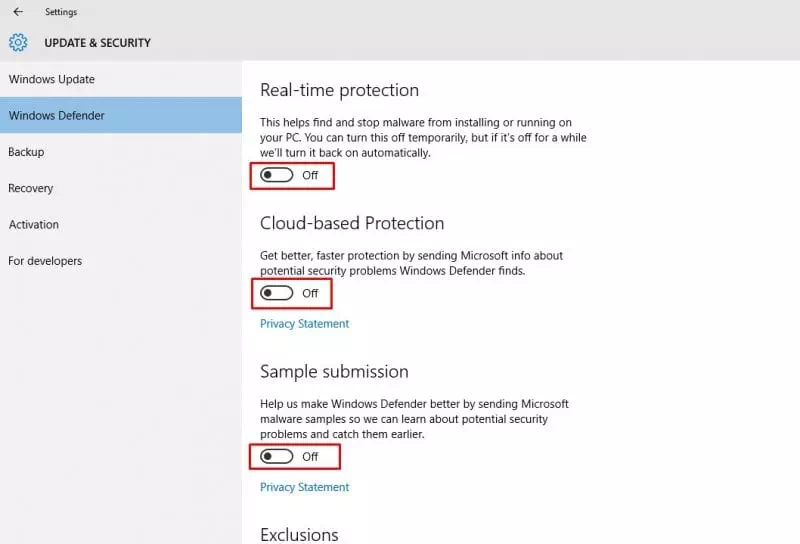إليك أفضل 3 طرق لكيفية تعطيل ويندوز ديفيندر (Windows Defender) على نظام التشغيل ويندوز.
يعد برنامج Windows Defender Antivirus أداة مجانية رائعة يمكنك الاعتماد عليها لأنها توفر حماية قوية في الوقت الفعلي. ومع ذلك ، يحظر Windows Defender أيضًا تثبيت البرنامج الذي يمثل خطورة منخفضة جدًا. وهذا السبب هو الأكثر احتمالاً وراء رغبة الأشخاص في تعطيل Windows Defender. لذلك ، شاركنا هنا 3 طرق كيفية تعطيل برنامج ويندوز ديفيندر.
فإذا كنت تستخدم نظام التشغيل ويندوز 10 ، فقد تكون على معرفة جيدة ببرنامج Windows Defender Antivirus. حيث يأتي Windows Defender Antivirus مدمجًا مسبقًا مع نظام التشغيل ويندوز 10 كما أنه يوفر الحماية من التهديدات المختلفة مثل الفيروسات وبرامج الفدية وبرامج التجسس وغير ذلك.
يعد برنامج Windows Defender Antivirus أداة مجانية رائعة يمكنك الاعتماد عليها لأنها توفر حماية قوية في الوقت الفعلي. ومع ذلك ، فإنه يستهلك الكثير من ذاكرة الوصول العشوائي وموارد القرص. علاوة على ذلك ، فإن أداة الحماية والأمان من مايكروسوفت ليست متقدمة مقارنة بالبرامج الأخرى.
محتويات المقال
هل ويندوز ديفيندر قوي؟
يعد Windows Defender الذي كان يُعرف سابقًا باسم Microsoft Security Essentials أداة أمان وحماية قوية بالفعل. ومع ذلك ، فإن أداة الأمان من مايكروسوفت ليست قوية مقارنة بالبرامج الأخرى مثل (Norton – TrendMicro – Kaspersky) وغيرها الكثير.
ونظرًا لأنه تم إنشاؤها مسبقًا على جهاز كمبيوتر يعمل بنظام Windows 10 ، فإنه يحظر في النهاية جميع الأنشطة الضارة. ولكن في بعض الأحيان ، يحظر Windows Defender أيضًا تثبيت التطبيق الذي يمثل مخاطرة منخفضة جدًا. وهذا هو السبب الأكثر احتمالاً وراء رغبة الأشخاص في تعطيل برنامج Windows Defender.
أفضل 3 طرق لتعطيل Windows Defender
عادةً ، لا يحصل مستخدمو ويندوز 10 على خيار مُبنى مسبقًا لتعطيل أداة الأمان تمامًا. ولكن يمكنك إيقافه مؤقتًا ، لكنه سيبدأ من تلقاء نفسه مرة أخرى بعد بضع دقائق أو ساعات. لذلك ، إذا كنت ترغب في تعطيل ويندوز ديفيندر على ويندوز 10 تمامًا ، فأنت بحاجة إلى التعديل بملف التسجيل (Registry).
1. استخدام التسجيل (Registry)
قبل التعديل على ملف التسجيل ، تأكد من الاحتفاظ بنسخة احتياطية كاملة من الملفات والمجلدات الأكثر أهمية. لذلك ، دعنا نعرف كيفية تعطيل Windows Defender على Windows 10.
- أولاً وقبل كل شيء ، افتح مربع الحوار (Run) على جهاز الكمبيوتر الذي يعمل بنظام ويندوز 10. لذلك ، اضغط على زر (ويندوز + R).
- في مربع (RUN) ، اكتب (Regedit) ثم انقر فوق (Ok).
- بعد ذلك ، حدد موقع الملف التالي: HKEY_LOCAL_MACHINE>SOFTWARE>Policies>Microsoft>Windows Defender
أو يمكنك نسخ الأمر التالي ولصقه في شريط البحث في السجل (Registry)
HKEY_LOCAL_MACHINE\SOFTWARE\Policies\Microsoft\Windows Defender
- الآن انقر بزر الماوس الأيمن على النافذة التي على الجانب الأيمن ثم حدد New ثم DWORD (32-bit) value.
- قم بتسمية المفتاح الذي تم إنشاؤه حديثًا باسم (DisableAntiSpyware) ثم اضغط على زر Enter.
وهذا كل شيء الآن قم بعمل اعادة تشغيل جهاز الكمبيوتر الذي يعمل بنظام ويندوز 10 حيث أنك قمت بتعطيل Windows Defender على جهاز الكمبيوتر الخاص بك بنجاح. فإذا كنت ترغب في تفعيل Windows Defender ، فما عليك سوى حذف ملف DWORD الذي تم إنشاؤه حديثًا من ملف التسجيل في الخطوة السابقة.
2. تعطيل Windows Defender من Local Group Policy
يمكنك فقط تعطيل Windows defender من Local Group Policy إذا كنت تستخدم ويندوز اصدار (Windows 10 Pro – Windows 10 Enterprise – Windows 10 Education). لذلك ، إذا كنت تستخدم Windows 10 Pro أو Enterprise أو Education ، فاتبع بعض الخطوات البسيطة التالية لتعطيل Windows Defender من Local Group Policy.
- اضغط على زر (ويندوز + R) وسيفتح مربع (RUN).
Run Dialog box - في مربع RUN ، اكتب gpedit.msc واضغط على Enter. سيؤدي هذا إلى فتح (Local Group Policy Editor) والذي يعني محرر نهج المجموعة المحلي.
- الآن في (Local Group Policy Editor) ، توجه إلى المسار التالي:
Computer Configuration > Administrative Templates > Windows Components > Windows Defender Antivirus - بمجرد تحديد الموقع ، انقر نقرًا مزدوجًا فوق (Turn off Windows Defender Antivirus) والذي يعني إيقاف تشغيل برنامج Windows Defender Antivirus من القائمة اليمنى.
- في النافذة التالية ، تحتاج إلى تحديد (Enabled) والذي يعني مفعل، ثم النقر فوق (Apply) للتطبيق.
وهذا كل شيء ، ما عليك سوى النقر فوق (Ok) للخروج من (Local Group Policy Editor) محرر نهج المجموعة المحلي.
لذلك ، هذه هي الطريقة التي يمكنك بها تعطيل Windows Defender من Local Group Policy.
3. تعطيل مؤقت لويندوز ديفيندر من الإعدادات
حسنًا ، نحن نتفهم أنه لا يشعر الجميع بالراحة عند تعديل ملف سجل الويندوز (Registry). لذلك ، في هذه الطريقة ، سنستخدم إعدادات النظام لتعطيل برنامج ويندوز ديفيندر مؤقتًا. لذلك ، هيا نتعرف على كيفية تعطيل Windows Defender مؤقتًا في ويندوز 10.
- أولاً ، اكتب (Virus and Threat Protection) في شريط بحث الويندوز والتي تعني الحماية من الفيروسات والتهديدات.
- الآن في (Virus & Threat Protection Settings) والتي تعني إعدادات الحماية من الفيروسات والتهديدات ، قم بتحديد (Manage Settings) للوصول الى إدارة الإعدادات.
- في الخطوة التالية ، قم بإيقاف تشغيل (Real-time Protection) والذي يعني الحماية في الوقت الحقيقي ، و (Cloud-Delivered Protection) التي تعني الحماية المقدمة عبر السحابة ، و (Automatic Sample Submission) التي تعني إرسال العينات تلقائيًا.
وهذا كل شيء وهذه هي الطريقة التي يمكنك من خلالها تعطيل Windows Defender مؤقتًا من جهاز كمبيوتر يعمل بنظام ويندوز 10. الآن فقط قم بإعادة تشغيل جهاز الكمبيوتر الخاص بك لتصبح التغييرات سارية المفعول.
قد يهمك أيضًا التعرف على:
- كيفية تعطيل Microsoft Defender في ويندوز 11
- أفضل 10 برامج مكافحة الفيروسات المجانية لأجهزة الكمبيوتر لعام 2022
نأمل أن تجد هذه المقالة مفيدة لك في معرفة أفضل 3 طرق لتعطيل Windows Defender من على أجهزة كمبيوتر التي تعمل بنظام ويندوز 10.
شاركنا برأيك وتجربتك في التعليقات.