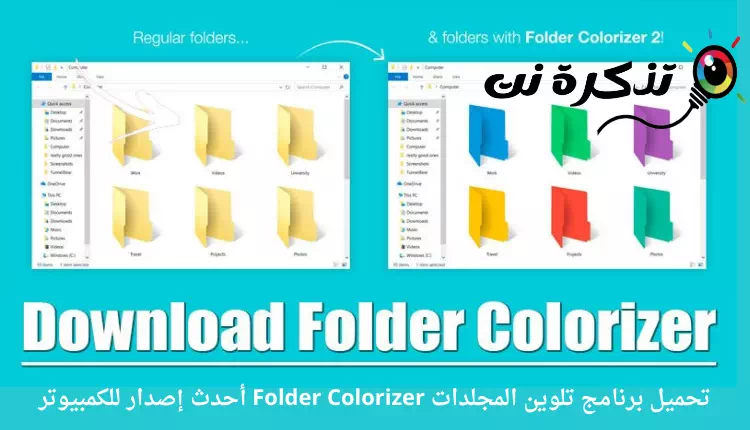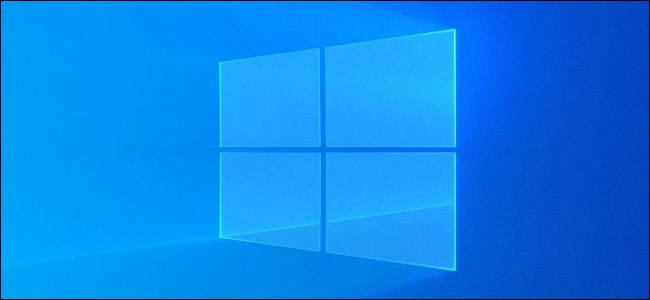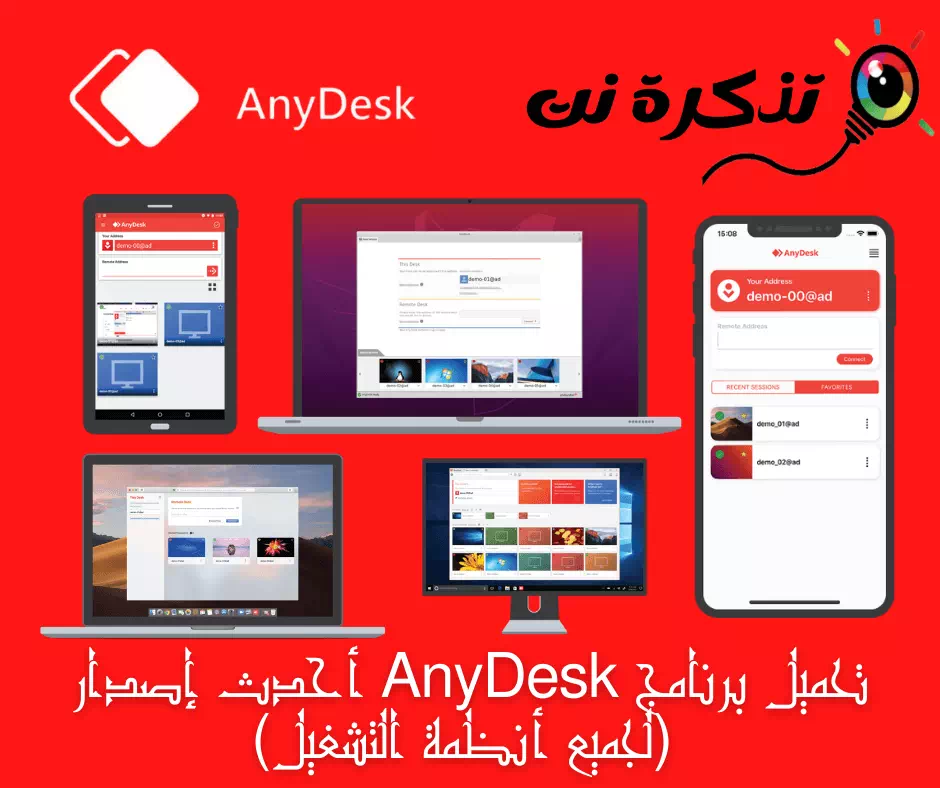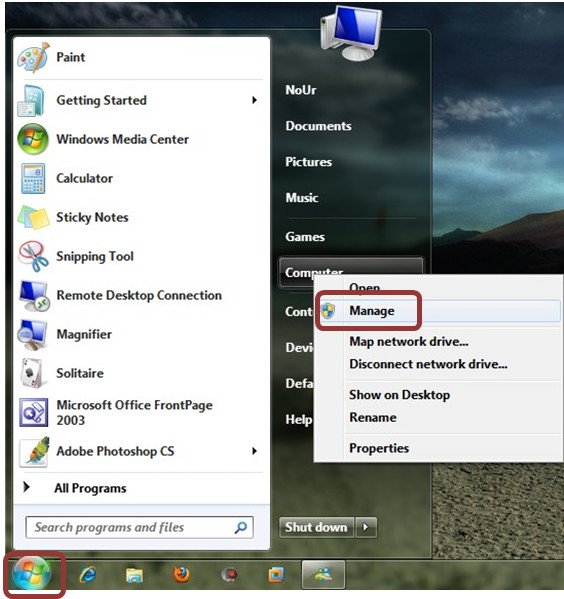اليك تحميل أفضل برنامج لتغيير وتلوين المجلدات (Folder Colorizer) للكمبيوتر أحدث إصدار.
ويندوز 10 هو أفضل أنظمة تشغيل سطح المكتب وأكثرها استخدامًا وذلك بالمقارنة بكل أنظمة تشغيل الكمبيوتر الأخرى ، يوفر لك ويندوز 10 الكثير من المميزات وخيارات التخصيص.
بشكل افتراضي ، يمكنك تغيير لون قائمة ابدأ ولون شريط المهام والتبديل بين السمات الداكنة أو الفاتحة وغيرها المزيد. ومع ذلك ، ماذا عن تغيير ألوان المجلد في نظام التشغيل ويندوز 10؟
لا يوفر لك ويندوز 10 خيارًا لتعديل ألوان المجلد. نعم ، يمكنك تغيير أيقونات المجلدات ، لكن ليس ألوانها. تم تعيين اللون الافتراضي للمجلدات على اللون الأصفر في نظام التشغيل ويندوز 10.
ومع ذلك ، فإن الشيء الجيد هو أنه يمكنك استخدام العديد من تطبيقات التخصيص التابعة لجهات خارجية لتغيير لون المجلد في نظام التشغيل ويندوز 10 . يتيح لك تطبيق تلوين المجلدات لنظام التشغيل ويندوز ترميز الملفات والمجلدات بالألوان في نظام التشغيل.
لذلك ، في هذه المقالة ، سنتحدث عن واحد من أفضل أدوات التخصيص لنظام التشغيل ويندوز 10 ، والمعروف باسم Folder Colorizer. ليس ذلك فحسب ، بل سنناقش أيضًا كيفية تثبيت البرنامج على نظام ويندوز. هيا بنا نتعرف على ذلك.
محتويات المقال
ما هو Folder Colorizer؟
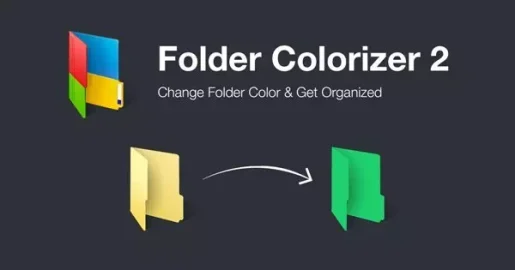
يعد برنامج Folder Colorizer أداة بسيطة لاستخدام الويندوز لتغيير ألوان المجلد. الشيء الجيد في برنامج Folder Colorizer هو أنه صغير الحجم وسهل الاستخدام للغاية.
يحتاج البرنامج إلى أقل من 20 ميجا بايت من مساحة التخزين للتثبيت. بمجرد التثبيت ، يعمل في الخلفية دون إبطاء النظام. يقوم البرنامج بتسمية أي مجلد في مستكشف الويندوز بالألوان.
أحدث إصدار من Folder Colorizer وهو Folder Colorizer 2 يجلب خيار مغير الألوان مباشرة في قائمة السياق. هذا يعني أنك إذا كنت ترغب في تغيير لون المجلد ، فانقر بزر الماوس الأيمن فوق المجلد وحدد Colorize ثم اختر اللون.
اجعل المجلدات بارزة
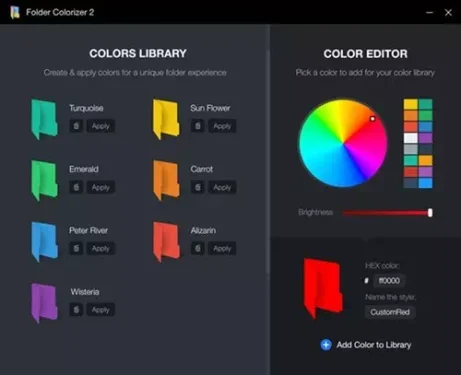
إذا كنت تتعامل مع الكثير من المجلدات على الكمبيوتر ، فقد تجد Folder Colorizer مفيدًا جدًا. ومع ذلك ، هناك أوقات نحتاج فيها إلى تحديد مجلد معين بشكل منتظم وعاجل.
يمكن أن تكون تسمية المجلدات بألوان مختلفة هي أفضل طريقة للبقاء منظمًا ، خاصة إذا كنت تتعامل مع العديد من المجلدات.
في مثل هذه الحالة ، يمكنك استخدام Folder Colorizer لتلوين المجلدات. بهذه الطريقة ، ستتمكن من انتقاء المجلد بسرعة.
الشيء المهم والجدير بالذكر أنه لا يؤثر على أداء النظام بأي شكل من الأشكال. لا تحتاج حتى إلى تشغيل البرنامج طوال الوقت في الخلفية ، لذلك لا يتأثر أداء الكمبيوتر.
تحميل برنامج تلوين المجلدات Folder Colorizer للكمبيوتر (أحدث إصدار)
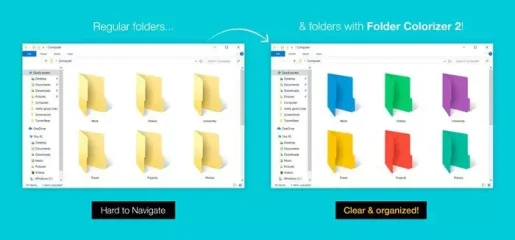
الآن بعد أن أصبحت على دراية كاملة ببرنامج Folder Colorizer ، قد ترغب في تحميل البرنامج صغير الحجم على جهاز الكمبيوتر.
يرجى ملاحظة أن Folder Colorizer متاح في نسختين: (الإصدار الأقدم متاح مجانًا ، بينما يتطلب الإصدار الأخير اشتراكًا).
إذا كنت تخطط لتغيير ألوان المجلد فقط ، فيمكنك استخدام الإصدار المجاني. بالإضافة إلى ذلك ، يتيح لك الإصدار المجاني من Folder Colorizer تسمية المجلدات بألوان مختلفة.
فقد ، قمنا بمشاركة أحدث إصدار من برنامج Folder Colorizer. الملف الذي تمت مشاركته في الروابط بالأسفل خالٍ من الفيروسات أو البرامج الضارة وهو آمن تمامًا للتحميل والاستخدام. لذا ، هيا بنا ننتقل إلى روابط التحميل.
- تحميل برنامج Folder Colorizer للكمبيوتر (مثبت غير متصل بالانترنت).
كيفية تثبيت برنامج Folder Colorizer على جهاز الكمبيوتر؟
يعد تثبيت برنامج Folder Colorizer أمرًا سهلاً للغاية ، خاصةً على نظام التشغيل ويندوز 10. في البداية تحتاج إلى تحميل برنامج Folder Colorizer الذي شاركناه في السطور السابقة.
بمجرد التحميل ، قم بتشغيل الملف القابل للتثبيت Folder Colorizer واتبع التعليمات التي تظهر أمامك على الشاشة. بمجرد التثبيت ، قم بتشغيل التطبيق على جهاز الكمبيوتر الخاص بك. تأكد من إعادة تشغيل الكمبيوتر بعد التثبيت.
نأمل أن تجد هذه المقالة مفيدة لك في معرفة كل شيء عن تحميل وتثبيت برنامج Folder Colorizer. شاركنا رأيك وتجربتك في التعليقات.