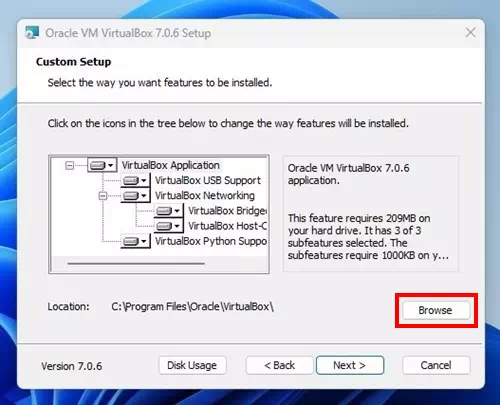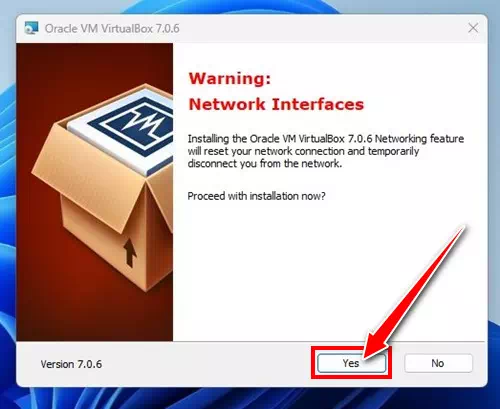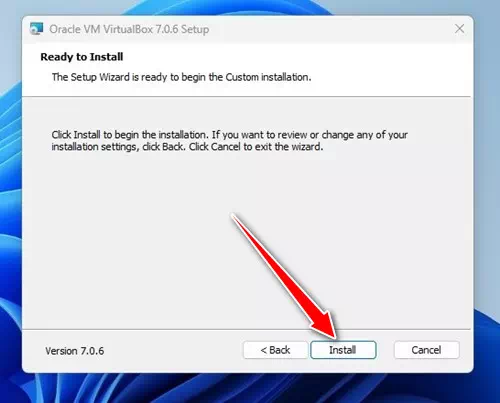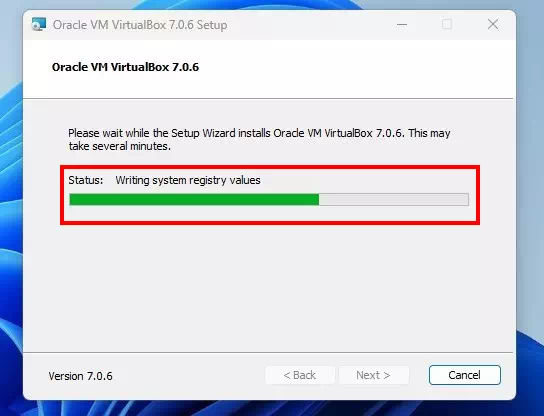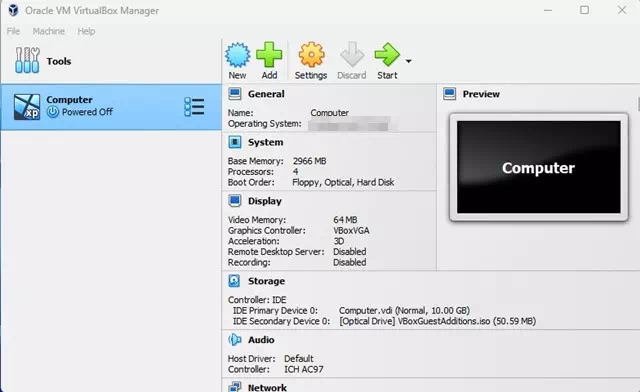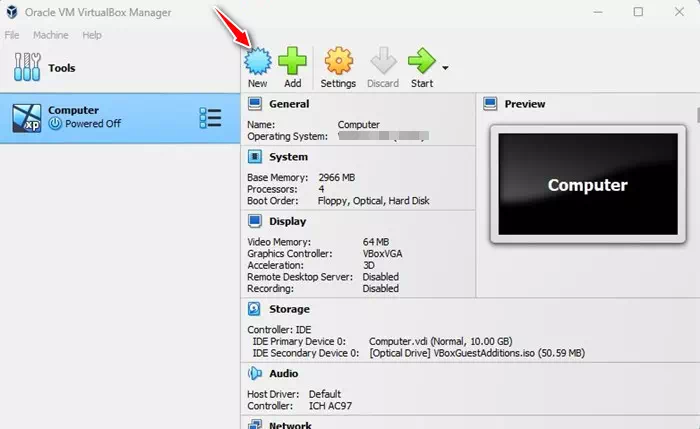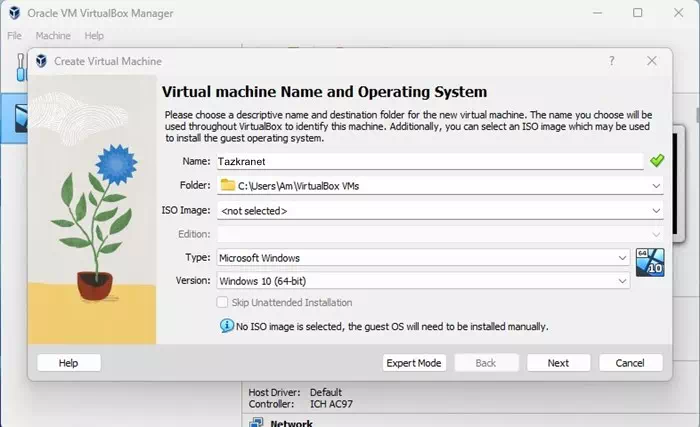تعرف على كيفية تنزيل برنامج VirtualBox وتثبيته على جهاز كمبيوتر يعمل بنظام ويندوز 10 أو 11 خطوة بخطوة.
دعونا نعترف بذلك. لقد تم حثنا دائمًا على تشغيل نظامين أو أكثر من أنظمة التشغيل على أجهزة الكمبيوتر الخاصة بنا. إنه ممكن مع التمهيد المزدوج ، لكن لا يمكنك تشغيل نظامي تشغيل في وقت واحد في التمهيد المزدوج.
لتشغيل نظامي تشغيل أو أكثر على جهاز كمبيوتر ، من الأفضل الاعتماد على منتجات المحاكاة الافتراضية. تتيح لك منتجات المحاكاة الافتراضية مثل VirtualBox من إنشاء أجهزة كمبيوتر افتراضية وتشغيل أنظمة تشغيل مختلفة.
لنفترض أنك تستخدم جهاز كمبيوتر يعمل بنظام ويندوز ، ولكنك تريد تجربة نظام Linux. في هذه الحالة ، يمكنك تثبيت برنامج VirtualBox على جهاز الكمبيوتر الشخصي الذي يعمل بنظام ويندوز وتجربة نظام لينكس.
محتويات المقال
ما هو برنامج VirtualBox؟

برنامج فيرشوال بوكس أو باللغة الإنجليزية: VirtualBox هو برنامج مفتوح المصدر شائع جدًا لإضفاء الطابع الافتراضي على بنية الحوسبة x86. لن نناقش أي شيء تقني لأنك قد تجد صعوبة في فهمه.
ببساطة ، يمكنك أن تأخذ برنامج VirtualBox كحزمة برامج تتيح لك استخدام مساحة تخزين جهاز الكمبيوتر الخاص بك لإنشاء بيئة افتراضية.
بعد إنشاء جهاز افتراضي ، يمكنك تشغيل نظام تشغيل آخر فيه. لنفترض أنك تستخدم جهاز كمبيوتر يعمل بنظام Windows ولكنك تريد تجربة Linux. باستخدام جهاز افتراضي ، يمكنك تشغيل Linux جنبًا إلى جنب مع جهاز كمبيوتر يعمل بنظام Windows.
لذلك ، فهو برنامج مفتوح المصدر يساعد في تشغيل نظام تشغيل داخل نظام تشغيل آخر.
متطلبات النظام لتشغيل برنامج VirtualBox

بينما قد يبدو برنامج فيرشوال بوكس بسيطًا ، إلا أنه يحتوي على قائمة متطلبات ضخمة. لا يمكن لكل كمبيوتر التعامل مع Virtualbox. لا تحتاج فقط إلى امتلاك جهاز كمبيوتر متوسط أو متطور ، بل تحتاج أيضًا إلى معالج متوافق لتشغيل Virtualbox.
في السطور التالية، قمنا بإدراج متطلبات النظام لتشغيل VirtualBox على جهاز كمبيوتر. لذا هيا نتحقق منها.
- المعالج: من الضروري وجود وحدة CPU مع “تقنية المحاكاة الافتراضية“. تحتاج أيضًا إلى معالج متعدد النواة يحتوي على 4 أنوية على الأقل لتشغيله على الجهاز.
- التخزين: 20 جيجابايت كحد أدنى لكل جهاز افتراضي.
- ذاكرة الوصول العشوائي (الرام): مطلوب ما لا يقل عن 4 جيجابايت للمحاكاة الافتراضية. يوصى بسعة 8 جيجا بايت للحصول على أداء أكثر سلاسة.
- GPU: إلزامي إذا كنت ترغب في تشغيل تطبيقات كثيفة الرسومات على الجهاز الظاهري.
كانت هذه هي متطلبات النظام لتشغيل برنامج Virtualbox على جهاز كمبيوتر. حتى إذا كان المعالج الخاص بك يحتوي على تقنية المحاكاة الافتراضية ، فقد تضطر إلى تمكينها من شاشة BIOS / UEFI.
تنزيل برنامج VirtualBox للكمبيوتر الشخصي أحدث إصدار

الآن بعد أن عرفت ما هو برنامج VirtualBox ، قد ترغب في تنزيل برنامج VirtualBox على جهاز الكمبيوتر الخاص بك.
نظرًا لأن فيرشوال بوكس هو برنامج مفتوح المصدر ، فهو مجاني ، ويمكن لأي شخص تنزيله وتثبيته دون إنفاق أي شيء.
في السطور التالية ، قمنا بمشاركتك روابط التنزيل لـ VirtualBox:



هذه الروابط الخاصة بالتنزيل المباشرة يتم جلبها من الموقع الرسمي لبرنامج VirtualBox. كما أن جميع التنزيلات خالية من الفيروسات والبرامج الضارة وهي آمنة تمامًا للتنزيل والاستخدام.
خطوات تثبيت برنامج VirtualBox على جهاز الكمبيوتر
بعد تنزيل VirtualBox ، يمكنك تثبيته. ومع ذلك ، أثناء التثبيت ، ستحصل على العديد من الخيارات المختلفة. وقد تجد بعض الميزات والخيارات التي قد تربكك ؛ ومن ثم توصلنا إلى طريقة سهلة لإرشادك إلى كيفية تثبيت VirtualBox على جهاز الكمبيوتر.
- أولاً وقبل كل شيء ، قم بتنزيل وتثبيت برنامج التثبيت VirtualBox على جهاز الكمبيوتر الخاص بك. يمكنك الحصول على روابط التنزيل بالأعلى.
- بمجرد التنزيل ، قم بتشغيل مثبت Oracle VM Virtualbox ، ثم اقبل الشروط الواردة في (License Agreement) اتفاقية الترخيص.
Oracle VM Virtualbox اقبل الشروط الواردة في اتفاقية الترخيص - بعد ذلك ، قم بتحديد الموقع لتثبيت VirtualBox وانقر فوق “Next“.
حدد مكان تثبيت VirtualBox وانقر فوق Next - الآن ، سترى (Network Interfaces warning) تحذير واجهات الشبكة. انقر فوق الزر “Yes” . وسيؤدي هذا إلى قطع اتصالك بالإنترنت مؤقتًا.
سترى تحذير واجهات الشبكة. انقر فوق الزر Yes - ثم في شاشة (Ready to Install) ، انقر فوق زر (Install) لبدأ التثبيت.
شاشة جاهز للتثبيت ، انقر فوق زر التثبيت - الآن ، أنت بحاجة إلى الانتظار حتى يتم تثبيت برنامج VirtualBox على جهاز الكمبيوتر الخاص بك.
قم بالانتظار حتى يتم تثبيت برنامج VirtualBox على جهاز الكمبيوتر الخاص بك - بمجرد التثبيت ، افتح VirtualBox على جهاز الكمبيوتر الخاص بك من قائمة ابدأ (Start). سترى شاشة مماثلة للصورة التالية.
بمجرد التثبيت ، افتح VirtualBox على جهاز الكمبيوتر الخاص بك من قائمة ابدأ - ثم لإضافة جهاز افتراضي جديد ، انقر فوق رمز “New” والذي تجده في الأعلى.
لإضافة جهاز افتراضي ، انقر فوق رمز New - الآن ، قم بتسمية Virtual Machine الجديدة ، وحدد مجلد تثبيت الجهاز الظاهري ، وملف ISO لنظام التشغيل الذي تريد تثبيته.
الآن قم بتسمية Virtual Machine الجديدة ، وحدد مجلد تثبيت الجهاز الظاهري ، وملف ISO لنظام التشغيل الذي تريد تثبيته
هام: سيُطلب منك تمكين الوضع الظاهري قبل تثبيت جهاز افتراضي. خطوات تمكين الافتراضية للاعتماد على المعالج واللوحة الأم لديك. يمكنك مشاهدة مقاطع الفيديو على YouTube لمعرفة كيفية تمكين الوضع الافتراضي أو وضع SVM على معالجك.
كان هذا الدليل يتعلق بخطوات تثبيت برنامج VirtualBox على جهاز كمبيوتر يعمل بنظام ويندوز 10 أو 11.
قد يهمك أيضًا التعرف على:
- كيفية تثبيت VirtualBox 6.1 على نظام Linux
- تحميل برنامج VirtualBox أحدث إصدار للكمبيوتر
- كيفية تشغيل Dual-Boot Linux Mint 20.1 جنبا إلى جنب مع ويندوز 10
كان هذا كل شيء عن كيفية تنزيل VirtualBox وتثبيته على جهاز الكمبيوتر. فإذا كنت بحاجة إلى مزيد من المساعدة في تثبيت برنامج VirtualBox على جهاز الكمبيوتر ، فأخبرنا بذلك في التعليقات. أيضًا ، إذا ساعدك المقال ، فشاركه مع أصدقائك.
نأمل أن تجد هذه المقالة مفيدة لك في معرفة كيفية تنزيل برنامج فيرشوال بوكس وتثبيته على جهاز كمبيوتر يعمل بنظام ويندوز. شاركنا برأيك وتجربتك في التعليقات.