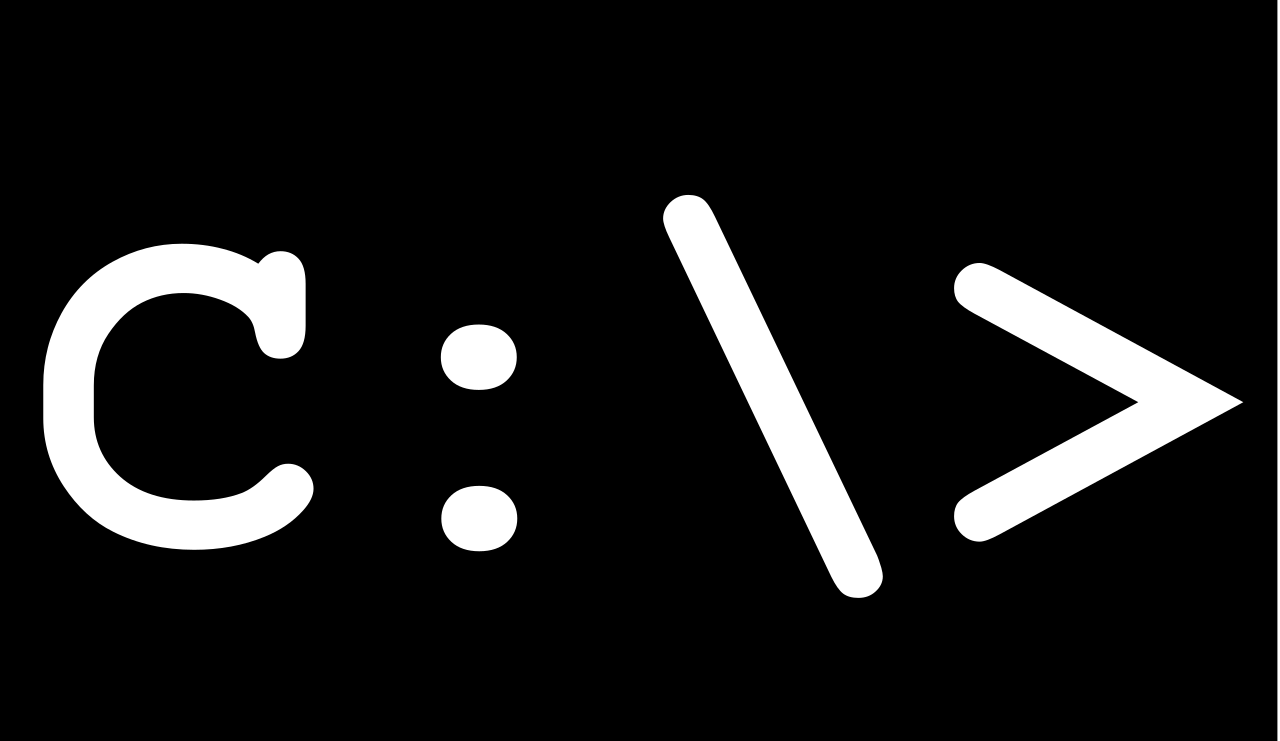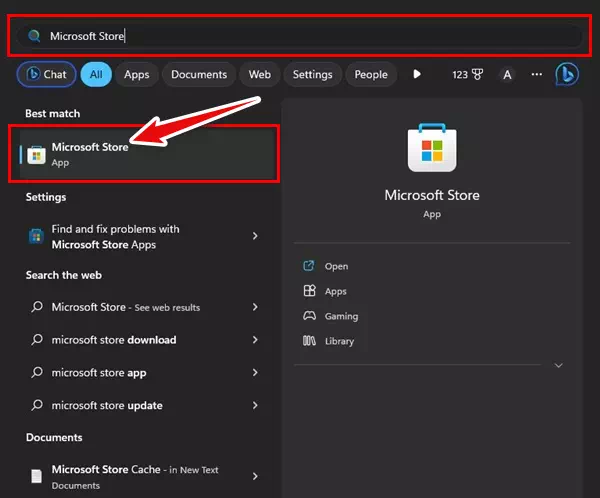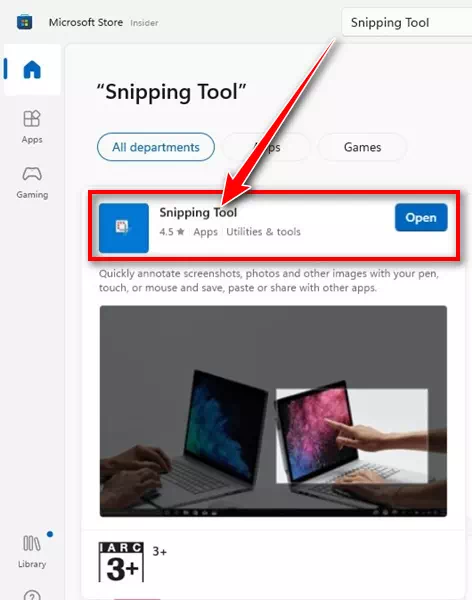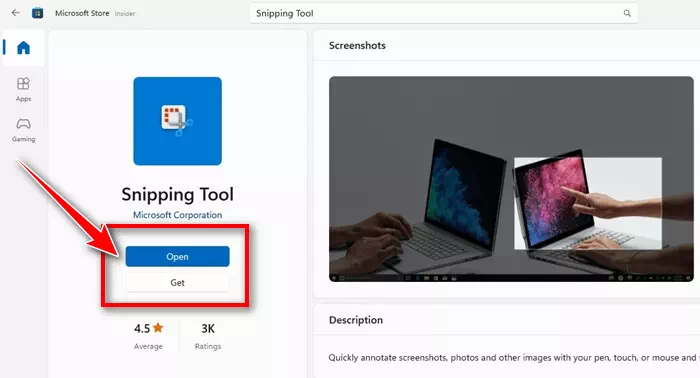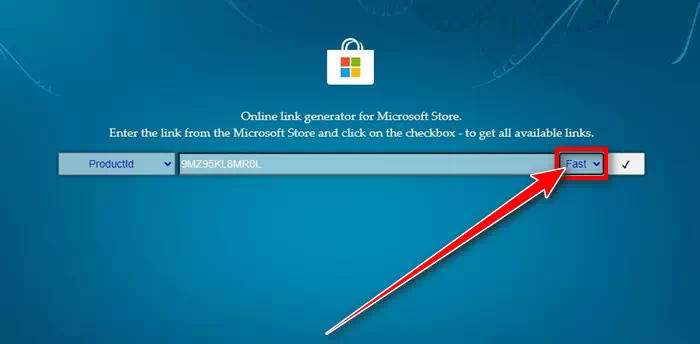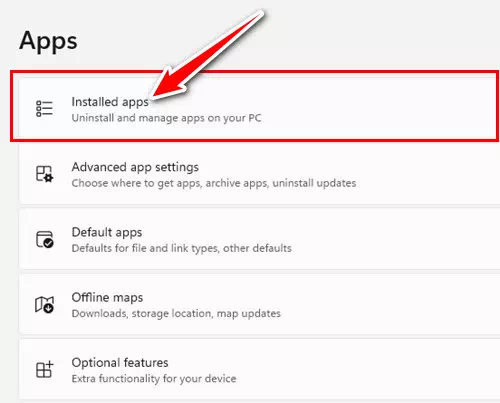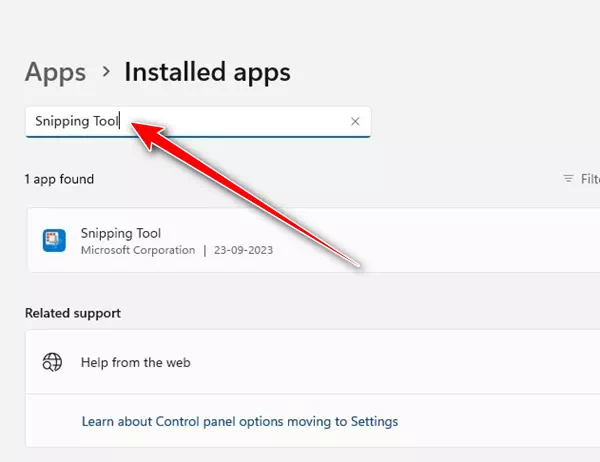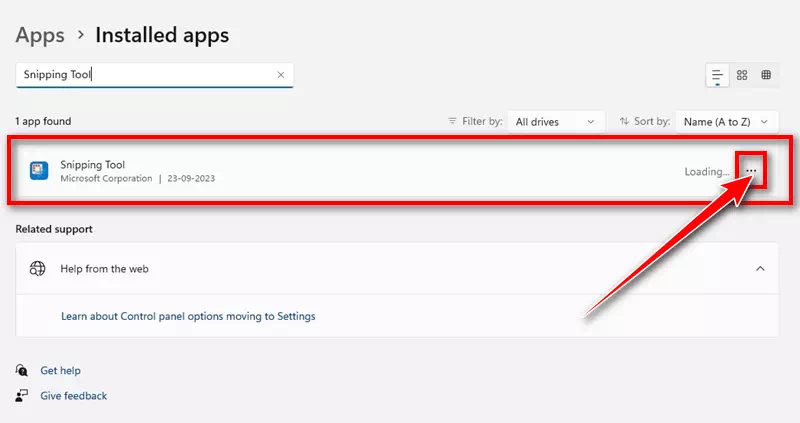ليس هناك حاجة فعلية لأداة خاصة بالتقاط لقطات الشاشة على نظام التشغيل ويندوز. يأتي هذا النظام مع مجموعة من الأدوات المدمجة لالتقاط لقطات الشاشة. يمكنك الاعتماد على الأدوات الافتراضية المتاحة مثل Print Scr (Print Screen) وXbox Game Bar وأدوات القص (Snipping Tool) لأخذ لقطات للشاشة.
على سبيل المثال، يقوم كل من Xbox Game Bar وPrint Scr بأخذ لقطة للصفحة بكاملها. ولكن إذا كنت بحاجة لالتقاط جزء محدد من الشاشة، يمكنك استخدام أداة القص المتاحة. هذه الأداة متاحة على جميع إصدارات نظام ويندوز، بما في ذلك أحدث إصدار Windows 11.
محتويات المقال
ما هي أداة Snipping Tool؟
أداة Snipping Tool هي أداة القص وهي في الأساس أداة مضمنة في نظام التشغيل ويندوز والمخصصة لالتقاط لقطات الشاشة. هذه الأداة المجانية توفر مجموعة متنوعة من أوضاع الالتقاط. إليك بعض أنواع الالتقاط التي يمكنك القيام بها باستخدام أداة القص (Snipping Tool):
- الالتقاط بشكل حر (Free Form Snip): هذا الوضع يسمح لك برسم شكل حر حول الكائن الذي ترغب في التقاطه.
- الالتقاط المستطيلي (Rectangular Snip): عند تفعيل هذا الوضع، يجب أن تسحب المؤشر حول الكائن لتشكيل مستطيل.
- الالتقاط للنافذة (Window Snip): في هذا الوضع، يجب عليك تحديد نافذة معينة مثل صندوق الحوار الذي تريد التقاطه.
- الالتقاط للشاشة بالكامل (Full Screen Snip): هذا الوضع يلتقط كل ما يظهر على الشاشة.
- الالتقاط للفيديو (Video Snip): هذا الوضع يمكنه التقاط مقطع فيديو من منطقة مستطيلية تحددها على الشاشة.
بمجرد تحديد وضع الالتقاط المناسب، ستكون قادرًا على التقاط الصورة المطلوبة. بعد التقاط الصورة، سيتم نسخها تلقائيًا إلى نافذة أداة القص، حيث يمكنك إجراء تعديلات وحفظ الصورة ومشاركتها بسهولة.
تحميل أحدث إصدار لـ Snipping Tool على نظام ويندوز
إذا كنت تستخدم أحدث نسخة من نظام التشغيل ويندوز، فقد يكون بالفعل بإمكانك الوصول إلى Snipping Tool. يمكنك العثور عليها عبر البحث في Windows 11 أو عن طريق الضغط على مفتاح “Windows + Shift + S” على لوحة المفاتيح الخاصة بك.
ومع ذلك، إذا لم تكن أداة القص متوفرة على جهاز الكمبيوتر الخاص بك، يتوجب عليك تنزيلها من متجر مايكروسوفت. فيما يلي بعض الوسائل الممتازة لتنزيل أداة القص على نظام Windows 11.
1) قم بتنزيل Snipping Tool من متجر مايكروسوفت
بهذه الطريقة، سنستخدم تطبيق Microsoft Store لتنزيل Snipping Tool. فيما يلي كيفية تنزيل لـ Snipping Tool لنظام التشغيل ويندوز 11 من تطبيق Microsoft Store.
- أولاً، افتح تطبيق Microsoft Store على جهاز الكمبيوتر الذي يعمل بنظام ويندوز.
- عند فتح متجر مايكروسوفت، ابحث عن Snipping Tool.
- الآن افتح تطبيق Snipping Tool من قائمة النتائج.
- إذا كانت أداة (Snipping Tool) غير متوفرة على جهاز الكمبيوتر الخاص بك، فانقر فوق الزر “Get“. إذا كان مثبتًا بالفعل، فسوف تحصل على خيار فتحه.
- انتظر الآن حتى يتم تثبيت Snipping Tool على جهازك.
هذا كل شيء! هذه هي الطريقة التي يمكنك من خلالها تنزيل Snipping Tool وتثبيتها على نظام التشغيل ويندوز من تطبيق Microsoft Store.
2) قم بتنزيل Snipping Tool من Google Drive
إذا كنت تريد تنزيل Snipping Tool وتثبيتها يدويًا على جهاز الكمبيوتر الخاص بك، فمن الأفضل تنزيل ملف MSIX الذي تمت مشاركته في الرابط التالي وتثبيته يدويًا. إليك ما عليك القيام به.
- قم بتشغيل متصفح الويب المفضل لديك وقم بزيارة صفحة الويب هذه.
- عند فتح رابط Google Drive، قم بتنزيل الملف بأكمله.
- الآن، انتقل مرة أخرى إلى مجلد التنزيلات. ابحث عن ملف MSIX الذي قمت بتنزيله للتو وقم بتشغيله.
- الآن سترى أداة التثبيت. انقر على زر “Install” للتثبيت والمتابعة. إذا كان Snipping Tool متاح بالفعل، فسترى مطالبة مختلفة تطلب منك إعادة تثبيت التطبيق (Reinstall) أو تشغيله (Launch).
هذا كل شيء! سيؤدي هذا إلى تثبيت Snipping Tool على الفور على جهاز الكمبيوتر الذي يعمل بنظام يندوز.
3) قم بتنزيل Snipping Tool الجديدة لنظام التشغيل ويندوز 11
أصدرت مايكروسوفت مؤخرًا أداة Snipping جديدة في إصدارات Dev & Canary لنظام التشغيل Windows 11. ويمكنك تنزيل Snipping Tool الجديدة واستخدامها على الفور. إليك كيفية تنزيل Snipping Tool الجديدة لنظام التشغيل Windows 11.
- افتح صفحة الويب هذه من متصفح الويب المفضل لديك.
- عند فتح الصفحة، اختر معرف المنتج من القائمة المنسدلة اليسرى. في حقل البحث، الصق “9MZ95KL8MR0L“.
- في القائمة المنسدلة اليمنى، حدد “Fast“. بمجرد الانتهاء من ذلك، انقر فوق زر علامة الاختيار للبحث في ProductID.
- في نتيجة البحث، ابحث عن الإصدار 2022.2308.33.0 بامتداد MSIXBUNDLE.
- انقر بزر الماوس الأيمن على ملحق MSIXBUNDLE، ثم انقر بزر الماوس الأيمن عليه، ثم حدد Save Link As لتنزيل الملف.
- بمجرد تنزيل الملف، انقر عليه نقرًا مزدوجًا لتشغيله.
- إذا كانت أداة (Snipping Tool) متاحة مسبقًا على نظام التشغيل Windows 11 لديك، فسوف تحصل على خيار “Update” للتحديث.
هذا كل شيء! تحتوي Snipping Tool الجديدة على ميزة تسمى “Text Actions” تتيح لك نسخ النصوص من لقطة الشاشة على نظام التشغيل Windows 11.
كيفية إلغاء تثبيت Snipping Tool
إذا كنت لا ترغب، لأي سبب من الأسباب، في استخدام الأداة المساعدة لأداة (Snipping Tool)، فيمكنك إلغاء تثبيتها بسهولة. فيما يلي كيفية إزالة تثبيت Snipping Tool على نظام التشغيل Windows 11.
- افتح تطبيق الإعدادات “Settings” على جهاز الكمبيوتر الخاص بك
- ثم انتقل إلى قسم “Apps” للوصول إلى التطبيقات.
- على الجانب الأيمن، انقر فوق “Installed Apps” للوصول للتطبيقات المثبتة.
- الآن، ابحث عن “Snipping Tool“.
- انقر بزر الماوس الأيمن على النقاط الثلاث بجوار Snipping Tool.
- في القائمة التي تظهر، حدد “Uninstall” لإلغاء التثبيت.
- مرة أخرى، انقر فوق الزر “Uninstall” لتأكيد إلغاء التثبيت.
هذا كل شيء! هذه هي الطريقة التي يمكنك بها إلغاء تثبيت Snipping Tool من جهاز الكمبيوتر الذي يعمل بنظام ويندوز.
كان هذا الدليل يدور حول كيفية تنزيل Snipping Tool لنظام التشغيل ويندوز. لقد شاركنا جميع أساليب العمل لتنزيل الأداة المساعدة المجانية لالتقاط لقطات الشاشة – Snipping Tool لأجهزة الكمبيوتر التي تعمل بنظام التشغيل Windows 10/11. أخبرنا إذا كنت بحاجة إلى مساعدة في فهم بعض ميزات Snipping Tool.
استنتاج
مما سبق نستنتج أن أداة القص (Snipping Tool) هي أحد أدوات الالتقاط المدمجة في نظام التشغيل Windows التي تساهم في تسهيل عمليات التقاط لقطات الشاشة. ليست هناك حاجة حقيقية لاستخدام أدوات خارجية بمعظم الأحيان، حيث يُمكن الاعتماد على الأدوات الافتراضية المتاحة مثل Print Scr وXbox Game Bar لأخذ لقطات للشاشة بكاملها. ولكن يظل Snipping Tool خيارًا ممتازًا إذا كانت هناك حاجة لالتقاط أجزاء محددة من الشاشة بدقة، حيث يُمكن استخدام أوضاع متعددة للالتقاط حسب الحاجة.
يُمكن تنزيل أداة القص بسهولة من متجر Microsoft أو مصادر أخرى، وهناك إصدارات محدثة تتوفر لنظام Windows 11 لتقديم ميزات إضافية مثل “Text Actions” التي تسمح بنسخ النصوص من لقطات الشاشة. ببساطة، أداة القص تقدم مزايا مهمة للمستخدمين الذين يحتاجون إلى التقاط لقطات شاشة بكل سهولة ودقة.
نأمل أن تجد هذه المقالة مفيدة لك في معرفة كيفية تنزيل Snipping Tool لنظام ويندوز أحدث إصدار. شاركنا برأيك وتجربتك في التعليقات. أيضًا، إذا ساعدك المقال، فتأكد من مشاركته مع أصدقائك.