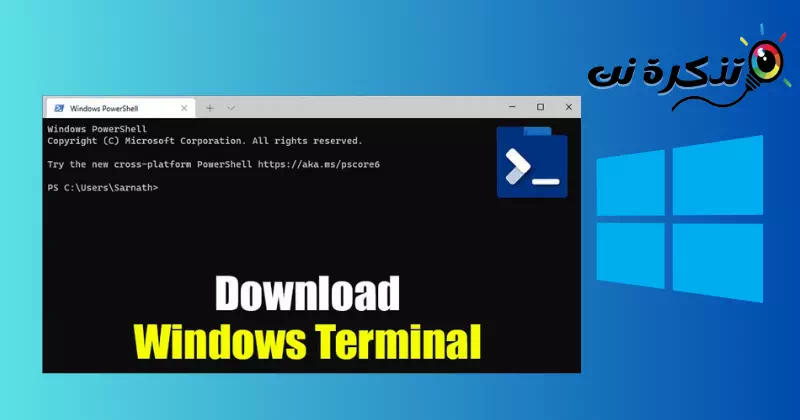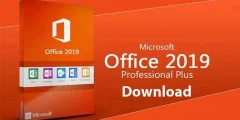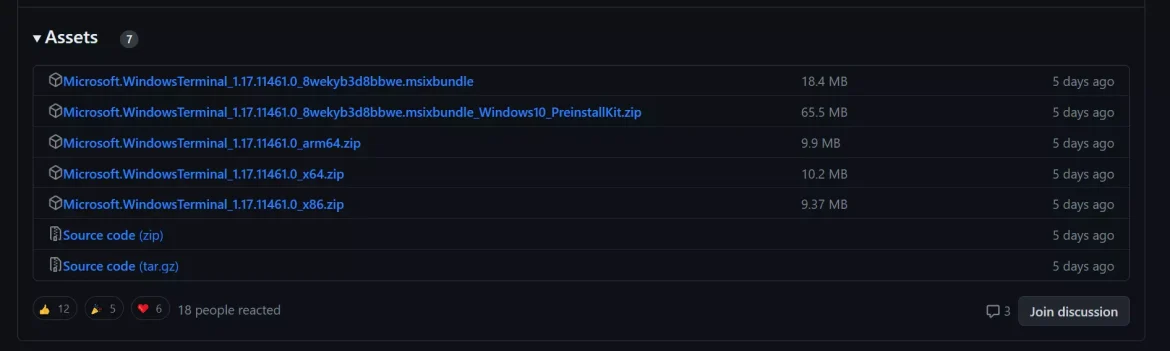تعرف على كيفية تنزيل أحدث إصدار من Windows Terminal لنظام التشغيل ويندوز 10/11.
حسنًا، في العام الماضي، قامت Microsoft بإطلاق واجهة سطر الأوامر الجديدة لنظام التشغيل Windows والتي تسمى “Windows Terminal“. استخدم العديد من المستخدمين هذه الواجهة الحديثة التي توفر ميزات أفضل مثل علامات التبويب، وتقسيم النوافذ، وجلسات متعددة، وغير ذلك المزيد.
يتضمن تطبيق “Windows Terminal” الجديد أيضًا سمات وتخصيصًا للمطورين الذين يرغبون في تعديل تطبيق واجهة السطر الخاص بهم. بالنسبة للتخصيص، يتعين عليك تعديل ملف JSON باستخدام واجهة السطر الأمرية.
على الرغم من أن واجهة السطر الجديدة تم إصدارها في العام الماضي، إلا أن Microsoft لم تقم بتضمين البرنامج في نظام Windows 10 حتى الآن. وبالتالي، يحتاج المستخدمون إلى تنزيل وتثبيت واجهة السطر الجديدة يدويًا على أجهزة الكمبيوتر العاملة بنظام ويندوز 10 الخاصة بهم.
محتويات المقال
ما هو Windows Terminal؟
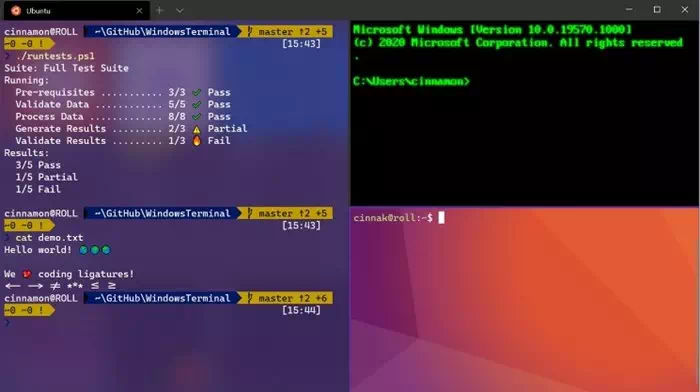
“Windows Terminal” هو تطبيق أطلقته مايكروسوفت يهدف إلى توفير واجهة سطر الأوامر المحسنة لنظام التشغيل Windows. يعتبر Windows Terminal بديلاً حديثًا وقويًا للأدوات التقليدية مثل Command Prompt وPowerShell. يتيح Windows Terminal للمستخدمين الوصول إلى عدة أدوات سطر الأوامر في نافذة واحدة متعددة العلامات التبويب.
يتميز Windows Terminal بمجموعة واسعة من الميزات المحسنة مثل علامات التبويب القابلة للتخصيص، وتقسيم النوافذ، وجلسات متعددة، ودعم لأنواع متعددة من الأدوات مثل Command Prompt وPowerShell وAzure Cloud Shell وغيرها. يتيح أيضًا Windows Terminal للمطورين تخصيص المظهر والسمات والألوان والخطوط والخلفيات من خلال تحرير ملف JSON المرتبط بالتطبيق.
يعمل Windows Terminal على أنظمة التشغيل التالية: Windows 10 (إصدار 18362.0 أو أحدث) وWindows Server (إصدار 1903 أو أحدث) وWindows 8 (إصدار 1903 أو أحدث) وWindows 7 مع حزمة تحديثات الأمان الموسعة (ESU).
باختصار، يساعد Windows Terminal المستخدمين على تحسين تجربة سطر الأوامر في Windows ويوفر مرونة وتخصيص أكبر للمطورين.
لذلك، في هذه المقالة، سنتحدث عن كيفية إعداد واستخدام واجهة السطر الجديدة “Windows Terminal” على أجهزة الكمبيوتر التي تعمل بنظام Windows 10. ولكن قبل ذلك، دعنا نلقي نظرة على بعض ميزات واجهة السطر الجديدة.
ميزات Windows Terminal
الآن بما أنك تعرفت على واجهة سطر الأوامر في Windows، فقد تهتم بمعرفة ميزاتها. فيما يلي، سنسلط الضوء على بعض ميزات تطبيق واجهة سطر الأوامر الجديدة في Windows. لنلقِ نظرة عليها:
- سرعة وكفاءة: واجهة سطر الأوامر في Windows هي تطبيق حديث وسريع وكفء وقوي، والواجهة الجديدة تبدو حديثة ولا تستهلك الكثير من موارد الذاكرة العشوائية (RAM).
- دمج أدوات سطر الأوامر والقواقع: يجمع الواجهة الجديدة لسطر الأوامر في Windows بين أدوات سطر الأوامر المختلفة مثل Command Prompt وPowerShell وWSL، وبالتالي يمكنك الوصول إلى مجموعة متنوعة من أدوات سطر الأوامر والقواقع في تطبيق واحد.
- علامات تبويب متعددة: أخيرًا، قدمت Microsoft علامات تبويب في بيئة سطر الأوامر، مما يتيح لك إنشاء علامات تبويب. وهذا يعني أنه يمكنك تشغيل أدوات سطر الأوامر المختلفة من نافذة واحدة، مثل CMD وPowerShell وغيرها.
- دعم لمجموعة متنوعة من تطبيقات سطر الأوامر: يمكن تشغيل أي تطبيق يحتوي على واجهة سطر الأوامر داخل واجهة سطر الأوامر الجديدة في Windows، بما في ذلك Command Prompt وPowerShell وAzure Cloud Shell وتوزيعات WSL وغيرها.
- خيارات للتخصيص: يمكن تخصيص واجهة سطر الأوامر الجديدة في Windows بشكل كبير، بما في ذلك تكوينها لتحتوي على مجموعة متنوعة من نماذج الألوان والإعدادات، ويمكنك أيضًا تغيير خلفية واجهة سطر الأوامر حسب رغبتك.
- دعم لأحرف يونيكود وUTF-8: تدعم واجهة سطر الأوامر الجديدة في Windows أحرف يونيكود وUTF-8، مما يتيح لها عرض الرموز التعبيرية والأحرف من مختلف اللغات.
- تسريع عرض النص باستخدام وحدة معالجة الرسومات (GPU): إذا كان لديك جهاز كمبيوتر يحتوي على وحدة معالجة رسومات مستقلة (GPU)، فسوف تستخدم واجهة سطر الأوامر في Windows هذه الوحدة لتسريع عرض النصوص، مما يوفر أداءً واستقرارًا محسنين.
كانت هذه بعضًا من أفضل ميزات واجهة سطر الأوامر في Windows. وهناك ميزات أخرى تشمل وسائط سطر الأوامر المخصصة وإجراءات مخصصة وغيرها.
تنزيل أحدث إصدار من Windows Terminal
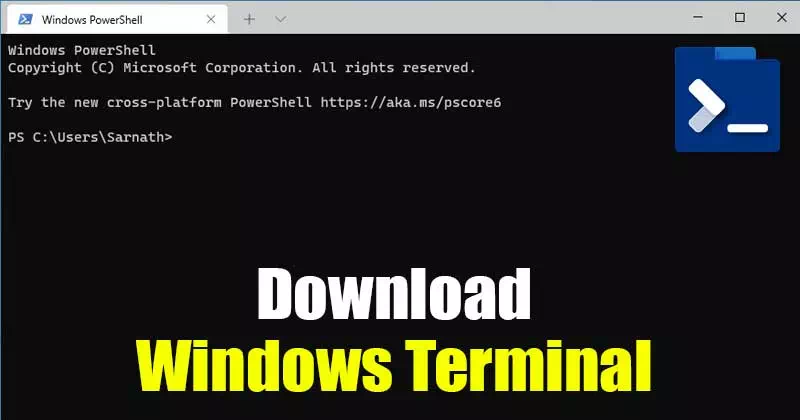
الآن بعد أن أصبحت على دراية شاملة بـ Windows Terminal، ربما تود تنزيله وتثبيته على نظام التشغيل الخاص بك. يُرجى ملاحظة أن Windows Terminal متاح بشكل مجاني وهو مشروع مفتوح المصدر. ونظرًا لأنه مشروع مفتوح المصدر، يمكن توقع المزيد من الميزات في المستقبل.
هناك طريقتان مختلفتان لتنزيل الواجهة السطرية الجديدة في Windows 10:
- الأولى هي من خلال متجر Microsoft.
- الثانية تتطلب التثبيت اليدوي.
إذا لم يكن لديك الوصول إلى متجر Microsoft على جهاز الكمبيوتر الخاص بك، يُمكنك تنزيل الملف المشترك الموجود بالأسفل. فيما يلي، قمنا بمشاركتك رابط تنزيل لأحدث إصدار من Windows Terminal.

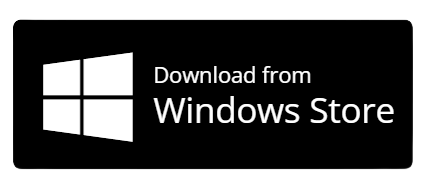
كيفية تثبيت Windows Terminal على نظام التشغيل Windows 10؟
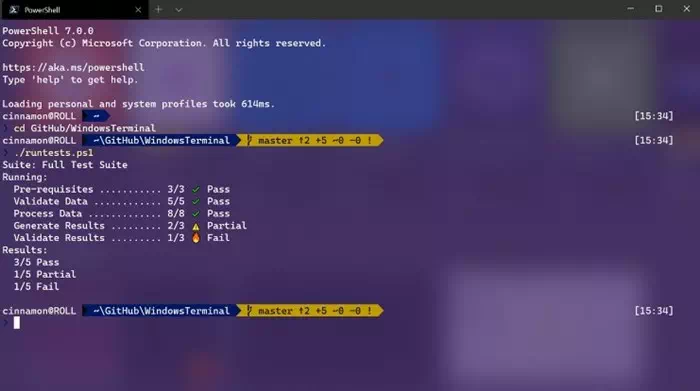
إذا كنت لا تستطيع الوصول إلى متجر Microsoft، قم بتنزيل الملف المشترك المذكور أعلاه. بمجرد تحميل الملف، قم بتشغيله على جهاز الكمبيوتر الخاص بك واتبع التعليمات التي تظهر على الشاشة لإكمال عملية التثبيت.
إذا كنت تستطيع الوصول إلى متجر Microsoft، اتبع دليلنا لـ كيفية تمكين علامات التبويب في نافذة Command Prompt الخاصة بك. بعد تثبيت Windows Terminal، قم بتشغيله من قائمة “Start” واستخدم التطبيق.
الجيد في الأمر هو أنه يمكنك تخصيص Windows Terminal حسب رغبتك. يمكنك تغيير الألوان، وتغيير لون الخلفية، وغير ذلك المزيد.
قم بتنزيل إصدار محدد من Windows Terminal
لنفترض أنك ترغب في تنزيل إصدار سابق من Windows Terminal الذي تم إصداره قبل بضعة أشهر. في هذه الحالة، ستحتاج إلى تنزيل Windows Terminal من Github يدويًا. فيما يلي ما عليك فعله:
- أولاً، افتح متصفح الويب المفضل لديك وقم بزيارة هذه الصفحة.
- ستفتح هذه الصفحة الخاصة بـ GitHub لـ Microsoft/Terminal.
download the Windows Terminal version - قم بالتوجه إلى قسم الأصول (Assets) وقم بتنزيل الإصدار المحدد من Windows Terminal.
download the Windows Terminal version - بعد التنزيل، قم بتشغيل الملف واتبع التعليمات التي تظهر على الشاشة لتنزيل وتثبيت واجهة سطر الأوامر في Windows.
من خلال هذه الطريقة يمكنك تنزيل وتثبيت واجهة سطر الأوامر في Windows يدويًا على جهاز الكمبيوتر الخاص بك.
في الختام، كان هذا الدليل يدور حول كيفية تنزيل Windows Terminal. لذا، يمكنك الآن تنزيل وتثبيت Windows Terminal على نظام التشغيل الخاص بك. سواء كنت تستخدم متجر Microsoft أو تفضل التنزيل اليدوي، يمكنك الاستمتاع بالعديد من الميزات والتخصيصات التي توفرها واجهة سطر الأوامر هذه. سواء أكنت مستخدمًا عاديًا أو مطورًا، يمكنك الاستفادة من الوظائف القوية والسرعة والفعالية التي توفرها Windows Terminal.
لا تتردد في استكشاف ميزاته وتجربة تغيير الألوان وخلفية الواجهة السطرية وغيرها من الإعدادات وفقًا لتفضيلاتك. ولا تنسى أن تشارك هذا الدليل مع أصدقائك إذا وجدته مفيدًا.
إذا كانت لديك أي أسئلة أو استفسارات إضافية، فلا تتردد في طرحها في مربع التعليقات أدناه. نحن هنا لمساعدتك وتقديم المعلومات التي تحتاج إليها. نتمنى لك تجربة سعيدة مع Windows Terminal!
قد يهمك أيضًا التعرف على:
- قائمة كاملة من الألف الي الياء (A to Z) لأوامر Windows CMD التي تحتاج إلى معرفتها
- كيفية إلغاء تثبيت البرامج على ويندوز 11 باستخدام CMD
نأمل أن تجد هذه المقالة مفيدة لك في معرفة كيفية تنزيل أحدث إصدار من Windows Terminal لنظام التشغيل ويندوز 10. شاركنا برأيك وتجربتك في التعليقات. أيضًا ، إذا ساعدك المقال ، فتأكد من مشاركته مع أصدقائك.