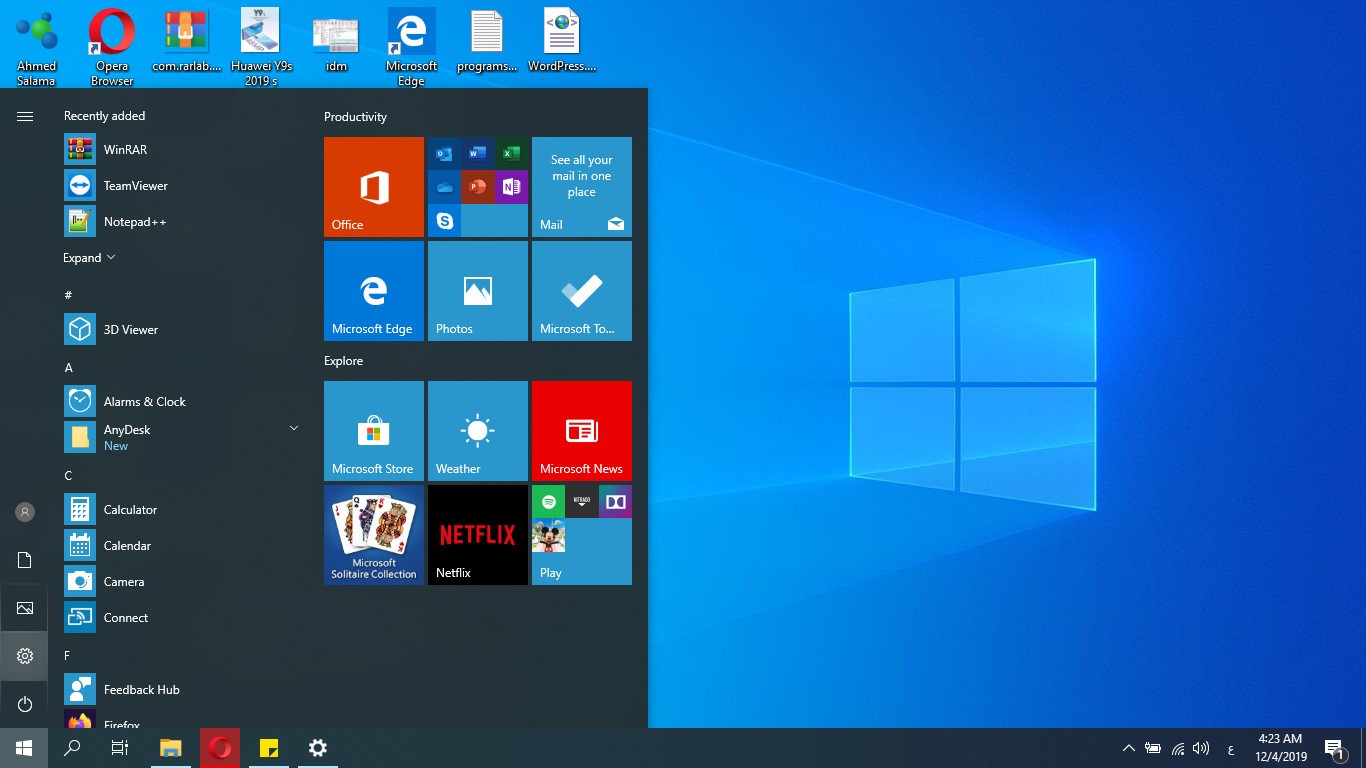يعد Mint أحد أشهر التوزيعات المستندة إلى Ubuntu ، ويرجع ذلك أساسًا إلى واجهته سهلة الاستخدام. بعيدا عن هذا. إن قدرة Mint على العمل بسلاسة حتى على الأجهزة القديمة مدهشة حقًا. شيء جيد آخر حول Mint هو أن صفحة التنزيل تتيح لك الاختيار من بين ثلاث بيئات لسطح المكتب ، Cinnamon و MATE و Xfce ، مع كون Cinnamon هو الأكثر شيوعًا.
يعد Mint توزيعة رائعة للأشخاص الذين يرغبون في تجربة Linux وليسوا متأكدين من أين يبدأون. إذا كنت تمتلك جهاز كمبيوتر قديمًا بالكاد يمكنه تشغيل Windows ، فقم بتثبيت Mint عليه وشاهد السحر. في هذه المقالة ، دعنا نلقي نظرة على كيفية تثبيت Linux Mint بسهولة. بالإضافة إلى ذلك ، سننظر أيضًا في كيفية تشغيله المزدوج جنبًا إلى جنب مع Windows.
تحذير! تتطلب هذه الطريقة العبث بالقرص الصلب لجهاز الكمبيوتر الخاص بك ، وهو أمر لا نوصي به إلا إذا كنت تعرف ما تفعله. يرجى التأكد من عمل نسخة احتياطية من ملفاتك قبل المتابعة.
المتطلبات الأساسية للتمهيد الثنائي Linux Mint مع Windows
- ذاكرة فلاش 8 جيجابايت أو أعلى
- مساحة تخزين مجانية على جهاز الكمبيوتر الخاص بك (100 جيجابايت على الأقل)
- الصبر
محتويات المقال
صنع محرك أقراص USB قابل للتمهيد باستخدام Rufus
لفلاش التوزيع والتمهيد فيه ، ستحتاج أولاً إلى إنشاء محرك أقراص USB قابل للتمهيد. هناك الكثير من البرامج التي يمكنها إنشاء محركات أقراص USB قابلة للتمهيد ، ولكن البرنامج الذي سنستخدمه في هذا البرنامج التعليمي هو Rufus ، والذي يمكنك تنزيله هنا أو حملها من سيرفرنا هنا .
1. قم بتنزيل Linux Mint من هنا واحفظ ISO على سطح المكتب.

2. أدخل محرك الأقراص المحمول في منفذ USB وقم بتشغيل Rufus.

3. سيتم اكتشاف محرك الأقراص المحمول تلقائيًا بواسطة Rufus. انقر فوق الزر تحديد
4. تصفح سطح المكتب الخاص بك وحدد ISO. الآن ، انقر فوق ابدأ.
5. اسمح لـ Rufus بتنزيل Syslinux إذا طُلب منك وانتظر حتى تكتمل عملية الوميض.
إنشاء قسم لنظام Linux Mint
1. ابحث عن ” أقسام partitions ” في شريط البحث بقائمة ابدأ وانقر على الخيار الأول ( إنشاء أقسام القرص الصلب وتنسيقها Create and Format Hard disk Partitions).

2. سيتم عرض جميع الأقسام ومحركات الأقراص الموجودة على جهاز الكمبيوتر الخاص بك. نظرًا لأن جهاز الكمبيوتر المحمول الخاص بي يحتوي على كل من SSD و HDD ، فقد تبدو هذه النافذة مختلفة على جهاز الكمبيوتر الخاص بك. سأقوم بتثبيت Mint على القرص الصلب.

3. انقر بزر الماوس الأيمن على محرك الأقراص وانقر على ” تقليص الحجم Shrink Volume “. أدخل مقدار المساحة المراد تقليصها (في حالتي ، 100 غيغابايت) وانقر على ” تقليص Shrink“. سيؤدي ذلك إلى إنشاء قسم فارغ على محرك الأقراص. سترى الآن قسم ” غير مخصص Unallocated“.
4. الآن قم بتوصيل محرك أقراص USB الذي قمت بتشغيل Mint عليه ، وأعد تشغيل الكمبيوتر ، وقبل ظهور شعار الشركة المصنعة ، استمر في الضغط على F2 أو F5 أو F8 أو F10 أو F12 للدخول إلى BIOS. مفتاح الدخول إلى BIOS خاص بـ OEM ، لذا جرب المفاتيح الأخرى إذا لم يعمل أحدها. في حالتي (بالنسبة إلى Lenovo) ، إنه F2 .
5. تحت الأمان security ، تأكد من تعطيل التمهيد الآمن secure boot. ضمن خيارات التمهيد boot options ، تأكد من ضبطه على UEFI . الآن ، لا تبدو كل واجهة بهذا الشكل ، ولكن من المحتمل أن تكون المصطلحات هي نفسها. احفظ إعداداتك واخرج من BIOS (عادةً ، ستكون وظائف كل زر مرئية ضمن الخيارات الموجودة في BIOS ، كما ترى في كلتا الصورتين).
تمهيد وتثبيت Linux Mint
فيما يلي بعض الخطوات الحاسمة في هذا البرنامج التعليمي للتأكد من عدم تفويت أي شيء.
- التمهيد في قائمة التمهيد
قم بتشغيل جهاز الكمبيوتر الخاص بك ، وقبل ظهور شعار الشركة المصنعة ، اضغط على مفتاح OEM المحدد للتمهيد في خيارات التمهيد. ابحث في Google أو دليل الكمبيوتر الخاص بك عن المفتاح أو حاول الضغط على F2 أو F5 أو F8 أو F10 أو F12 . ستبدو القائمة مثل هذا.
- انتقل واضغط على Enter
سيتم عرض محرك USB الخاص بك في الغالب أخيرًا ، كما ترى في الصورة أعلاه (Generic -SD / MMC / MS Pro) لأنني أستخدم بطاقة SD في محول SDHC.
الضغط على مفتاح الإدخال سينقلك إلى سطح مكتب Linux Mint. يمكنك تجربة Mint قبل تثبيته.
إذا لم تعجبك ، أقترح عليك مراجعة مقالة مراجعة Pop! _OS. يمكن اتباع نفس الإجراء لتثبيت معظم Linux Distros. - افتح تطبيق “Install Linux Mint”.
يمكن العثور على “تثبيت تطبيق Install Linux Mint” على سطح المكتب.
- قم بإعداد اللغة حتى ..
قم بإعداد لوحة المفاتيح ولغة نظام التشغيل حتى تصل إلى قائمة “نوع التثبيت“.
- حدد “شيء آخر something else”
حدد خيار “شيء آخر Something else” وتابع رحلة التثبيت.
يمكنك أيضًا تحديد الخيار “محو كل شيء وتثبيت Erase everything and Install Mint” مع الأخذ في الاعتبار أنك قمت بالفعل بنسخ كل ملف احتياطيًا. - المزيد من الأقسام!
لقد كانت رحلة طويلة حتى الآن. لا تريد الإقلاع عن التدخين بعد الوصول إلى هذا الحد ، أليس كذلك؟ أربع خطوات أخرى و Linux Mint ستكون كلها لك. هل تتذكر المساحة التي وفرناها لتثبيت Mint أثناء استخدام Windows؟ في قائمة الأقسام ، ابحث عن قسم يسمى ” Free Space “. انقر نقرًا مزدوجًا فوقه لإنشاء أقسام جديدة.
- I AM Root!
الرووت هو المكان الذي يتم فيه تخزين المكونات الأساسية لنظامك. من الناحية القياسية ، اعتبره ” C: \\ Drive ” لنظام Windows.
أقل مساحة موصى بها للجذر هي 30 جيجابايت (مع الأخذ في الاعتبار أن لدينا مساحة خالية تبلغ 100 جيجابايت فقط). في قائمة نقاط التحميل ، حدد “/.” تأكد من أن كل شيء يبدو تمامًا كما في الصورة. - البيت السعيد Home Sweet Home
الصفحة الرئيسية هي المكان الذي ستخزن فيه معظم الملفات والمجلدات التي تم تنزيلها. الحد الأدنى من المساحة الموصى بها لقسم الصفحة الرئيسية هو ، في حالتنا ، 60 جيجابايت. تأكد من تحديد “/ home” من قائمة نقاط التحميل.
- تبديل؟ Meh
من الضروري أن يكون لديك ذاكرة بديلة إذا كان لديك أقل من 2 جيجابايت من ذاكرة الوصول العشوائي. بالنسبة للمبتدئين ، يتم استخدام ذاكرة المبادلة عندما تنفد ذاكرة الوصول العشوائي الخاصة بك من مساحة التخزين ، بحيث يمكنك متابعة العمل أو المشاهدة في علامة تبويب جديدة فيديو يوتيوب أوصى به صديقك في الفصل على الرغم من أن لديك 4-5 علامات تبويب Chrome مفتوحة.
- . إنشاء قسم EFI
تقوم EFI بتخزين اليرقة الخاصة بك ، مما يساعدك على الاختيار بين التمهيد في Windows أو Mint أثناء التشغيل. الحد الأدنى من المساحة الموصى بها للتخصيص هو 500 ميغا بايت.
- الخطوة النهائية!
الآن بعد أن أنشأت الأقسام ، تأكد من تحديد قسم الجذر (ستعرف متى يتم تمييزه) وانقر على زر التثبيت الآن.
قد يستغرق التثبيت ما يصل إلى 30 دقيقة ، حسب سرعة محرك الأقراص الثابتة لديك. بمجرد الانتهاء من ذلك ، سيُطلب منك إعادة التشغيل ، وبحلول نهايته ، سيكون لديك نظام تشغيل مزدوج مع تثبيت Windows و Linux Mint.
هذا إلى حد كبير في هذا البرنامج التعليمي كيفية تثبيت Linux Mint. ربّت على ظهرك إذا قمت بذلك حتى هنا ، وبالنسبة لأولئك الذين ما زالوا عالقين في العملية ، أخبرنا بالمشكلة (المشكلات) التي تواجهها ، وسنحاول مساعدتك.
ومع ذلك ، يتطلب تثبيت معظم توزيعات Linux اتباع نفس الخطوات باستثناء أنها قد تكون تغييرات واجهة مستخدم مرئية هنا وهناك ، ولكن في معظم الأحيان ، ستكون العملية هي نفسها. لا تضربنا إذا كان لديك أي اقتراحات.
نأمل أن تجد هذة المقالة مفيدة في معرفة كيفية تشغيل Dual-Boot Linux Mint 20.1 جنبا إلى جنب مع Windows 10؟ شاركنا رأيك في التعليقات.