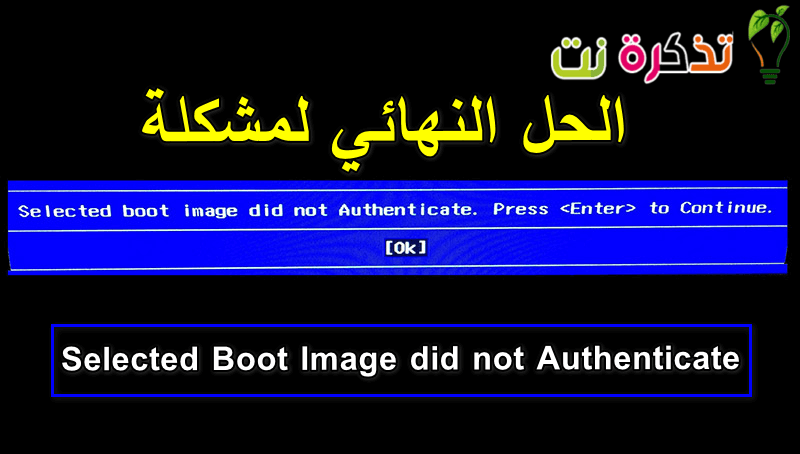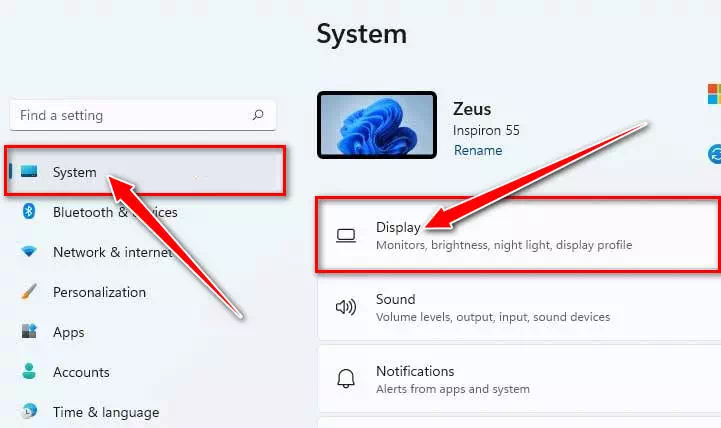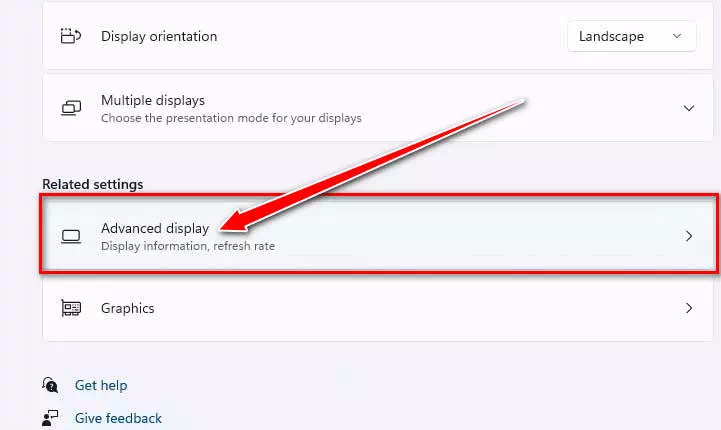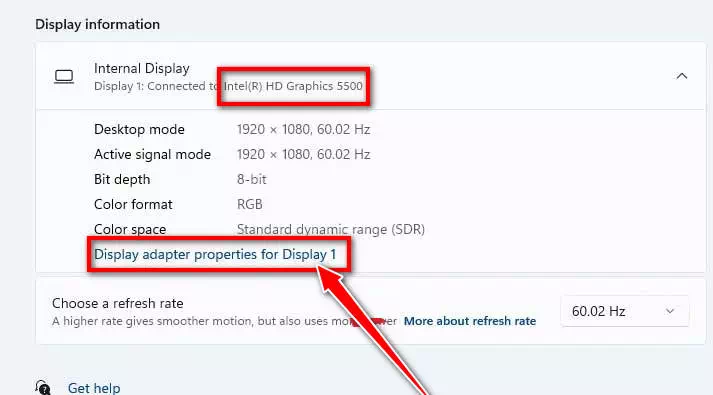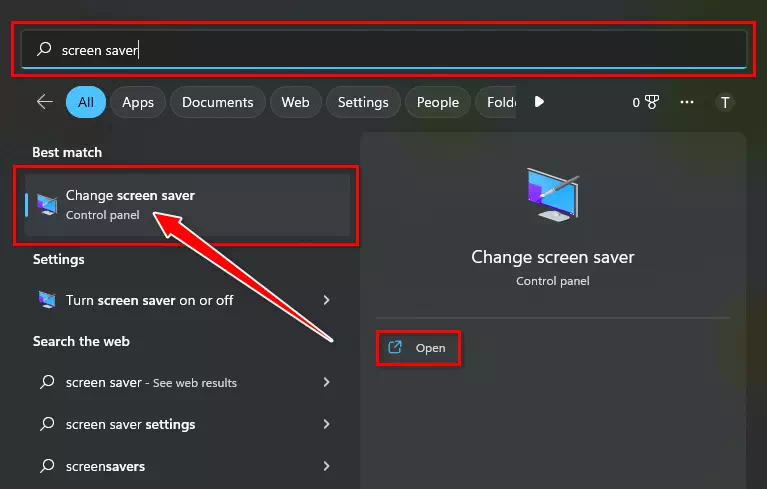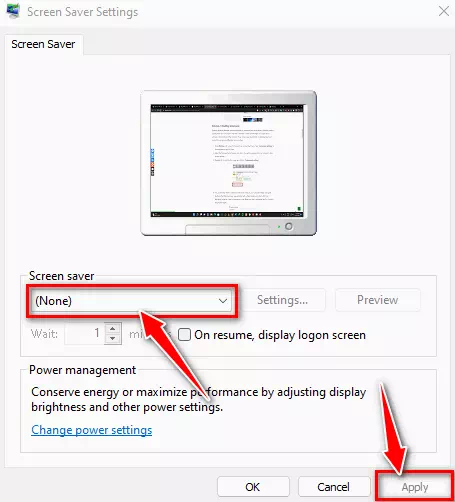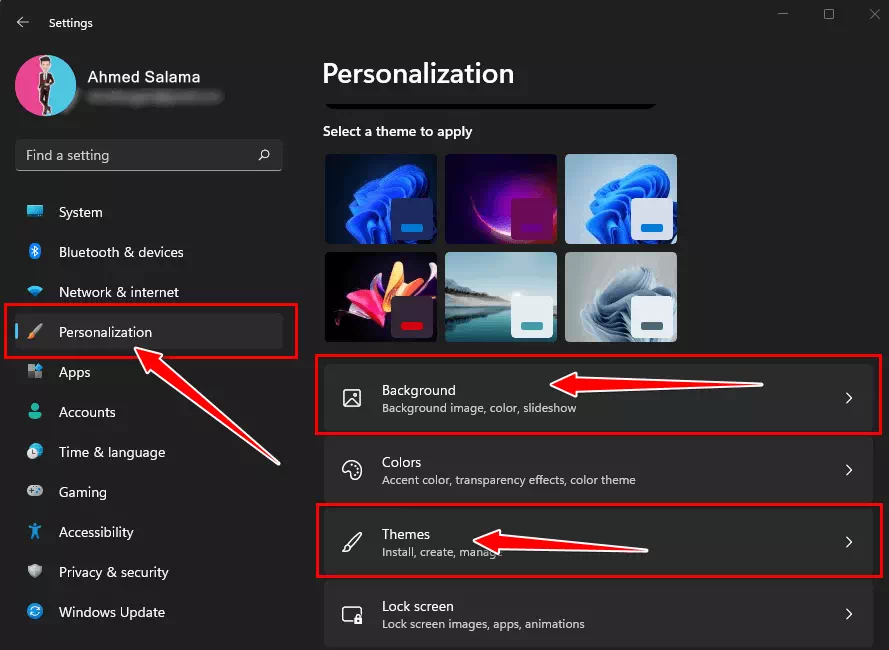هل تعاني من ارتفاع استخدام CPU بسبب DWM.exe؟ إذا كانت الإجابة ، نعم فلا تقلق لأننا سنوضح لك خطوات كيفية إصلاح ذلك.
بعد تحديثي لنظام ويندوز ، أصبح يستهلك كلا من Windows Desktop Manager و Client-Server Runtime موارد GPU الخاصة بي ، ولا يمكنني تشغيل الألعاب واستخدام OBS على جهاز الكمبيوتر الخاص بي بشكل صحيح. ومع ذلك ، أعتقد أنني لست الوحيد الذي يواجه هذا الخطأ ؛ على الأرجح ، يعاني المزيد من المستخدمين من خطأ DWM.exe في جميع أنحاء العالم.
نتحدث عن مدير نافذة سطح المكتب (DWM.exe) ، فهو مسؤول عن إدارة التأثيرات المرئية لجهاز الكمبيوتر الخاص بك. فيما يتعلق بأحدث إصدتر من ويندوز 11 ، فإنه يدير الرسوم المتحركة ثلاثية الأبعاد ، ودعم الدقة العالية ، وتقريباً كل شيء متضمن لمنحك تأثيرًا مرئيًا أفضل.
ومع ذلك ، لا يعرف الكثير منكم أن هذه العملية تستمر في العمل في الخلفية وتستخدم قدرًا معينًا من استخدام وحدة المعالجة المركزية على جهاز الكمبيوتر الخاص بك. على أي حال ، بعد العديد من الجهود ، وجدت بعض الحلول لإصلاح ذلك ، وكلها مذكورة في هذه المقالة. لذلك ، إذا كنت تعاني من هذا ، اقرأ هذا المقال حتى النهاية.
محتويات المقال
لماذا يتسبب DWM.exe في ارتفاع استخدام CPU؟
يتسبب في عبء ثقيل على وحدة المعالجة المركزية الخاصة بنا لأنه يدير كيفية معالجة نظامك بمسؤوليته عن واجهة المستخدم الرسومية. بمعنى آخر ، فإنه يخلق تأثيرات بصرية تولد استخدامًا عاليًا لوحدة المعالجة المركزية ، مما يؤدي إلى إبطاء جهاز الكمبيوتر الخاص بك.
لكن الآن ، لا داعي للقلق حتى لو كان لديك نظام قديم. لذا ، دعنا نلقي نظرة على الإصلاحات التي لدينا.
كيفية إصلاح DWM.exe يتسبب في ارتفاع استخدام وحدة المعالجة المركزية
من خلال السطور القادمة ذكرنا هنا بعض الطرق التي يمكنك استخدامها لإصلاح المشكلة. لذا ، تأكد من متابعتها بعناية.
1. التحقق من وجود تحديثات ويندوز
هل تحققت مما إذا كان يوجد تحديث لنظام التشغيل الخاص بك لجهازك؟ إذا لم يكن كذلك ، فأنت بحاجة إلى التحقق من ذلك. لذلك ، للقيام بذلك ، اتبع الخطوات التالية:
- من لوحة المفاتيح قم بالضغط على زر (ويندوز + I) للوصول إلى “Settings” والتي تعني الإعدادات.
- ثم إلى “Windows Update” للوصول إلى تحديثات ويندوز.
تحديث ويندوز - ثم انقر على “Check for update” وذلك للتحقق من وجود تحديث.
التحقق من وجود تحديث - الآن ، انتظر حتى يبحث عن آخر تحديث متاح لجهازك ، فإذا كان هناك تحديث متاح قم بتنزيل التحديث وتثبيته.
2. تحقق من تحديث برنامج تشغيل GPU
العامل الثاني الأكثر أهمية الذي يتسبب بشكل عام في هذا النوع من الخطأ هو برنامج تشغيل GPU قديم أو تالف. لذلك ، تحتاج إلى التحقق بانتظام من تحديثات برنامج التشغيل باستخدام الخطوات التالية:
- من لوحة المفاتيح قم بالضغط على زر (ويندوز + I) للوصول إلى “Settings” والتي تعني الإعدادات.
- بعد ذلك ، قم بالتبديل إلى علامة التبويب “System” للوصول إلى النظام ، وانقر فوق “Display” والذي يعني لوحة العرض.
قم بالتبديل إلى علامة التبويب النظام وانقر فوق لوحة العرض - ثم بعد ذلك ، قم بالتمرير لأسفل قليلاً وحدد “Advanced Display” والذي يعني خيار العرض المتقدم.
قم بالتمرير لأسفل قليلاً وحدد خيار العرض المتقدم - الآن ، سترى الشركة المصنعة لـ GPU وتفاصيل الطراز ضمن قسم “Internal Display” والذي يعني العرض الداخلي. بعد ذلك ، إذا كنت تريد مزيدًا من التفاصيل حول وحدة معالجة الرسومات الخاصة بك ، فانقر فوق “Display adapter properties for Display 1” والتي تعني خصائص محول العرض للشاشة 1.
انقر فوق خصائص محول العرض للشاشة 1 - الآن ، قم بتدوين التفاصيل ، وقم بالمرور إلى الموقع الرسمي للشركة المصنعة لوحدة معالجة الرسومات الخاصة بك وتحقق مما إذا كان هناك أي تحديث متاح لطراز GPU الذي تستخدمه.
ملاحظة: يمكنك أيضًا استخدام إدارة الأجهزة للتحقق مما إذا كان هناك أي تحديث متاح لك. إذا لم يكن كذلك ، فجرّب الخطوات المذكورة أعلاه.
كيفية استخدام إدارة الأجهزة للتحقق مما إذا كان هناك أي تحديث متاح لك
أسهل طريقة لتحديث برامج تشغيل GPU الخاصة بك هي من خلال إدارة الأجهزة. فيما يلي الخطوات التي يجب عليك اتباعها:
- انقر فوق البحث في ويندوز واكتب “Device Manager” وذلك للوصول إلى إدارة الأجهزة.
- بعد ذلك ، افتح تطبيق Device Manager من القائمة.
أيضًا يمكنك الضغط على زر Windows + X لتحديد إدارة الأجهزة. ثم افتح التطبيق.اضغط على زر ويندوز وابحث عن Device Manager - في إدارة الأجهزة ، قم بتوسيع محولات العرض.
- ثم انقر بزر الماوس الأيمن فوق بطاقة الرسومات المتصلة وحدد “Update Driver” لتحديث برنامج التشغيل.
انقر بزر الماوس الأيمن فوق بطاقة الرسومات المتصلة وحدد تحديث برنامج التشغيل - سيُطلب منك اختيار وسيلة تحديث الجهاز. حدد على “Search Automatically for drivers” وذلك لكي يقوم بالبحث تلقائيًا عن التعريفات الخاصة بالكارت أو بوحدة معالجة الرسوميات.
سيُطلب منك اختيار وسيلة تحديث الجهاز، حدد البحث تلقائيًا عن التعريفات وذلك من خلال النقر على خيار Search Automatically for drivers
وهذا كل شيء والآن سيقوم جهاز الكمبيوتر الخاص بك الذي يعمل بنظام ويندوز بالبحث عن الإصدار المحدث من برنامج تشغيل الرسومات. إذا كان متاحًا، فسيتم تثبيته تلقائيًا.
3. التحقق من وجود برامج ضارة
عامل آخر يلعب دورًا مهمًا حيث تؤدي البرامج الضارة والفيروسات إلى إتلاف نظامنا. يؤدي هذا إلى بطء الأداء ومشكلات استخدام عالي وحدة المعالجة المركزية. ولإصلاح ذلك ، يجب عليك التحقق مما إذا كان نظامك قد تأثر ببرامج ضارة أو فيروسات. يمكنك استخدام أي برنامج مكافحة فيروسات لديك.
4. تعطيل شاشة التوقف
يرتبط Desktop Window Manager ارتباطًا مباشرًا بشاشات توقف ويندوز. هناك فرص قد تكون ناجمة عن شاشة التوقف الخاصة بك ، مثل تحميل الكثير من موارد Windows ، وغير ذلك. حاول إعادة تنشيطها لحل هذه المشكلة.
- اضغط على زر ويندوز + S لفتح شريط بحث ويندوز وابحث عن “Screen Saver” وافتحه.
في بحث الويندوز ابحث عن Screen Saver وافتحه - في النافذة التالية ، سترى قائمة بحافظات الشاشة ؛ حدد على “None” من القائمة المنسدلة والتي تعني لا شيء ، وانقر على زر “Apply” للتطبيق.
إيقاف Screen Saver
5. حاول تغيير المظهر أو الخلفية
فهي مثل شاشات التوقف أو باللغة الإنجليزية: Screen Saver، ترتبط السمة والخلفيات بـ Windows Visuals ، لذا فإن تغيير الخلفية أو السمة يمكن أن يحل مشكلة وحدة المعالجة المركزية أو الذاكرة العالية في مدير نافذة سطح المكتب. قم بتطبيق الخطوات التالية على إعدادات الويندوز الخاصة بك:
- أولاً ، من لوحة المفاتيح قم بالضغط على زر (ويندوز + I) للوصول إلى “Settings” والتي تعني الإعدادات.
- انقر فوق “Personalization” من جزء القائمة اليسرى للتخصيص.
- الآن على الجانب الأيمن ، انقر فوق “Background” والتي تعني الخلفية وقم بتغيير الخلفية الحالية.
تغيير المظهر أو الخلفية في ويندوز 11 - في النوافذ السابقة ، انتقل إلى “Themes” والتي تعني خيار السمات لتغيير المظهر الخاص بك.
كانت هذه بعض الإصلاحات التي يمكن أن تساعدك في حل خطأ الاستخدام العالي لوحدة المعالجة المركزية DWM.exe. نأمل أن تحصل على جميع النقاط التي حاولنا شرحها لك فيما يتعلق بإصلاح هذه المشكلة. ولكن إذا كانت لا تزال نفس المشكلة وتتلقي نفس الخطأ ، فأخبرنا بذلك في التعليقات.
قد يهمك أيضًا التعرف على:
- إصلاح استخدام CPU عالي من Microsoft Compatibility Telemetry
- إصلاح مشكلة “أنت لا تستخدم حاليًا شاشة متصلة بوحدة معالجة رسومات NVIDIA”
نأمل أن تجد هذه المقالة مفيدة لك في معرفة لماذا يتسبب DWM.exe في ارتفاع استخدام وحدة المعالجة المركزية وكيفية إصلاح ذلك. شاركنا برأيك وتجربتك في التعليقات.