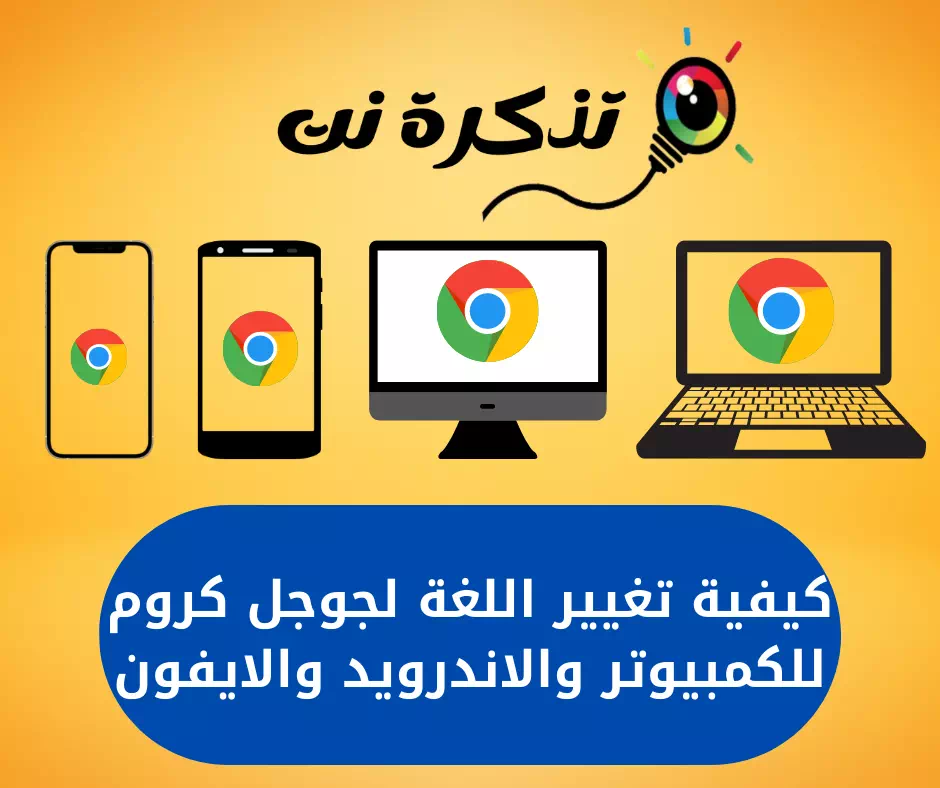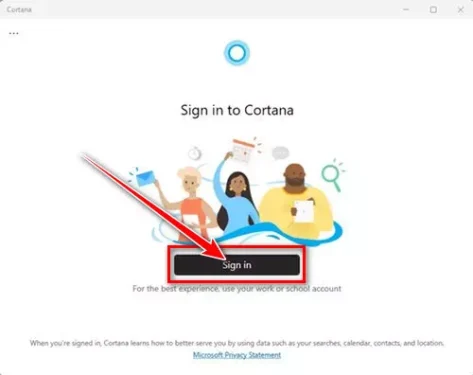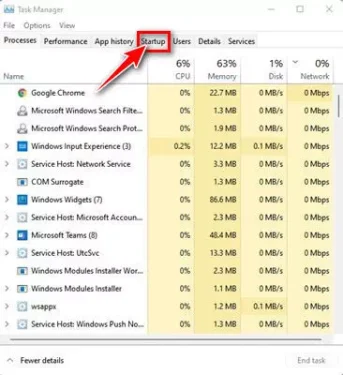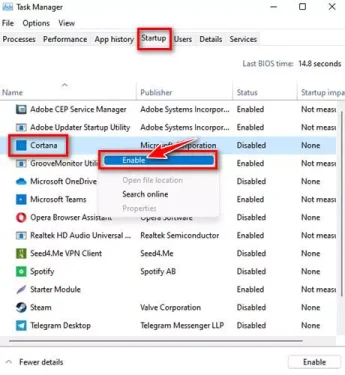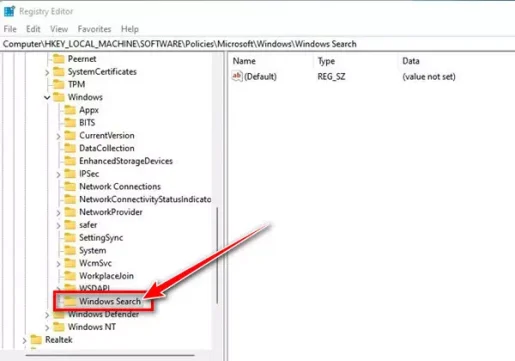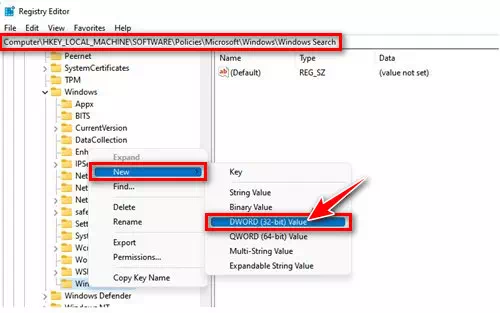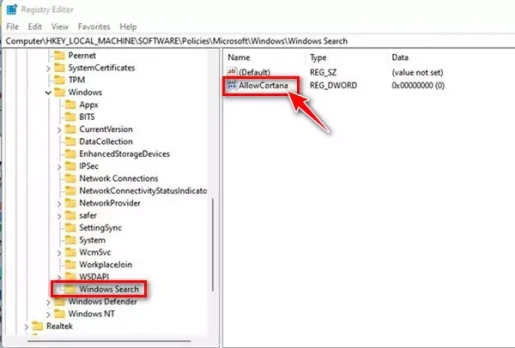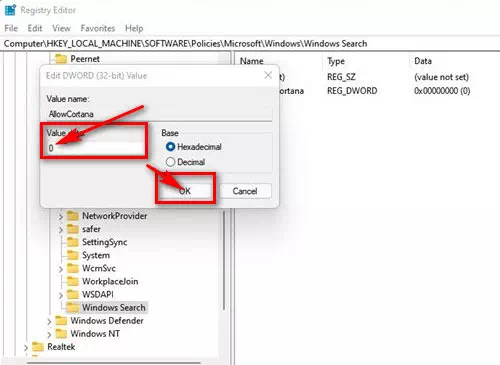إليك طريقة تفعيل أو تعطيل كورتانا على نظام التشغيل ويندوز 11 خطوة بخطوة.
إذا كنت تستخدم ويندوز 10 ، فمن المحتمل أنك تعرف كورتانا أو باللغة الأنجليزية: Cortana هو اسم المساعد الشخصي الرقمي الذكي المطور من قبل شركة مايكروسوفت. فهو على غرار جوجل ناو من جوجل وسيري من أبل.
ومع ذلك ، فشل المساعد الرقمي في إقناع المستخدمين واعتبر فاشلاً. ونظرًا لأنه كان لم ينجح، قررت مايكروسوفت تعطيل كورتانا على نظام التشغيل الجديد ويندوز 11.
قد يلاحظ مستخدمو ويندوز 11 أن رمز كورتانا على شريط المهام لم يعد موجودًا. على الرغم من أن مايكروسوفت أسقطت Cortana لنظام التشغيل الجديد ، إلا أنه لم تتم إزالته بالكامل.
يمكنك تفعيل كورتانا يدويًا على نظام التشغيل ويندوز 11 إذا كنت تريد ذلك. لذلك ، إذا كنت تبحث عن طريقة لتفعيل أو تعطيل Cortana على ويندوز 11 ، فأنت تقرأ الدليل الصحيح لذلك.
محتويات المقال
كيفية تفعيل أو تعطيل Cortana في ويندوز 11
في هذه المقالة ، سنشاركك دليلًا تفصيليًا حول كيفية تمكين أو تعطيل كورتانا على ويندوز 11. هيا بنا نتعرف على الخطوات اللازمة لذلك.
1. طريقة تفعيل كورتانا في ويندوز 11
يتم تعطيل Cortana بشكل افتراضي في ويندوز 11. فإذا كنت تريد تفعيله على نظامك ، فأنت بحاجة إلى اتباع بعض الخطوات البسيطة التالية. إليك كيفية تمكين كورتانا في ويندوز 11.
- قم بالنقر فوق بحث ويندوز 11 واكتب Cortana للوصول إلى كورتانا.
- ثم افتح تطبيق Cortana من القائمة.
- الآن ، سيُطلب منك تسجيل الدخول باستخدام حساب مايكروسوفت الخاص بك. أدخل تفاصيل حسابك وانقر على زر (Accept and Continue) للقبول والمتابعة.
وهذا كل شيء بمجرد تسجيل الدخول باستخدام حسابك على مايكروسوفت ، سيتم تشغيل تطبيق كورتانا على ويندوز 11.
2. طريقة تفعيل Cortana عبر إدارة المهام
في هذه الطريقة ، سنستخدم (Task Manager) إدارة المهام لتفعيل وتشغيل كورتانا. كل ما عليك هو اتباع بعض الخطوات البسيطة التالية.
- من لوحة المفاتيح قم بالضغط على مفتاح (CTRL + SHIFT + ESC) لفتح (Task Manager) والذي يعني إدارة المهام.
- في إدارة المهام ، انقر فوق علامة التبويب (Startup) والذي يعني بدء التشغيل.
- ستجد تطبيق Cortana في علامة التبويب بدء التشغيل. انقر بزر الماوس الأيمن فوقه وحدد (Enable) لتفعيله.
وهذا كل شيء وسيؤدي هذا إلى اشغيل وتفعيل كورتانا على نظام التشغيل ويندوز 11.
كيفية تعطيل Cortana
إذا كنت ترغب في تعطيل كورتانا بعد تفعيله، فأنت بحاجة إلى استخدام (Windows Registry) والذي يعني سجل الويندوز. وإليك كل ما عليك القيام به في محرر التسجيل لتعطيل Microsoft Cortana على ويندوز 11.
- قم بالضغط من لوحة المفاتيح على زر (ويندوز + R) لفتح مربع الحوار RUN. في مربع الحوار RUN ، اكتب Regedit واضغط على زر Enter.
- في Windows Registry ، انتقل إلى المسار:
Computer\HKEY_LOCAL_MACHINE\SOFTWARE\Policies\Microsoft\Windows
Computer\HKEY_LOCAL_MACHINE\SOFTWARE\Policies\Microsoft\Windows - الآن ، انقر بزر الماوس الأيمن فوق مجلد Windows وحدد New > ثم Key.
- قم بتسمية المفتاح الجديد (Windows Search) بدون الأقواس.
- ثم قم بالنقر بزر الماوس الأيمن فوق Windows Search وحدد New > ثم DWORD (32-bit).
- الآن قم بتسمية ملف DWORD (32-bit) الجديد باسم AllowCortana.
- ثم انقر نقرًا مزدوجًا فوق AllowCortana وقم بتعيين (Value data) على 0 والتي تعني بيانات القيمة الخاصة به. بمجرد الانتهاء ، انقر فوق زر (Ok) للموافقة
- ثم قم بعمل إعادة تشغيل للكمبيوتر لحفظ التغييرات.
وهذا كل شيء وسيؤدي هذا إلى تعطيل كورتانا على نظامك تمامًا.
يمكنك استخدام هذه الطرق لتمكين أو تعطيل كورتانا في نظام التشغيل ويندوز الجديد كليًا 11. ومع ذلك ، لا يمكن التغاضي عن مشكلة الخصوصية المرتبطة باستخدام تطبيقات المساعد الافتراضي أو الرقمي.
قد يهمك أيضًا التعرف على:
- طريقة حذف كورتانا (Cortana) من نظام التشغيل ويندوز 10
- كيفية استعادة قائمة خيارات الزر الأيمن للماوس القديمة في ويندوز 11
- طريقتان لنقل شريط مهام ويندوز 11 إلى اليسار
نأمل أن تجد هذه المقالة مفيدة لك في معرفة كيفية تشغيل وتعطيل كورتانا في ويندوز 11. شاركنا رأيك وتجربتك في التعليقات.