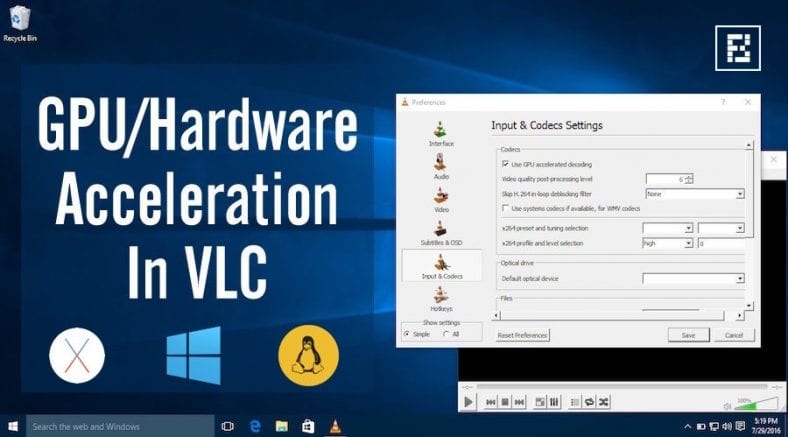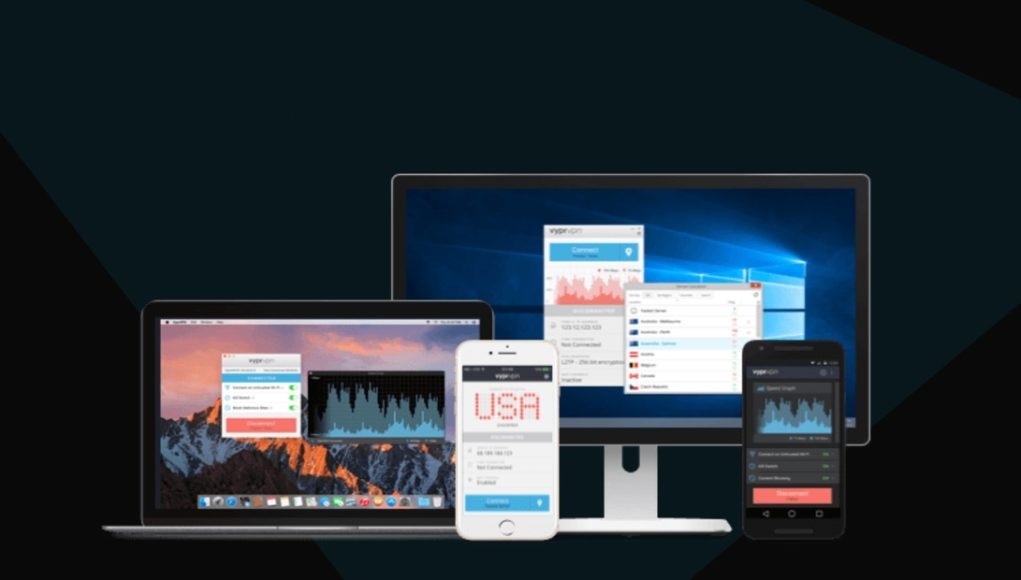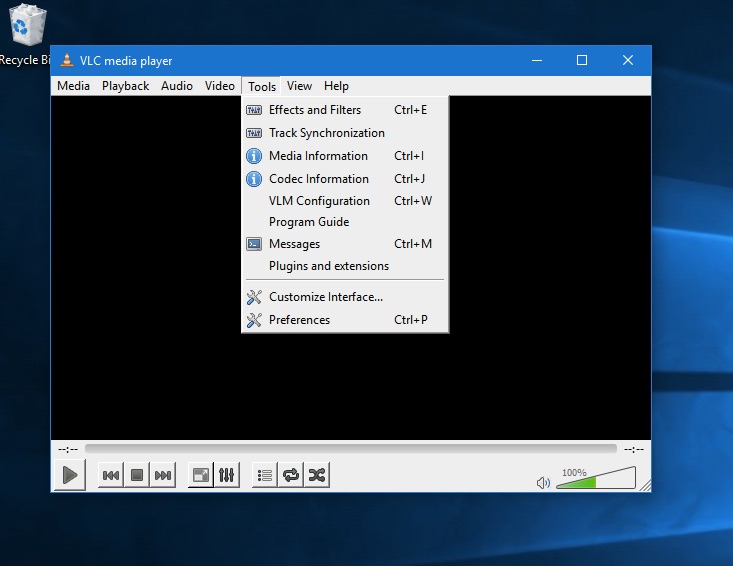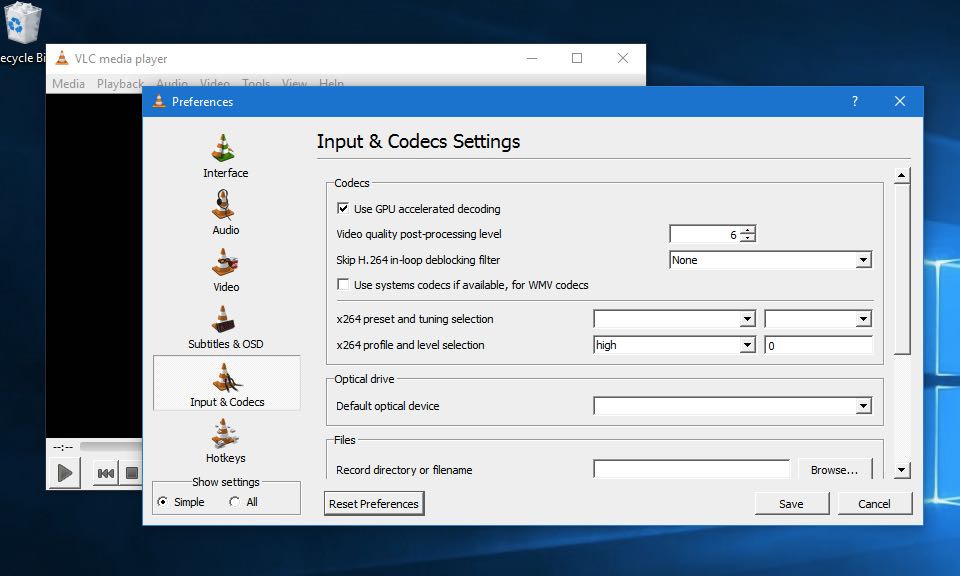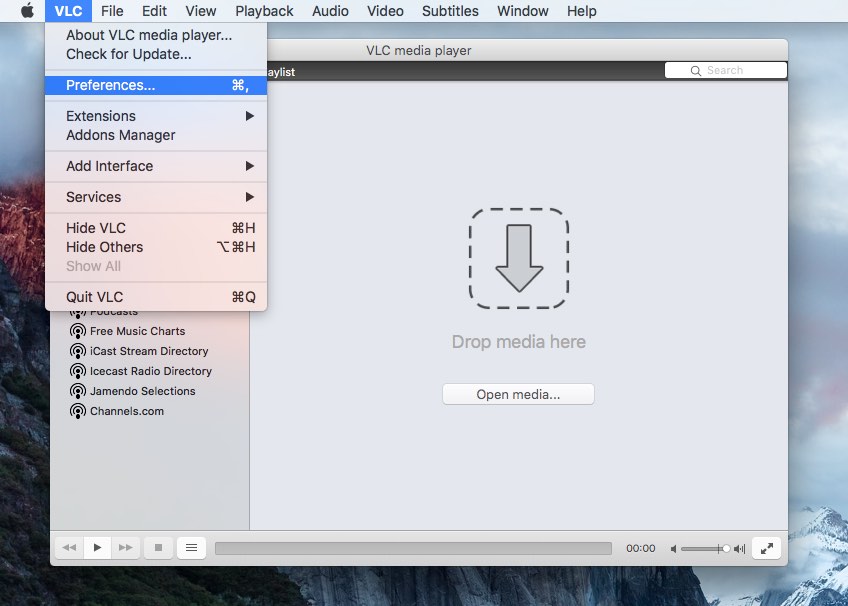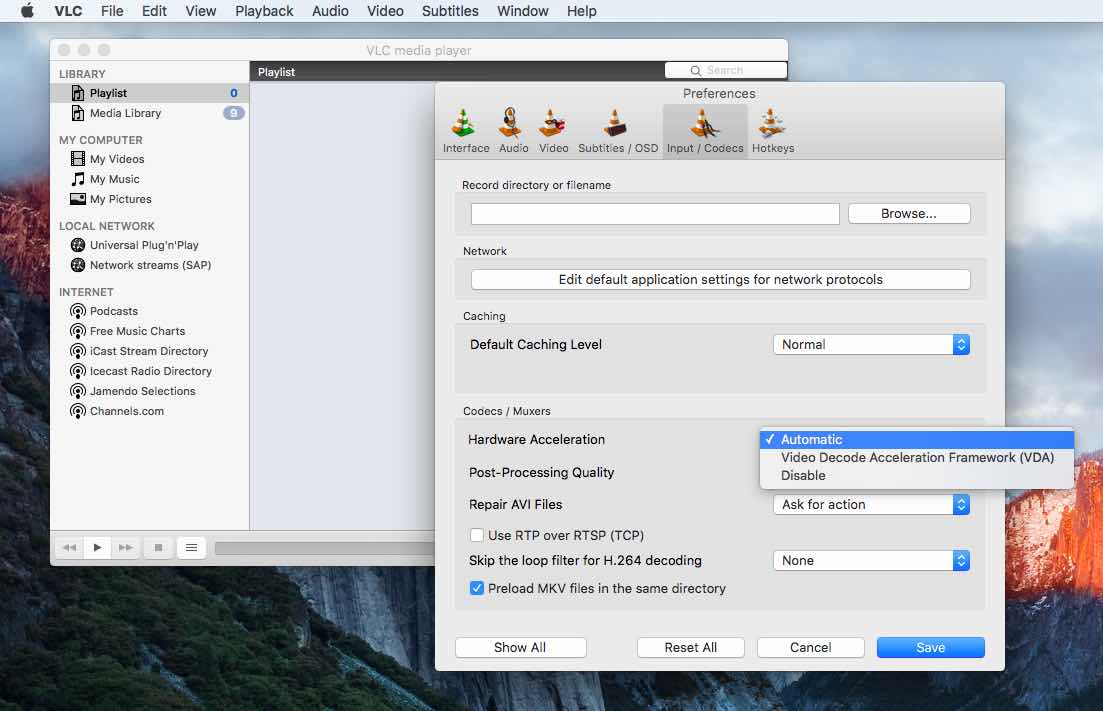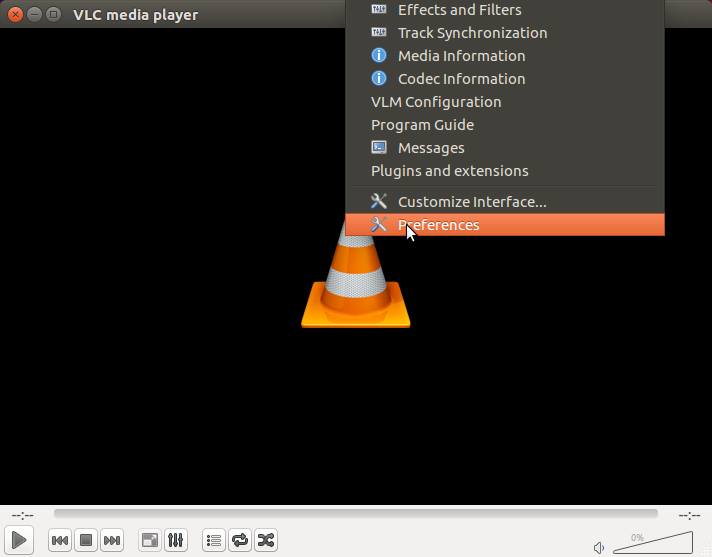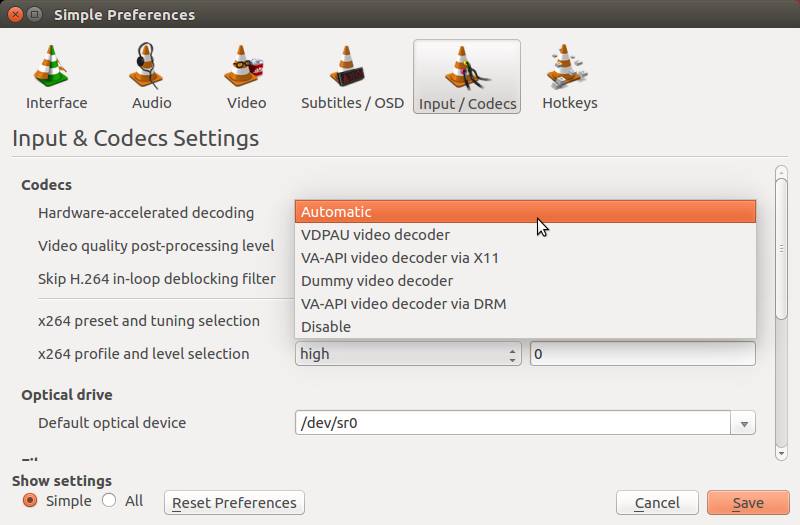قليل من الناس يعرفون خيار تسريع الأجهزة المقدم في مشغل وسائط VLC الخاص بهم. يسمح للكمبيوتر المحمول الخاص بك بتشغيل مقاطع الفيديو بسلاسة وإطالة عمر البطارية. لتمكين تسريع الأجهزة في VLC ، ما عليك سوى البحث عن خيارات مثل تسريع GPU أو تسريع الأجهزة في قائمة الإعدادات وتمكينها.
إذا كنت تستخدم أحدث نظام تشغيل من Microsoft يوفر نظام التشغيل Windows 10 ، فربما لاحظت أن تشغيل الأفلام باستخدام تطبيق الأفلام والتلفزيون الافتراضي من Microsoft يسمح لجهاز الكمبيوتر الخاص بك بالعمل لفترة أطول. قد يكون المشغل الافتراضي مفيدًا أيضًا إذا كنت تشغل بعض مقاطع الفيديو عالية الدقة.
إذن ، ما السبب وراء ذلك؟ يمكن تفسير هذا الاختلاف في الأداء وعمر البطارية بسهولة بمساعدة تسريع الأجهزة أو تسريع GPU. غالبًا ما تستخدم مشغلات الوسائط المثبتة مسبقًا لنظام التشغيل الخاص بك تسريع الأجهزة بشكل افتراضي.
محتويات المقال
ما هو تسريع الأجهزة؟ ولماذا هي مفيدة؟
أثناء تشغيل مقطع فيديو ، تستخدم مشغلات الوسائط أسلوبين. فك ترميز البرنامج ، التقنية الأولى ، فك شفرة الفيديو وقراءة المعلومات باستخدام وحدة المعالجة المركزية للكمبيوتر.
من ناحية أخرى ، يسمح تسريع الأجهزة لوحدة المعالجة المركزية بنقل مهمة فك التشفير إلى GPU للكمبيوتر الشخصي. مع تمكين هذا الخيار ، يكون جهاز الكمبيوتر الخاص بك قادرًا على فك تشفير فيديو بشكل أسرع باستخدام بطارية أقل. بشكل عام ، تحصل على أداء أكثر سلاسة ، وعمر بطارية أفضل ، والمزيد من الترفيه.
هل تسريع الأجهزة متاح لجميع برامج ترميز الفيديو؟
حسنًا ، إذا كنت تشير إلى صفحة فك ترميز GPU في VLC ، فستجد أن برامج ترميز الفيديو ليست كلها مسرعة بالأجهزة. سأخبرك بالمزيد عن برامج ترميز الفيديو المدعومة للأجهزة المدعومة واحدًا تلو الآخر عندما سأناقش كيفية تمكين تسريع الأجهزة في VLC على أنظمة التشغيل Windows و Linux و OS X.
- تسريع الإنترنت باستخدام CMD
- كيفية إصلاح مشكلة الأداء البطيء لنظام التشغيل Windows 10 وزيادة سرعة النظام الإجمالية
- كيفية إزالة التطبيقات والبرامج المثبتة مسبقًا والمقترحة في Windows 10
بشكل عام ، حاول استخدام برنامج ترميز الفيديو H.264. تحظى بشعبية كبيرة هذه الأيام ، وتأتي مع امتداد. mp4.
كيفية تمكين تسريع الأجهزة في VLC؟
يوصى بشدة بتمكين تسريع الأجهزة إذا كنت تحب مشاهدة الأفلام والبرامج التلفزيونية على الكمبيوتر المحمول أو سطح المكتب القديم. فقط في حالة عدم نجاح هذا الشيء وتجربة أداء عربات التي تجرها الدواب ، يمكنك العودة إلى التكوين الأصلي في أي وقت. لذا ، دعنا نساعدك على البدء والتشغيل!
تمكين تسريع الأجهزة في VLC | كمبيوتر ويندوز
لتمكين خيار تسريع الأجهزة في جهاز الكمبيوتر الذي يعمل بنظام Windows ، افتح مشغل وسائط VLC وابحث عن خيار التفضيلات في الأدوات .
هنا ، ستحتاج إلى النقر فوق علامة التبويب Input / Codecs والبحث عن خيارات فك التشفير المسرَّع بواسطة الأجهزة أو فك تشفير GPU المسرَّع – قد تختلف وفقًا لإصدار VLC.
الآن حدد الخيار Automatic (تلقائي) ، أو ضع علامة على مربع فك التشفير GPU المسرّع.
برامج ترميز الفيديو المدعومة في Windows:
يتم دعم MPEG-1 و MPEG-2 و WMV3 و VC-1 و H.264 (MPEG-4 AVC).
تمكين تسريع الأجهزة في VLC | نظام التشغيل Mac OS X
لتمكين خيار تسريع GPU على جهاز Mac الخاص بك ، افتح مشغل وسائط VLC وابحث عن خيار التفضيلات في قائمة VLC.
هنا ، ستحتاج إلى العثور على علامة التبويب Input / Codecs والبحث عن خيار تسريع الأجهزة.
الآن اختر الخيار Automatic لتمكين تسريع الأجهزة في VLC.
برامج ترميز الفيديو المدعومة في نظام التشغيل Mac OS X:
يتم دعم H.264 فقط (MPEG-4 AVC).
تمكين تسريع الأجهزة في VLC | غنو / لينكس
لتمكين خيار تسريع الأجهزة في VLC ، على سطح مكتب Ubuntu ، فتحت مشغل وسائط VLC ووجدت خيار التفضيلات في قائمة VLC.
هناك ، وجدت علامة التبويب Input / Codecs وبحثت عن خيار فك تشفير الأجهزة. الآن ، يحتاج المرء فقط لتحديد الخيار تلقائي ويتم الانتهاء من المهمة.
برامج ترميز الفيديو المدعومة في GNU / Linux:
يتم دعم MPEG-1 و MPEG-2 و MPEG-4 Visual و WMV3 و VC-1 و H.264 (MPEG-4 AVC).
ملحوظة:
كما ذكرنا سابقًا ، يسمح تسريع الأجهزة لوحدة المعالجة المركزية بجهاز الكمبيوتر الخاص بك بنقل مهمة فك تشفير الفيديو GPU الخاص بجهاز الكمبيوتر. لذلك ، إذا كنت تستخدم بالفعل جهاز كمبيوتر سطح مكتب قويًا أو تستخدم جهاز كمبيوتر محمولًا جديدًا وسريعًا ومتصلًا بمحول الطاقة ، فلن يساعدك تسريع الأجهزة.
هل وجدت هذا البرنامج التعليمي حول تسريع الأجهزة في VLC مفيدًا؟ شارك آرائك في التعليقات أدناه.