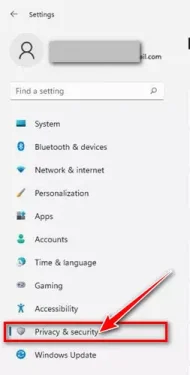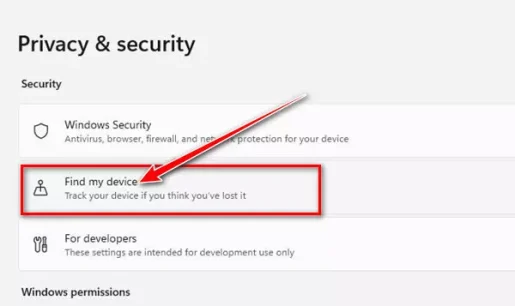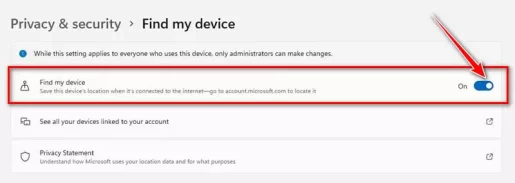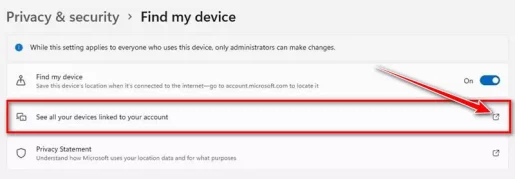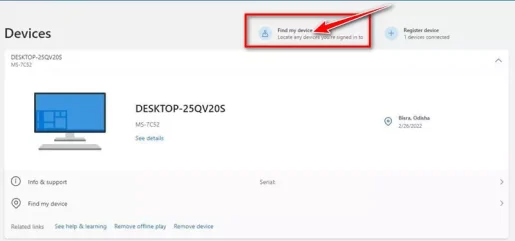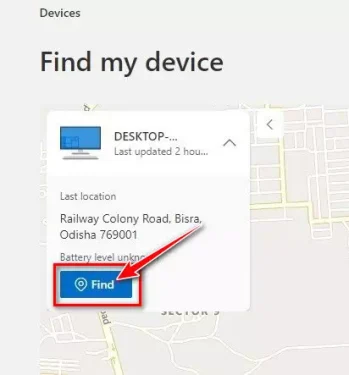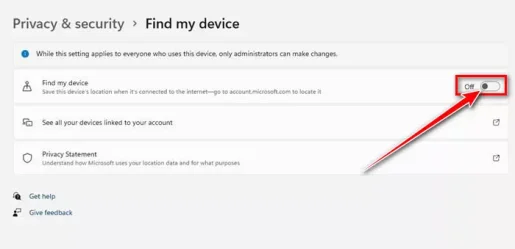إنه لأمر مرعب بالنسبة لنا حتى أن نتخيل فقدان الكمبيوتر المحمول أو الهاتف الذكي. وبالرغم من أنك على أجهزة الاندرويد، تحصل على خيار Find My Device لتحديد موقع الهواتف الذكية المفقودة ، ولكن عندما يتعلق الأمر بنظام ويندوز، يصبح من الصعب تحديد مكان الكمبيوتر المحمول الخاص بنا في غير موقعه.
إذا كنت تستخدم ويندوز 11 ، فستحصل على خيار (العثور على جهازي) أو باللغة الإنجليزية: Find My Device والذي تجده في تطبيق (الإعدادات أو Settings) والذي يساعد المستخدمين في تحديد موقع الأجهزة التي تعمل بنظام ويندوز المفقودة. هذه ميزة رائعة ، لكنها ليست دقيقة بنسبة 100٪ وبها بعض العيوب.
- أولاً ، يجب تمكين وتفعيل خيار العثور على جهازي يدويًا على جهاز يعمل بنظام ويندوز ، مما يتطلب حساب مايكروسوفت نشطًا. حيث أنه بدون الارتباط بحساب مايكروسوفت ، لا يمكنك تحديد موقع جهاز الكمبيوتر المحمول المفقود.
- ثانيًا ، يجب تمكين وتفعيل الميزة طوال الوقت لتتبع الموقع. فإذا كنت لا تستخدم أيًا من خدمات مايكروسوفت، فلن يكون تتبع الموقع دقيقًا للغاية.
محتويات المقال
خطوات لتمكين واستخدام خاصية العثور على جهازي في ويندوز 11
على أي حال ، إذا كنت مهتمًا بتفعيل أو تعطيل خيار Find My Device في ويندوز 11 ، فأنت تقرأ الدليل الصحيح لذلك. ففي هذه المقالة ، سنشاركك دليلًا تفصيليًا حول كيفية تمكين ميزة (العثور على جهازي) واستخدامها في نظام التشغيل ويندوز 11 خطوة بخطوة. هيا بنا نتعرف على ذلك.
خطوات تفعيل خاصية العثور على جهازي على ويندوز 11
في هذا الجزء قمنا بإدراج بعض الخطوات البسيطة التي ستتيح لك تمكين ميزة (العثور على جهازي) على نظام التشغيل ويندوز 11. وإليك ما تحتاج إلى القيام به.
- قم بالنقر فوق قائمة ابدأ (Start) في ويندوز 11 ثم قم بتحديد (Settings) للوصول إلي الإعدادات.
Settings - في صفحة الإعدادات ، قم بالنقر فوق خيار (Privacy & security) للوصول إلى الخصوصية والأمان كما هو موضح في الصورة التالية.
Privacy & security - ثم في الجزء الأيمن ، انقر فوق قسم (Find My Device) للوصول خاصية العثور على جهازي.
Find My Device - في الصفحة التالية ، قم بتحويل الزر الذي يوجد أمام (Find my device) والذي يعني العثور على جهازي إلي وضع التشغيل حيث يكون باللون الأزرق. سيؤدي هذا إلى تمكين ميزة العثور على جهازي على نظام ويندوز 11 الخاص بك.
قم بتفعيل خاصية العثور على جهازي
يرجى ملاحظة أن مايكروسوفت تتعقب موقعك الحالي من خلال أخذ الكثير من الأشياء في الاعتبار مثل GPS ونقطة اتصال الواي فاي (Wi-Fi) القريبة وعنوان IP والأبراج الخلوية وغير ذلك الكثير.
كيفية تحديد موقع جهازك المفقود الذي يعمل بويندوز 11؟
بمجرد تشغيل ميزة العثور على جهازي ، تحتاج إلى التحقق مما إذا كانت الميزة تعمل أم لا. للتأكيد ، اتبع بعض الخطوات البسيطة التالية.
- قم بالنقر فوق قائمة ابدأ (Start) في ويندوز 11 ثم قم بتحديد (Settings) للوصول إلي الإعدادات.
Settings - في صفحة الإعدادات ، قم بالنقر فوق خيار (Privacy & security) للوصول إلى الخصوصية والأمان كما هو موضح في الصورة التالية.
Privacy & security - ثم في الجزء الأيمن ، انقر فوق قسم (Find My Device) للوصول خاصية العثور على جهازي.
Find My Device - في الشاشة التالية ، قم بالنقر فوق خيار (See all your devices linked to your account) والذي يعني مشاهدة جميع الأجهزة المرتبطة بحسابك.
See all your devices linked to your account - ستتم إعادة توجيهك إلى صفحة حساب مايكروسوفت. سترى جهازك الذي يعمل بنظام في قائمة الأجهزة. ما عليك سوى النقر فوق (Find My Device) خيار العثور على جهازي كما هو موضح في الصورة التالية.
Find My Device - الآن ، سيفتح ويندوز 11 خريطة وسيدرج آخر موقع لجهاز ويندوز الخاص بك.
- إذا كنت ترغب في العثور على جهازك ، فأنت بحاجة إلى النقر فوق زر (Find) لبدأ البحث والعثور عليه.
العثور على الجهاز
وهذه هي الطريقة التي يمكنك بها تحديد موقع الكمبيوتر المحمول في غير مكانه باستخدام العثور على جهازي على نظام التشغيل ويندوز 11.
كيفية تعطيل ميزة العثور على جهازي في نظام التشغيل ويندوز 11؟
إذا كنت لا تريد أن تتعقب مايكروسوفت الكمبيوتر المحمول الخاص بك ، فيمكنك تعطيل خيار العثور على جهازي. يعد تعطيل العثور على جهازي على نظام التشغيل ويندوز 11 أمرًا سهلاً للغاية ؛ ما عليك سوى اتباع الخطوات التالية.
- قم بالنقر فوق قائمة ابدأ (Start) في ويندوز 11 ثم قم بتحديد (Settings) للوصول إلي الإعدادات.
Settings - في صفحة الإعدادات ، قم بالنقر فوق خيار (Privacy & security) للوصول إلى الخصوصية والأمان كما هو موضح في الصورة التالية.
Privacy & security - ثم في الجزء الأيمن ، انقر فوق قسم (Find My Device) للوصول خاصية العثور على جهازي.
Find My Device - في الصفحة التالية ، قم بتحويل المفتاح الذي يوجد أمام (Find My Device) والذي يعني العثور على جهازي إلي وضع إيقاف التشغيل والذي يكون باللون الأسود. سيؤدي هذا إلى إيقاف ميزة العثور على جهازي على نظام ويندوز 11 الخاص بك.
وضع إيقاف تشغيل خاصية العثور على جهازي
وسيؤدي هذا إلى تعطيل ميزة العثور على جهازي على جهاز الكمبيوتر المحمول أو الكمبيوتر الشخصي الذي يعمل بنظام ويندوز 11.
تعد ميزة العثور على جهازي في ويندوز 11 ميزة رائعة ، ولكنها ليست دقيقة بنسبة 100٪. لتحسين الأمان ، من الأفضل التفكير في خدمات تتبع الموقع المتميزة من جهات خارجية.
قد يهمك أيضًا التعرف على:
- كيفية مسح البيانات عن بُعد من كمبيوتر محمول مفقود أو مسروق
- أفضل 10 تطبيقات لمنع سرقة أجهزة الاندرويد لعام 2022
- كيفية إنشاء نسخة احتياطية كاملة للنظام على جهاز الكمبيوتر الذي يعمل بنظام ويندوز 11
نأمل أن يكون هذا المقال مفيد لك في معرفة كيفية تفعيل واستخدام خاصية العثور على جهازي في ويندوز 11. شاركنا رأيك وتجربتك في التعليقات.