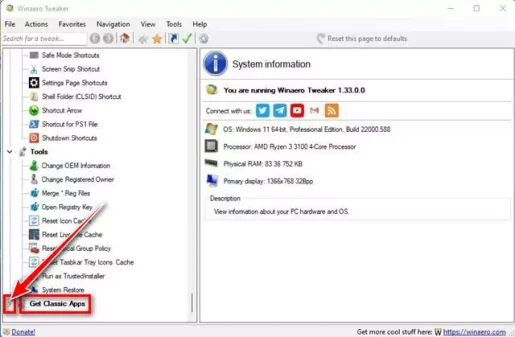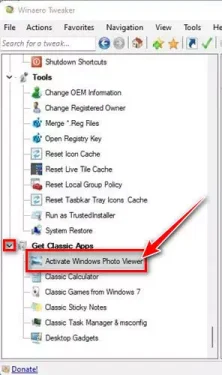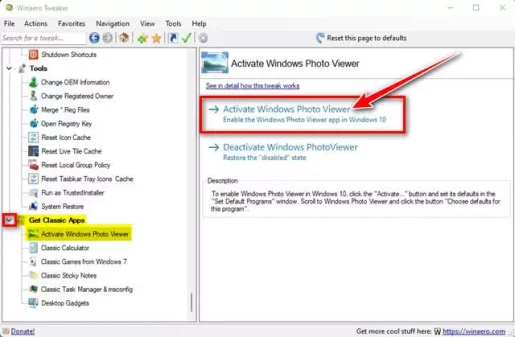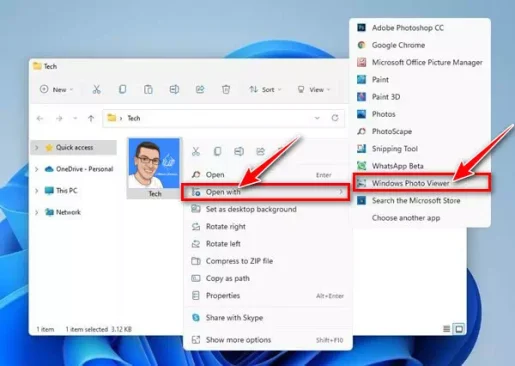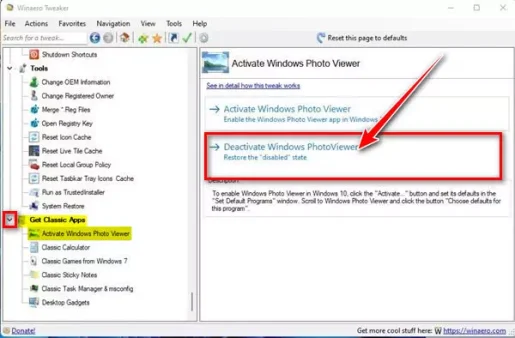من المحتمل أن يكون الأشخاص الذين استخدموا الإصدارات القديمة من نظام ويندوز، مثل (ويندوز إكس بي أو ويندوز 7 أو ويندوز 8) ، على معرفة ببرنامج Windows Photo Viewer. حيث أننا إعتادنا على أن يكون برنامج Windows Photo Viewer سريعًا ، كما أنه كان يدعم تقريبًا جميع تنسيقات وصيغ ملفات الصور الرئيسية. ومع ذلك ، فقد تغيرت الأمور بعد وصول نظام التشغيل ويندوز 10.
حيث استبدلت شركة مايكروسوفت برنامج Photo Viewer الكلاسيكي على نظام التشغيل ويندوز 10 وقدمت تطبيق “Photos” الجديد بتصميم جديد. يحتوي برنامج Photos الجديد على جميع المميزات ويبدو جيدًا ، لكن له عيبًا كبيرًا. مقارنةً بالإصدار الأقدم من برنامج Photo Viewer ، فإن برنامج Photos الجديد بطيء ويمكنه فقط التعامل مع عدد قليل من تنسيقات وصيغ ملفات الصور.
هذا هو السبب الوحيد الذي يجعل مستخدمي ويندوز 10 و ويندوز 11 يبحثون غالبًا عن طرق لاستعادة عارض صور الويندوز الكلاسيكي القديم (Windows Photo Viewer) على أجهزتهم. لذلك ، إذا كنت غير راضٍ أيضًا عن تطبيق الصور الجديد وتبحث عن طرق لتمكين وتشغيل برنامج عارض الصور الكلاسيكي القديم في ويندوز 11 ، فأنت تقرأ الدليل الصحيح لذلك.
خطوات تشغيل برنامج Windows Photo Viewer في ويندوز 11
في هذه المقالة ، سنقوم بإدراج بعض الخطوات البسيطة لتمكين وتشغيل برنامج Windows Photo Viewer في ويندوز 11. وإليك بعض الخطوات البسيطة التي تحتاج إلى اتباعها. لذا هيا بنا نبدأ.
باستخدام برنامج Winaero Tweaker
برنامج أو أداة Winaero Tweaker هي أداة تخصيص للعديد من إصدارات الويندوز حيث أنها متوفرة لأنظمة التشغيل (ويندوز 7 – ويندوز 8 – ويندوز 10 – ويندوز 11). إنه تطبيق صغير الحجم يتيح لك تخصيص مظهر وسلوك نظام التشغيل. يمكنك استخدامه على ويندوز 11 الخاص بك وذلك لتمكين وتشغيل برنامج Windows Photo Viewer. وفيما يلي بعض الخطوات البسيطة التي يجب عليك اتباعها.
- أولاً وقبل كل شيء ، قم بتنزيل وتثبيت أداة Winaero Tweaker على جهاز الكمبيوتر الذي يعمل بنظام ويندوز 11.
Winaero Tweaker - بمجرد التثبيت ، افتح برنامج Winaero Tweaker على جهازك وانقر فوق زر “I Agree” للموافقة والمتابعة.
- ثم في الجزء الأيمن ، قم بالضغط لتوسيع قسم (Get Classic Apps) والذي يعني الحصول على تطبيقات كلاسيكية كما هو موضح بالصورة التالية.
الحصول على تطبيقات كلاسيكية - بعد ذلك ، انقر فوق خيار (Activate Windows Photo Viewer) لتنشيط وتفعيل برنامج Windows Photo Viewer ، كما هو موضح في التالية.
انقر فوق خيار تنشيط Windows Photo Viewer - ثم في الجزء الأيسر ، انقر فوق (Activate Windows Photo Viewer) لتأكيد تنشيط وتفعيل برنامج Windows Photo Viewer.
في الجزء الأيسر ، انقر فوق تنشيط Windows Photo Viewer - الآن ، سترى رسالة مطالبة UAC. بكل بساطة ، قم بالنقر فوق زر “Yes” وذلك لتنشيط Windows Photo Viewer الكلاسيكي.
- الآن ، انقر بزر الماوس الأيمن فوق أي صورة وحدد على (Open With أو فتح باستخدام) ، ثم حدد برنامج Windows Photo Viewer من القائمة.
انقر بزر الماوس الأيمن فوق أي صورة وحدد فتح باستخدام ، وحدد Windows Photo Viewer من القائمة - أما إذا كنت ترغب في تعطيل برنامج Windows Photo Viewer ، فما عليك سوى النقر فوق (Deactivate Windows Photo Viewer) وذلك لإلغاء تنشيط برنامج Windows PhotoViewer.
إلغاء تنشيط Windows Photo Viewer
وهذه هي الطريقة التي يمكنك بها استعادة عارض صور الويندوز الكلاسيكي (Windows Photo Viewer) على ويندوز 11 الخاص بك.
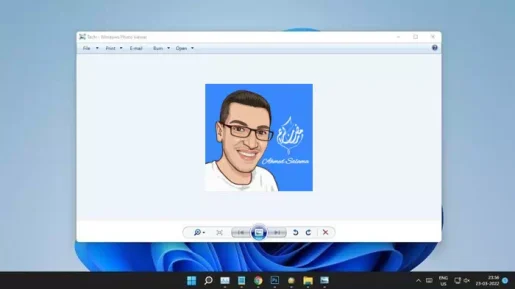
قد يهمك أيضًا التعرف على:
- كيفية استعادة متحكم الصوت القديم Volume Mixer في نظام التشغيل ويندوز 11 (طريقتان)
- كيفية تشغيل وتعطيل كورتانا في ويندوز 11
- تحميل برنامج Paint 3D أحدث إصدار للكمبيوتر
- كيفية تثبيت مشغل الوسائط الجديد على نظام التشغيل ويندوز 11
- كيفية تثبيت متجر جوجل بلاي على ويندوز 11 (دليل خطوة بخطوة)
نأمل أن تجد هذه المقالة مفيدة لك في معرفة تثبيت وتفعيل تطبيق Windows Photo Viewer القديم على ويندوز 11. شاركنا رأيك وتجربتك في التعليقات.