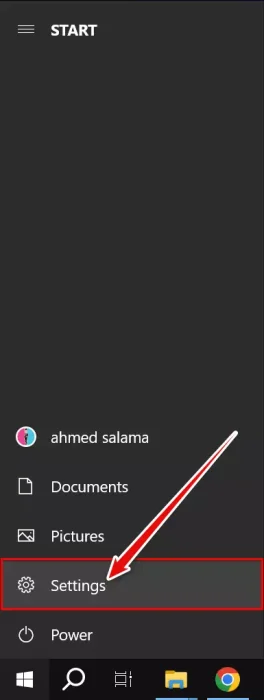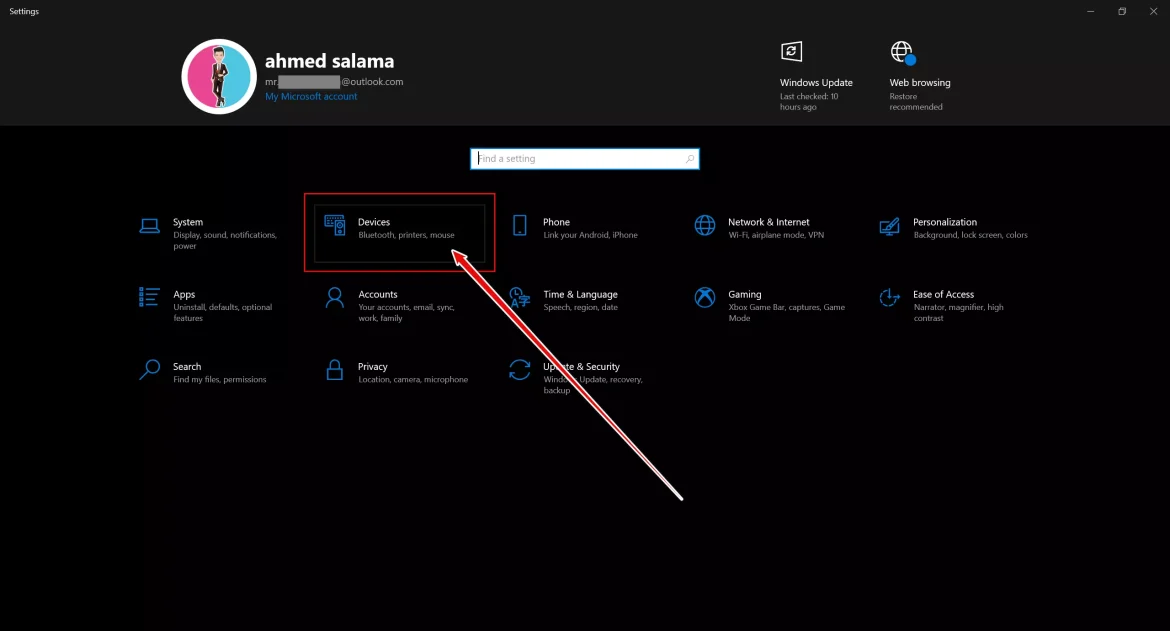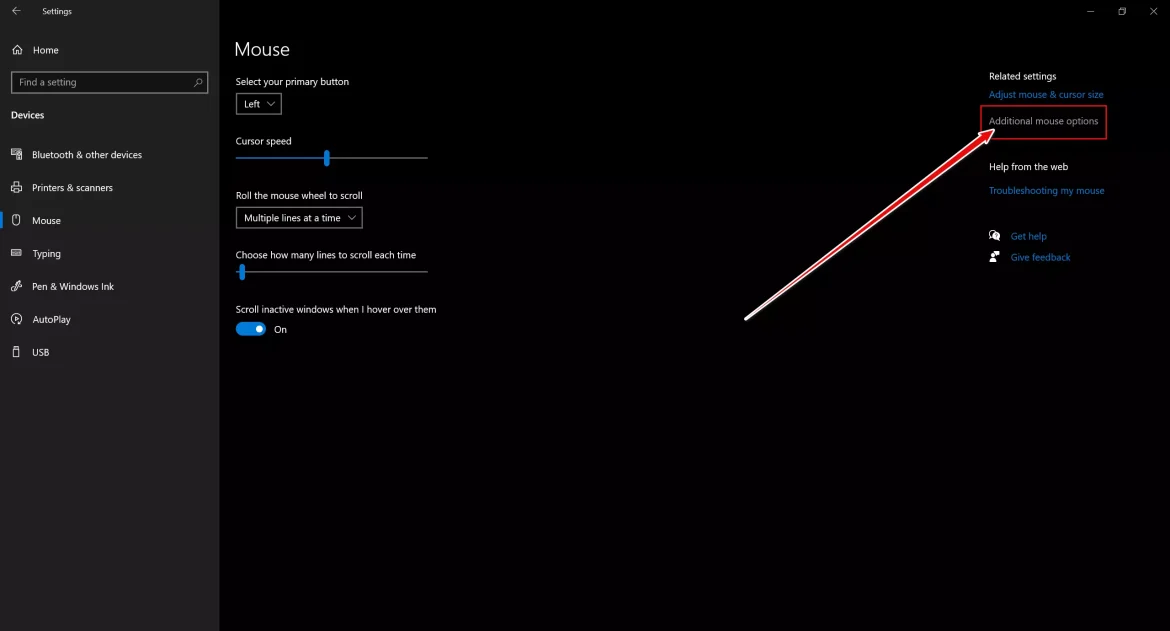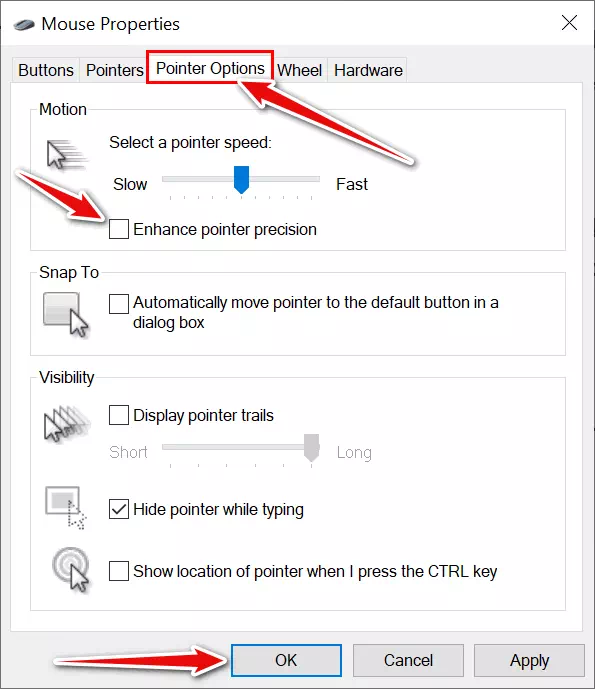تعرف على ما هو “تحسين دقة المؤشر” أو “Enhance Pointer Precision” وكيفية تمكين أو تعطيل تحسين دقة المؤشر على نظام التشغيل ويندوز.
على الرغم من توفُّر العديد من أنظمة تشغيل سطح المكتب في هذه الأيام، إلا أن نظام التشغيل ويندوز يتميز عن غيره. حيث يُستخدَم ويندوز في تشغيل ما يقرب من 70٪ من أجهزة الكمبيوتر الشخصية في الوقت الحالي، ويتمتع بالعديد من الميزات والخيارات المفيدة.
في نظامي Windows 10 و Windows 11، يتوفر لك قسم مخصص لـ “إعدادات الماوس“. يمكنك تهيئة العديد من الأمور المتعلقة بأداء الماوس في إعدادات الماوس. يمكنك بسهولة تغيير سرعة المؤشر، وعرض قطارات المؤشر، وإخفاء المؤشر أثناء الكتابة، وغير ذلك الكثير.
واحدة من الأمور التي قد تسمع عنها كثيرًا أثناء اللعب هي تحسين دقة المؤشر أو باللغة الإنجليزية: Enhance Pointer Precision. ربما تساءلت يومًا عما هي وماذا تفعل؟ من خلال هذا المقال سنتعرف على مفهوم تحسين دقة المؤشر في نظام التشغيل Windows وكيفية تمكينه. لذا هيا لنلقَ نظرة عليه.
محتويات المقال
ما هي خاصية تحسين دقة المؤشر؟
تُعرف تقنية تحسين دقة المؤشر أيضًا بتسارع الماوس في نظام التشغيل Windows. وفهم هذه الميزة قد يكون صعبًا بعض الشيء.
ومع ذلك، إذا أردنا أن نشرحها ببساطة، فإنها ميزة تراقب سرعة حركة الماوس وتقوم بضبط كل شيء تلقائيًا.
تعريفها في اللغة التقنية، عندما تحرك الماوس، يتم زيادة كثافة النقاط في البوصة (DPI)، مما يجعل المؤشر يتحرك مسافة أطول. وعلى الجانب الآخر، عندما تحرك الماوس ببطء، يتم تخفيض كثافة النقاط في البوصة (DPI)، ويتحرك المؤشر مسافة أقصر.
بالتالي، عند تفعيل تحسين دقة المؤشر، يقوم نظام التشغيل Windows تلقائيًا بضبط كثافة النقاط في البوصة (DPI) الخاصة بك. ونتيجة لذلك، تُساعد هذه الميزة في تسهيل سير عملك، حيث يتعين عليك فقط تحريك الماوس بسرعة أعلى أو أبطأ قليلاً، وسيحدث زيادة أو انخفاض كبير في المسافة التي يغطيها المؤشر.
كيفية تمكين أو تعطيل تحسين دقة المؤشر في ويندوز
بعد أن تعرفت على معني تحسين دقة المؤشر وماذا يفعل، يمكنك بسهولة تمكينه أو تعطيله على جهازك الذي يعمل بنظام Windows. لتمكين أو تعطيل تحسين دقة المؤشر في Windows، اتبع بعض الخطوات البسيطة التالية:
- أولاً ، انقر فوق قائمة “Start” في ويندوز وحدد “Settings” للوصول إلى الإعدادات.
أو اضغط على زري “ويندوز + I” للوصول السريع إلى إعدادات ويندوز.انقر فوق قائمة Start في ويندوز وحدد Settings - ثم في الإعدادات ، انقر فوق “Devices” للوصول إلى الأجهزة.
انقر فوق الأجهزة - في الأجهزة ، انقر فوق “Mouse” للوصول إلى الماوس.
انقر فوق الماوس - ثم على الجانب الأيمن ، انقر فوق “Additional Mouse options” والتي تعني خيارات الماوس الإضافية.
انقر فوق خيارات الماوس الإضافية - بعد ذلك ، في نافذة “Mouse Properties” والتي تعني خصائص الماوس ، قم بالانتقال إلى تبويب “Pointer Options” والذي يعني خيارات المؤشر. الآن ، قم بتحديد أو إلغاء تحديد خيار “Enhance Pointer Precision” الذي يعني تحسين دقة المؤشر.
قم بتحديد أو إلغاء تحديد خيار تحسين دقة المؤشر
من خلال هذه الطريقة يمكنك تمكين أو تعطيل تحسين دقة المؤشر على جهاز كمبيوتر يعمل بنظام ويندوز.
الأسئلة الشائعة
تختلف وجهات النظر بين الأشخاص، وقد يكون لهذه الميزة فوائد متعددة للمستخدمين، ولهذا السبب يتم تمكين تحسين دقة المؤشر افتراضيًا.
ومع ذلك، إذا كانت الميزة قد تم تعطيلها وتم تمكينها فجأة، فقد تواجه بعض المشاكل في التحكم في مؤشر الماوس.
من ناحية أخرى، إذا تم تعطيل تحسين دقة المؤشر، ستبني ذاكرة عضلية لأنك ستعرف بالضبط كم يجب أن تسحب الماوس لتغطية المسافة المطلوبة.
لذلك، عند تمكين تحسين دقة المؤشر، يكون الأمر يتعلق بمدى سرعة حركة الماوس. إذا كنت ضد هذا النظام، فمن الأفضل الاحتفاظ بالميزة معطلة.
الإجابة على هذا السؤال تعتمد على مدى اتقانك لاستخدام الماوس. إذا كنت مهتمًا بالألعاب، فمن الواضح أن الخيار الأكثر توجيهًا هو الاحتفاظ بالميزة معطلة.
من ناحية أخرى، إذا كنت ترغب في تحسين سير عملك، فإن الاحتفاظ بتحسين دقة المؤشر ممكنًا هو الخيار الأفضل، حيث أنه سيساعدك على التحكم في المؤشر بشكل أكثر دقة. ستحتاج فقط إلى تحريك الماوس بسرعة أعلى أو أبطأ قليلاً لتحقيق زيادة كبيرة أو انخفاض في المسافة التي يغطيها المؤشر.
عمومًا، يفضل مستخدمو نظام ويندوز الاحتفاظ بالميزة معطلة، لأنها لا تناسب جميع الأشخاص وقد يكون بعضهم غير مرتاح بتعديل DPI الماوس تلقائيًا.
إذا كنت لاعبًا، فقد تلاحظ أن العديد من زملائك اللاعبين ينصحونك بتعطيل هذه الميزة.
تحسين دقة المؤشر لم يتم تصميمه أصلاً لدعم الألعاب. قد تحاول استخدامه، ولكن النتيجة ستكون سلبية في معظم الحالات.
وذلك يرجع إلى أنه عند تمكين تحسين دقة المؤشر، فإن حركة الماوس لا تكون خطية، وهذا يسبب المزيد من الإرباك والتأثير السلبي على الأداء.
لذلك، في حالة الألعاب، إذا كنت تستخدم ماوس للألعاب، فمن الأفضل تعطيل تحسين دقة المؤشر. ستحصل على أداء أفضل وتحسن تجربتك في اللعب بالتأكيد.
عند تمكين تحسين دقة المؤشر في نظام التشغيل ويندوز، لا ينبغي أن يكون هناك تأثير مباشر على عمر بطارية الجهاز. تحسين دقة المؤشر يتعلق بزيادة أو تقليل حساسية حركة الماوس، وهذا لا يتطلب استهلاك إضافي لطاقة البطارية.
ومع ذلك، ينبغي ملاحظة أن استخدام الماوس بشكل عام يستهلك طاقة البطارية في أجهزة الكمبيوتر المحمولة. إذا كنت تقوم بمهام تتطلب استخدام مكثف للماوس مثل الألعاب، فقد يؤدي ذلك إلى استهلاك أكبر للبطارية. لذلك، قد يكون من الأفضل ضبط إعدادات الطاقة الخاصة بالجهاز لتوفير الطاقة في حالة استخدام مكثف للماوس.
يُنصح عمومًا بمراقبة استهلاك الطاقة العام للجهاز وضبط إعدادات الطاقة وفقًا لاحتياجاتك الشخصية لتحقيق أداء مثلى وتوفير طاقة البطارية.
نعم، هناك طرق أخرى لتحسين دقة المؤشر دون الحاجة إلى تمكين خاصية تحسين دقة المؤشر. إليك بعض الطرق الممكنة:
1- ضبط إعدادات السرعة: يمكنك ضبط سرعة المؤشر بنفسك دون الاعتماد على تحسين دقة المؤشر. يمكنك تجربة إعدادات السرعة المختلفة واختيار الإعداد الذي يتناسب مع احتياجاتك ويوفر دقة أفضل.
2- استخدام الماوس ذو الدقة العالية: قد تفكر في استخدام ماوس ذو دقة عالية، والذي يأتي مع قابلية للتعديل لدقة المؤشر بشكل مستقل. هذا يمكن أن يمنحك دقة أكبر دون الحاجة إلى تفعيل تحسين دقة المؤشر في النظام.
3- استخدام الأسطح المناسبة: يمكن أن يؤثر نوع السطح الذي تستخدمه الماوس على دقة المؤشر. تجربة العمل مع أسطح مختلفة مثل الفأرة المخصصة للألعاب أو الحصيرة الماوس المتوافقة مع التقنيات الحديثة يمكن أن تساعد في تحسين دقة المؤشر.
4- تحديث برامج التشغيل: تأكد من أن برامج تشغيل الماوس الخاصة بك محدثة إلى أحدث الإصدارات. قد تقدم تحديثات البرامج التشغيل تحسينات في دقة المؤشر وأداء الماوس.
يجب أن تكون هذه الطرق بديلاً فعالًا لتمكين تحسين دقة المؤشر في حالة عدم رغبتك في استخدام هذه الميزة أو في حالة تواجد أي تأثير سلبي على أداء الماوس عند تمكينها.
بالطبع، هناك بعض التوصيات للاستخدام الأمثل لتحسين دقة المؤشر:
1- تجربة الإعدادات: قم بتجربة إعدادات مؤشر الماوس المختلفة واختر الإعداد الذي يناسب احتياجاتك الشخصية. قد تحتاج إلى ضبط سرعة المؤشر وحساسية الماوس وفقًا لراحتك وسرعة تحريك الماوس.
2- تجنب التحركات الزائدة: حاول تقليل التحركات العشوائية والزائدة للماوس. قد يؤدي التحرك الزائد إلى فقدان الدقة وصعوبة التحكم في المؤشر. حاول الحركة بطريقة مركزة وتدريجية.
3- استخدام مساحة العمل المناسبة: تأكد من وجود مساحة كافية على سطح العمل لتحريك الماوس بحرية. قم بترتيب المكتب الخاص بك بحيث يكون هناك مساحة كافية للحركة دون عوائق.
4- الحفاظ على نظافة الماوس والسطح: تأكد من أن الماوس نظيف وخالي من الأوساخ والغبار. قم بتنظيف السطح الذي تستخدمه الماوس على فترات منتظمة للحفاظ على دقة التتبع.
5- استخدام الماوس المناسب: قد يكون استخدام ماوس مخصص للألعاب أو ماوس عالي الدقة هو الخيار الأمثل لتحقيق دقة أفضل. قم بالبحث عن ماوس يتوافق مع احتياجاتك ويوفر تقنيات متقدمة لتحسين دقة المؤشر.
تلك هي بعض التوصيات العامة التي يمكن متابعتها للاستفادة القصوى من تحسين دقة المؤشر. ومع ذلك، يجب ملاحظة أن التفضيلات الشخصية قد تختلف من شخص لآخر، لذا قد تحتاج إلى ضبط الإعدادات وفقًا لتفضيلاتك الخاصة وأسلوب استخدامك للماوس.
في النهاية، تحسين دقة المؤشر هو ميزة متاحة في نظام التشغيل Windows تهدف إلى زيادة دقة وسلاسة حركة المؤشر. قد تكون مفيدة لبعض المستخدمين في تحسين سير عملهم وتوفير الوقت والجهد في التنقل عبر الشاشة. ومع ذلك، يختلف تأثير تمكين أو تعطيل تحسين دقة المؤشر بين المستخدمين واحتياجاتهم الفردية.
للألعاب، فإن العديد من اللاعبين يفضلون تعطيل تحسين دقة المؤشر لأنها قد تؤثر سلبًا على دقة الحركة والتحكم في الألعاب. قد يكون من الأفضل بالنسبة للاعبين استخدام ماوس مخصص للألعاب والاستفادة من إعدادات الحساسية والدقة المتوفرة به.
بصفة عامة، قرار تمكين أو تعطيل تحسين دقة المؤشر يعتمد على تفضيلات واحتياجات المستخدم الفردي. يجب تجربة الإعدادات المختلفة واختبار التأثير على أداء استخدام الكمبيوتر الشخصي لتحديد ما يناسبك بشكل أفضل.
في النهاية، يجب أن يكون الهدف هو تحقيق أقصى درجات الراحة والكفاءة أثناء استخدام الكمبيوتر الشخصي والألعاب. لذا، استخدم الإعدادات التي تناسب احتياجاتك الشخصية وتمكنك من التحكم الأمثل في الماوس بحيث يمكنك الاستمتاع بتجربة ممتعة وفعالة.
قد يهمك أيضًا التعرف على:
- طريقة تعطيل زر ويندوز في لوحة المفاتيح
- قائمة بجميع اختصارات لوحة مفاتيح ويندوز 10 الدليل النهائي
- طريقة اظهار لوحة المفاتيح علي الشاشة
نأمل أن تجد هذه المقالة مفيدة لك في معرفة كيفية تمكين أو تعطيل تحسين دقة المؤشر في ويندوز. شاركنا برأيك وتجربتك في التعليقات. أيضًا ، إذا ساعدك المقال ، فتأكد من مشاركته مع أصدقائك.