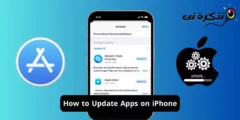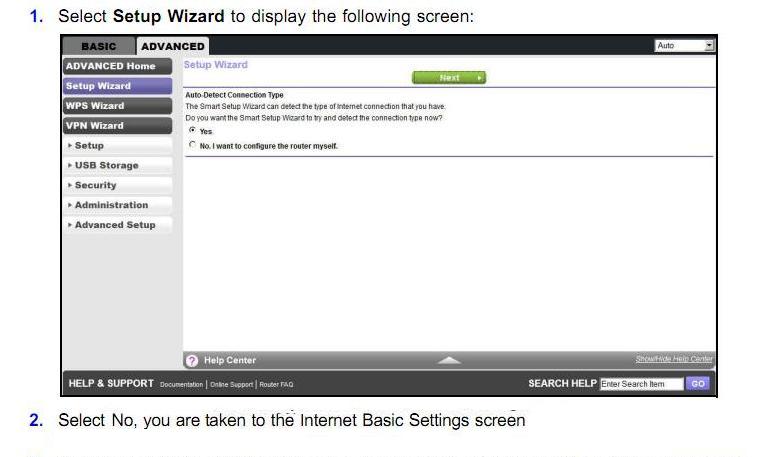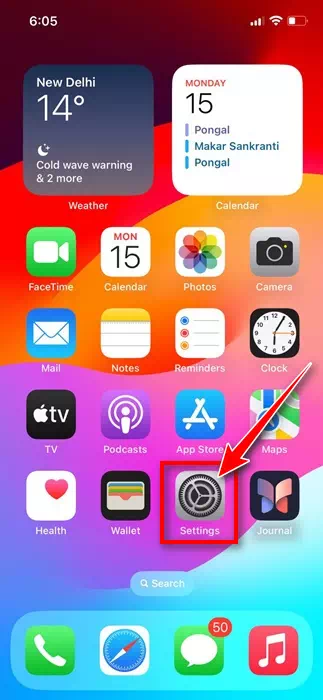مثل كل أجهزة Apple، يحتوي جهاز iPhone الخاص بك على عنوان Mac يحدد بشكل فريد أجهزتك للمشاركة في الشبكة. في الأساس، عنوان MAC هو رمز أبجدي رقمي فريد مخصص لبطاقة NIC.
يعمل عنوان MAC (التحكم في الوصول إلى الوسائط) بمثابة بصمة رقمية، مما يسمح بالتعرف على جهاز iPhone الخاص بك عبر الشبكة. إذا كنت مستخدمًا غير تقني، فلن تحتاج أبدًا إلى معرفة عنوان iPhone Mac الخاص بك.
ومع ذلك، إذا كنت تقوم في كثير من الأحيان بتجربة الأشياء المتعلقة بالشبكة أو إعداد تكوينات معينة للشبكة، فقد تحتاج إلى معرفة عنوان MAC الخاص بجهاز iPhone الخاص بك.
متى ستحتاج إلى عنوان MAC الخاص بجهاز iPhone الخاص بك؟
حسنًا، قد تحتاج إلى عنوان Mac الخاص بجهاز iPhone الخاص بك أثناء استكشاف أخطاء الشبكة وإصلاحها. في بعض الأحيان، قد تطلب شركة الدعم الفني، أثناء محاولتها حل مشكلات الشبكة، تقديم عنوان MAC الخاص بجهاز iPhone الخاص بك. سيسمح هذا للدعم الفني بالعثور على المشكلات وحلها بسرعة.
أيضًا، قد تستخدم بعض الشركات والمعاهد التعليمية تصفية MAC لتجنب استخدام الإنترنت. للوصول إلى تلك الشبكات، قد يُطلب منك تقديم عنوان MAC الخاص بجهاز iPhone الخاص بك.
قد تحتاج أيضًا إلى عنوان MAC أثناء تكوين إعدادات الشبكة. هذه ليست الأسباب الوحيدة. قد يكون لديك أيضًا أسباب أخرى.
محتويات المقال
كيفية البحث عن عنوان MAC على iPhone
قبل أن تحاول العثور على عنوان MAC الخاص بجهاز iPhone الخاص بك، من المهم معرفة عنوان WiFi الخاص. تستخدم Apple عنوان WiFi خاصًا لتجنب تتبع الجهاز على شبكات WiFi.
لتجنب التتبع، تستخدم Apple عنوان WiFi خاصًا يخفي بشكل أساسي عنوان MAC الفعلي لهاتفك. هذا هو السبب الوحيد الذي قد يجعل عنوان WiFi الخاص بجهاز iPhone مختلفًا عن عنوان MAC الفعلي.
للكشف عن عنوان MAC الفعلي، يجب عليك تعطيل عنوان WiFi الخاص أولاً.
قم بتعطيل عنوان Wi-Fi الخاص
تتضمن الخطوة الأولى إيقاف تشغيل عنوان WiFi الخاص المخصص لكل شبكة WiFi. وإليك كيفية إيقاف تشغيله.
- افتح تطبيق الإعدادات “Settings” على جهاز iPhone الخاص بك.
- عند فتح تطبيق الإعدادات، اضغط على “Wi-Fi“.
- الآن حدد شبكة WiFi التي تتصل بها حاليًا.
- في الشاشة التالية، قم بإيقاف تشغيل مفتاح التبديل لعنوان Wi-Fi الخاص “Private Wi-Fi address“.
- في رسالة التحذير، اضغط على “Continue” للمتابعة.
هذا كل شيء! سيؤدي هذا إلى تعطيل عنوان WiFi الخاص المخصص للشبكة التي تتصل بها.
ابحث عن عنوان MAC على ايفون عبر الإعدادات العامة
بهذه الطريقة، سوف نقوم بالوصول إلى الإعدادات العامة لجهاز iPhone للعثور على عنوان MAC. إليك ما عليك القيام به.
- افتح تطبيق الإعدادات “Settings” على جهاز iPhone الخاص بك.
- عند فتح تطبيق الإعدادات، قم بالتمرير لأسفل وانقر فوق عام “General“.
- في الشاشة العامة، اضغط على حول “About“.
- في الشاشة التالية، ابحث عن عنوان واي فاي “Wi-Fi address“. هذا هو عنوان MAC الخاص بجهاز iPhone الخاص بك؛ لاحظ ذلك.
هذا كل شيء! هذه هي الطريقة التي يمكنك من خلالها العثور على عنوان MAC على iPhone عبر الإعدادات العامة.
ابحث عن عنوان MAC على ايفون عبر إعدادات واي فاي
يمكنك أيضًا العثور على عنوان MAC الخاص بجهاز iPhone الخاص بك عبر إعدادات WiFi. إليك ما عليك القيام به لعرض عنوان MAC.
- افتح تطبيق الإعدادات “Settings” على جهاز iPhone الخاص بك.
- عند فتح تطبيق الإعدادات، اضغط على “Wi-Fi“.
- بعد ذلك، اضغط على الزر (i) بجوار شبكة WiFi التي تتصل بها.
- الآن، أسفل قسم عنوان Wi-Fi الخاص “Private WiFi address“، ستجد عنوان MAC الخاص بك. عنوان WiFi المعروض هنا هو عنوان MAC الخاص بك.
كانت هذه بعض الطرق البسيطة للعثور على عنوان MAC الخاص بك على جهاز iPhone. أخبرنا إذا كنت بحاجة إلى مزيد من المساعدة في العثور على عنوان MAC على جهاز iPhone الخاص بك. وأيضًا، إذا وجدت هذا الدليل مفيدًا، شاركه مع أصدقائك.