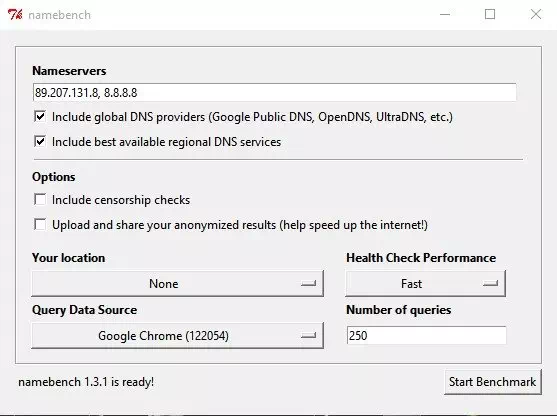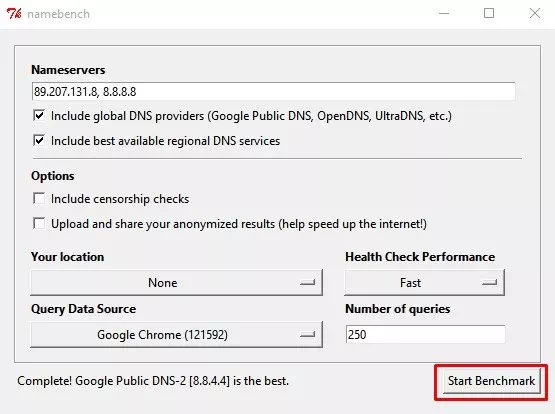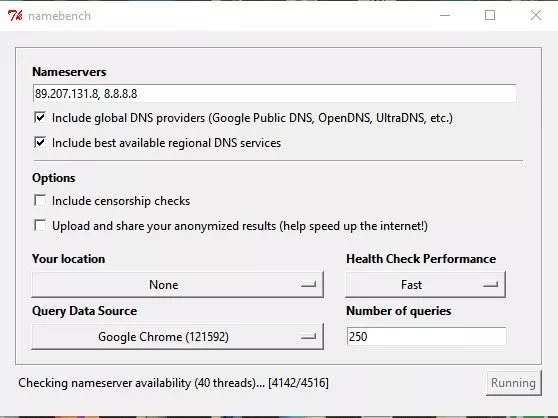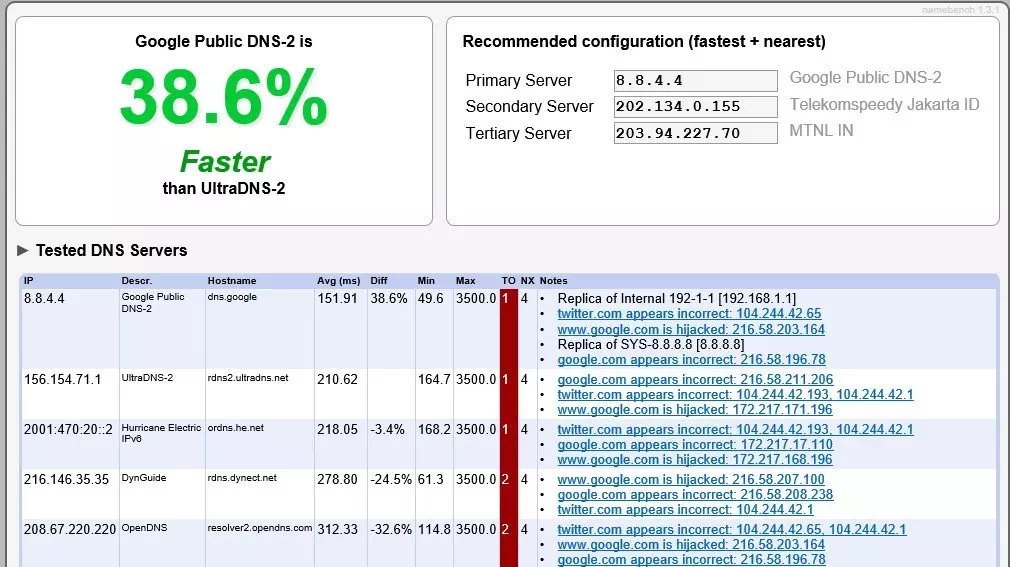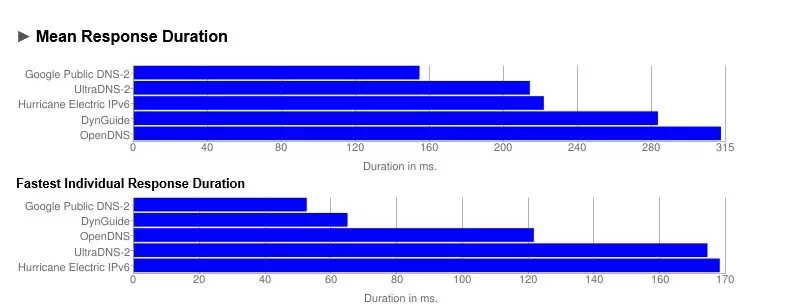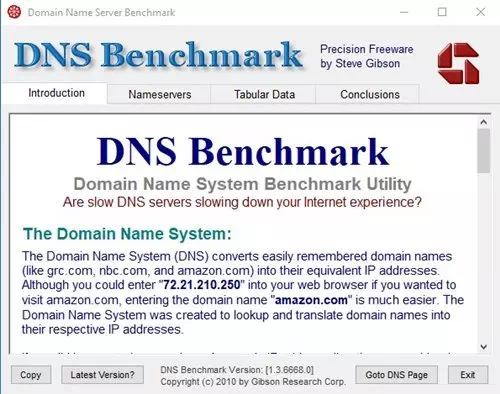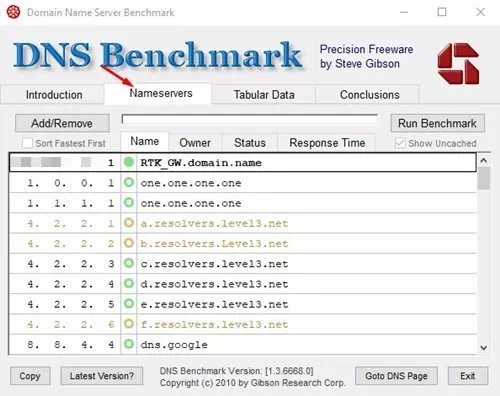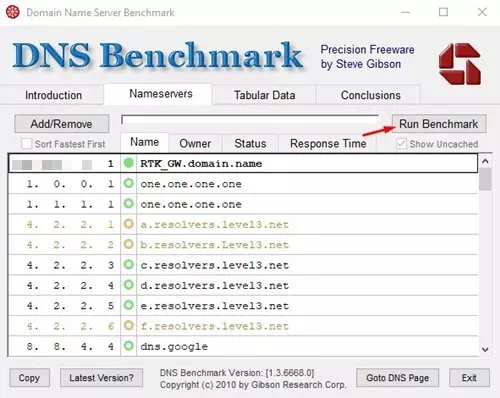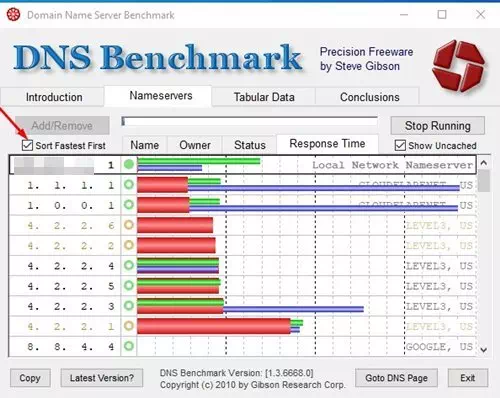اليك أفضل الطرق لكيفية العثور على أسرع خادم DNS لجهاز الكمبيوتر الخاص بك.
إذا كانت لديك معرفة كافية حول طريقة عمل الإنترنت ، فقد تكون على دراية جيدة بنظام اسم النطاقات أو (DNS). بالنسبة للاشخاص الذين لا يعرفون ، DNS أو نظام اسم المجال هو قاعدة بيانات تتكون من أسماء مجالات وعناوين IP مختلفة.
يتمثل الدور النهائي لخوادم DNS في النظر إلى عنوان IP المرتبط بكل اسم من أسماء النطاقات. على سبيل المثال ، عند إدخال عنوان أو رابط URL على متصفح الانترنت ، تبحث خوادم DNS عن عنوان IP المرتبط باسم المجال أو النطاق. في وقت لاحق يعلق على خادم الويب لموقع الزيارة.
بمجرد المطابقة ، يتم تحميل صفحة الويب. لذلك ، يلعب نظام اسم المجال دورًا مهمًا في الاتصال بالموقع. يقرر مدى سرعة مطابقة DNS لعنوان URL مع عنوان IP. لذلك ، فإن الحصول على أسرع خادم DNS يؤدي إلى سرعة إنترنت أفضل.

حتى الآن ، شاركنا الكثير من المقالات حول DNS ، مثل كيفية تعديل DNS للراوتر ، وأفضل خوادم DNS العامة المجانية ، وكيفية تغيير dns للاندرويد ، وكيفية تغيير DNS على أنظمة التشغيل Windows 7 و 8 و 10 و macOS وغير ذلك الكثير. واليوم ، سنشارك طريقة من شأنها أن تساعدك على تحديد أسرع خادم DNS بناءً على موقعك الجغرافي.
خطوات العثور على أسرع خادم DNS لجهاز الكمبيوتر
للعثور على أسرع خادم DNS لجهاز كمبيوتر يعمل بنظام ويندوز 10 ، تحتاج إلى استخدام أداة Namebench. إنها أداة قياس DNS مجانية من شأنها أن تساعدك في العثور على أسرع خادم DNS لجهاز الكمبيوتر الخاص بك.
- أولاً وقبل أي شيء ، قم بتنزيل وتثبيت Namebench على جهاز الكمبيوتر الذي يعمل بنظام ويندوز 10.
- الآن افتح البرنامج ، وسترى شاشة مثل الصورة التالية.
- لست بحاجة إلى تغيير أي شيء. ما عليك سوى النقر على خيار (Start Benchmark).
- الآن ، انتظر بضع دقائق حتى يكتمل الفحص. (قد يستغرق الفحص من 30 إلى 40 دقيقة).
- بمجرد الانتهاء من ذلك ، سترى صفحة انترنت تعرض أسرع خادم DNS.
Namebench سترى صفحة ويب تعرض أسرع خادم DNS - يمكنك إعداد أسرع خادم DNS على جهاز الكمبيوتر الخاص بك لتحسين السرعة.
لإعداد خادم DNS ، اتبع هذا الدليل لتغيير DNS الافتراضي إلى أي DNS أفضل للحصول على إنترنت أسرع.
- كيفية تغيير إعدادات DNS على ايفون أو ايباد أو ايبود
- كيفية تغيير dns للاندرويد
- طريقة تغيير DNS على أنظمة التشغيل ويندوز 7 و 8 و 10 وماك
- كيفية تغيير DNS ويندوز 11
- تغيير DNS في صفحة الراوتر
وهذا كل شيء وهذه هي الطريقة التي يمكنك بها العثور على أسرع خادم DNS لجهاز الكمبيوتر الخاص بك.
استخدام معيار سرعة اسم المجال GRC
يعد GRC Domain Name Speed Benchmark هو أفضل أداة أخرى لقياس أداء خادم الأسماء (DNS) يمكنك استخدامها على جهاز الكمبيوتر الذي يعمل بنظام ويندوز 10. توفر لك الأداة تحليلاً مفصلاً لإعدادات DNS المثلى لاتصالك. إليك كيفية استخدام الأداة.
- أولاً وقبل أي شيء ، قم بتحميل أداة GRC Domain Name Speed Benchmark على نظامك.
- إنها أداة محمولة ، وبالتالي فهي لا تحتاج إلى تثبيت. فقط قم بالنقر نقرًا مزدوجًا فوق الملف القابل للتنفيذ لتشغيل البرنامج.
- قم بالنقر الآن على علامة التبويب Nameservers كما هو موضح في الصورة التالية.
- انقر الآن على زر (Run benchmark) لتشغيل الاختبار للعثور على أسرع خادم DNS.
- لفرز خوادم DNS ، قم بتفعيل خيار (Sort fastest first) وذلك لعمل فرز للدي ان اس الأسرع أولاً كما هو موضح في الصورة التالية.
وهذا كل شيء وهذه هي الطريقة التي يمكنك بها استخدام GRC Domain Name Speed Benchmark للعثور على أسرع خادم DNS للكمبيوتر الخاص بك.
نأمل أن تجد هذه المقالة مفيدة لك في معرفة كيفية العثور على أسرع خادم DNS لجهاز الكمبيوتر الخاص بك. شاركنا رأيك وتجربتك في التعليقات.