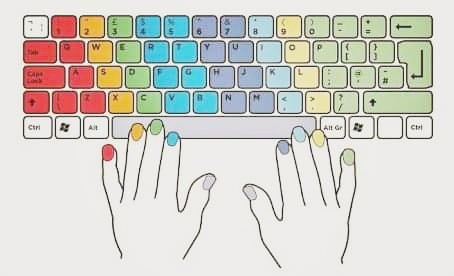إذا كنت تستخدم نظام تشغيل ويندوز لفترة من الوقت ، فقد تعلم أنه ليس أحد أنظمة التشغيل المستقرة. فيمكن لنظام تشغيل مثل ماك ولينكس التغلب على ويندوز 10 بسهولة عندما يتعلق الأمر بالاستقرار.
يواجه مستخدمو ويندوز من جميع أنحاء العالم بعض الأخطاء مثل شاشة الزرقاء وغيرها الكثير. وعادة ما يتم إصلاح هذه الأشياء ، ولكنها يمكن أن تدمر تجربة استخدامك للويندوز على جهازك.
في الآونة الأخيرة ، سأل عدد قليل من مستخدمي ويندوز 10 عن مشكلات تأخر الصوت في ويندوز 10. وقد ذكروا أنهم يواجهون مشاكل تأخير في الصوت في ويندوز 10 أثناء تشغيل أي فيديو. ويمكن أن يؤدي تأخر الصوت في نظام التشغيل ويندوز 10 إلى افساد تجربة استخدامك لنظام التشغيل بالكامل.
محتويات المقال
طرق إصلاح تأخر الصوت أو الصوت المتقطع على نظام التشغيل ويندوز 10
لذلك ، هنا في هذه المقالة ، قررنا مشاركة بعض الطرق لإصلاح مشكلة تأخر الصوت في نظام التشغيل ويندوز 10 أثناء تشغيل الفيديو.
قم بتشغيل مستكشف أخطاء الصوت واصلاحها
إذا كنت لا تعرف ، فإن ويندوز 10 يقدم (Troubleshoot audio playback) وهو مستكشف أخطاء الصوت ومصلحها الذي يمكنه إصلاح كل مشكلة متعلقة بالصوت تقريبًا. تعمل الأداة المدمجة بشكل رائع ، وتحتاج إلى معرفة كيفية استخدامها. إليك كيفية استخدام مستكشف أخطاء الصوت ومصلحها لإصلاح تأخر الصوت في نظام التشغيل ويندوز 10.
- أولاً وقبل كل شيء ، قم بالبحث عن (Troubleshooter) وهو مستكشف الأخطاء ومصلحها على شريط بحث ويندوز 10. ثم افتح الاقتراح الأول من القائمة.
- الآن سترى صفحة استكشاف الأخطاء وإصلاحها. سوف تحتاج إلى النقر فوق خيار (Troubleshoot audio playback) لتشغيل استكشاف أخطاء تشغيل الصوت وإصلاحها.
- الآن سترى نافذة منبثقة أخرى. هناك تحتاج إلى النقر فوق (Next).
- الآن سيقوم مستكشف أخطاء الصوت ومصلحها في نظام التشغيل ويندوز 10 بالبحث عن المشاكل الموجودة. إذا وجدت أيًا منها ، فسيتم إصلاحها تلقائيًا.
وهذه هي الطريقة التي يمكنك بها إصلاح تأخر الصوت على نظام التشغيل ويندوز 10 باستخدام (Troubleshoot audio playback) مستكشف أخطاء الصوت ومصلحها.
قم بتحديث تعريف كارت الصوت
يحدث أيضًا تأخر الصوت في نظام التشغيل ويندوز 10 أو ويندوز 7 بسبب تعريفات الصوت القديمة. لذلك ، نحتاج إلى استخدام (Device Manager) وهو إدارة الأجهزة لتحديث تعريفات الصوت الموجودة. وإليك كيفية إصلاح مشكلة تأخير الصوت على نظام التشغيل ويندوز 10 من خلال إدارة الأجهزة (Device Manager).
- قم بفتح مدير الجهاز (Device Manager) على جهاز الكمبيوتر الذي يعمل بنظام ويندوز. لفتح مدير الجهاز ،
قم بالنقر برزر الماوس الأيمن فوق (My Computer – This PC) شاشة الكمبيوتر ثم حدد على (Properties) لعرض الخصائص.
من ضمن اعدادات (Properties) الخصائص ، قم بتحديد اعداد (Device Manager) إدارة الجهاز.
- ثم من ضمن (Device Manager) أو مدير الجهاز ، ابحث عن الخيار (System Device) وقم بالضغط عليه لتوسيعه وعرض تفاصيله.
- بعد ذلك من ضمن (Device Manager) ، تحتاج إلى البحث عن برنامج تشغيل الصوت الحالي والنقر فوقه بزر الماوس الأيمن واختيار الخيار (Update Driver) لتحديث تعريف كارت تشغيل الصوت.
- الآن سوف ترى نافذة منبثقة أخرى ستطلب منك تحديد طريقة البحث عن تعريف كارت تشغيل الصوت. على ذلك ، قم بتحديد الاختيار الأول.
- سوف يقوم هذا الخيار تلقائيًا بالبحث عن أحدث إصدار من تعريف برنامج وكارت تشغيل الصوت وتحميله على جهاز الكمبيوتر الخاص بك.
- بعد تحديث وتثبيت التعريف ، تأكد من إعادة تشغيل الكمبيوتر حتى تدخل التغييرات حيز التنفيذ.
قد يهمك أيضا التعرف على أفضل برنامج تحميل وتحديث التعريفات تحميل برنامج Driver Booster (أحدث إصدار) أو تحميل برنامج Driver Talent للكمبيوتر أحدث إصدار
استعادة الضبط إلى الإعدادات الافتراضية
إذا كنت قد استخدمت مؤخرًا أي جهاز تشغيل جديد على جهاز الكمبيوتر الخاص بك مثل سماعات الرأس ومكبرات الصوت وما إلى ذلك ، فأنت بحاجة إلى استعادة الضبط الافتراضي لإصلاح مشكلة تأخر الصوت من ويندوز 10.
يجب أن تؤدي استعادة جميع القيم إلى الوضع الافتراضي أو ضبط المصنع إلى إصلاح مشكلة تأخر الصوت على أجهزة الكمبيوتر التي تعمل بنظام ويندوز 10. للقيام بذلك ، يحتاج المستخدمون إلى النقر بزر الماوس الأيمن على أيقونة الصوت وتحديد علامة التبويب (Playback). ضمن علامة التبويب (Playback) ، انقر بزر الماوس الأيمن فوق جهاز التشغيل الافتراضي ثم حدد (Properties) للخصائص.
الآن تحتاج إلى النقر فوق (Restore Defaults) استعادة الإعدادات الافتراضية. وهذه هي الطريقة التي يمكنك بها استعادة ضبك اعدادات الصوت إلى الإعدادات الافتراضية. سيؤدي هذا في النهاية إلى إصلاح مشكلة تأخر الصوت على نظام التشغيل ويندوز 10.
جرب برنامج اخر مثل VLC Media Player
نحن نعلم أنه ليس حلاً دائمًا لإصلاح مشكلة تأخير الصوت على نظام التشغيل ويندوز 10. ومع ذلك ، فإن مشغل وسائط VLC هو تطبيق مشغل فيديو وموسيقى قوي.
لذلك ، إذا قمت بتجربته ولم تظهر مشكلة تأخير الصوت على برنامج VLC ، فهناك خطأ في برامج تشغيل الصوت الذي تستخدمة.
جرب تثبيت Codec Pack

في بعض الأحيان ، يبدو أن تثبيت برنامج خارجي يؤدي إلى إصلاح مشكلة تأخر الصوت او تقطيع الصوت على أجهزة الكمبيوتر التي تعمل بنظام ويندوز 10.
فإذا كنت لا تعرف ، فإن Codec هو برنامج يقوم بضغط الفيديو الخاص بك ليتم تخزينه وتشغيله. تتمثل إحدى أهم مزايا برامج كودك في أنه يعمل على تحسين ملفات الفيديو والصوت للتشغيل.
هناك العديد من البرامج المتاحة لنظام التشغيل ويندوز 10. ومع ذلك ، من بين كل هذه ، يبدو أن K-Lite Codec Pack هو الخيار الأفضل. يقوم هذا البرنامج أيضًا بتثبيت Media Player Classic Home Cinema إلى جهاز الكمبيوتر الخاص بك.
تغيير صيغة الصوت الخاص بك
أبلغ بعض المستخدمين أنهم قاموا بإصلاح تأخر الصوت والصوت المتقطع على نظام التشغيل ويندوز 10 عن طريق تغيير تنسيق أو صيغة الصوت. لذلك ، اتبع بعض الخطوات البسيطة التالية لإصلاح مشكلة تأخر الصوت والصوت المتقطع على أجهزة الكمبيوتر التي تعمل بنظام ويندوز 10.
- قم بالنقر بزر الماوس الأيمن فوق رمز مكبر الصوت من شريط الإشعارات ثم حدد (Playback Devices) لعرض أجهزة التشغيل.
- في الخطوة التالية ، انقر نقرًا مزدوجًا فوق جهاز التشغيل الافتراضي.
- الآن انقر فوق علامة التبويب (Advanced) لعرض الخيارات متقدمة ثم حدد تنسيق وصيغة الصوت. نوصيك بضبط (16 bit, 44100 Hz (CD Quality)).
- وبالمثل ، يمكنك تجربة تنسيقات والصيغ الصوتية مختلفة أيضًا. بمجرد الانتهاء ، انقر فوق (Ok) لإجراء التغييرات.
وهذه هي الطريقة التي يمكنك بها تغيير تنسيق وصيغة الصوت لإصلاح تأخر الصوت والصوت المتقطع على نظام التشغيل ويندوز 10.
نأمل أن تجد هذه المقالة مفيدة لك في معرفة أفضل الطرق لإصلاح تأخر الصوت في ويندوز 10. ليس فقط تأخر الصوت ، ولكن هذه الطرق ستصلح تقريبًا جميع المشاكل المتعلقة بالصوت من جهاز الكمبيوتر الذي يعمل بنظام ويندوز 10. فإذا كنت تعرف أي طرق أخرى لإصلاح تأخر الصوت في نظام التشغيل ويندوز 10 ، فأخبرنا بذلك في مربع التعليقات أدناه.