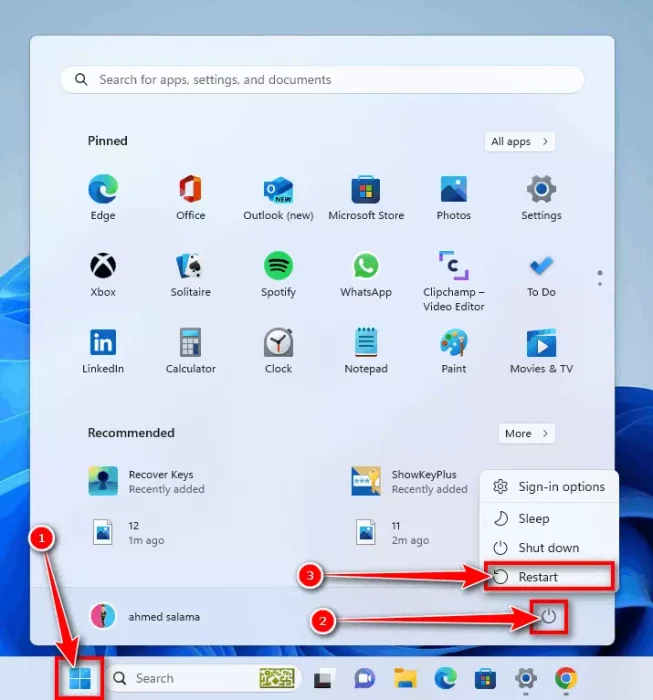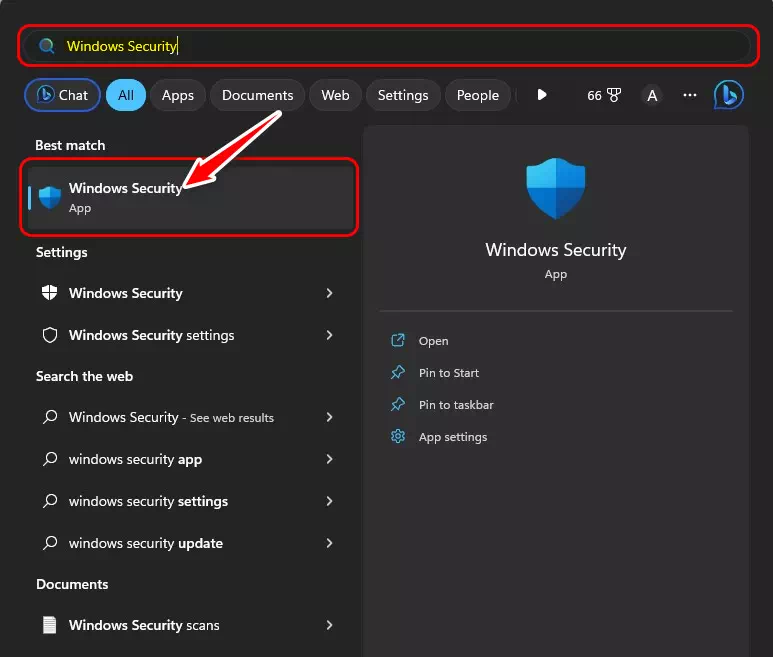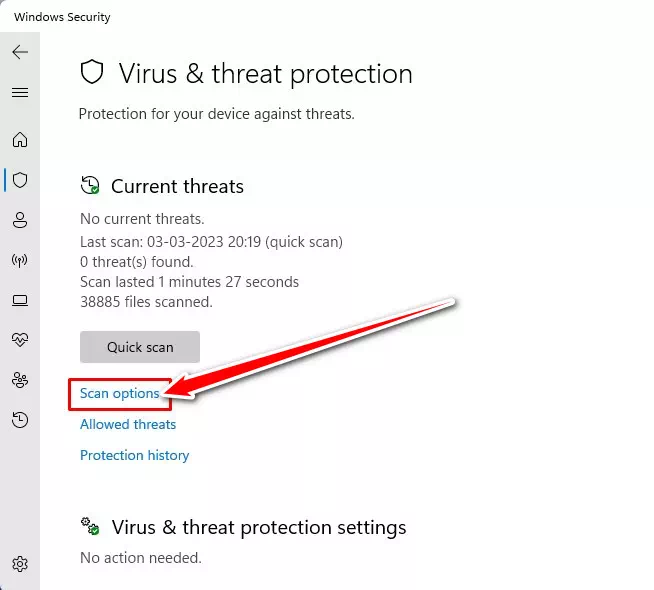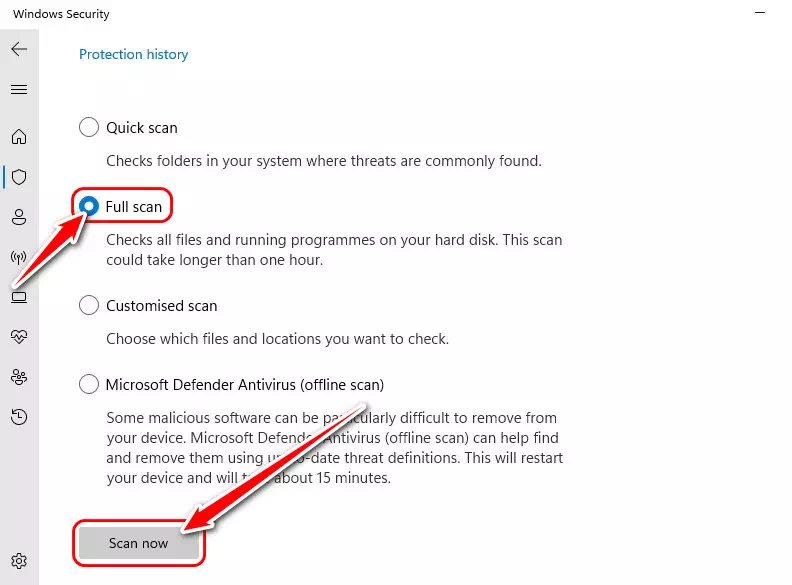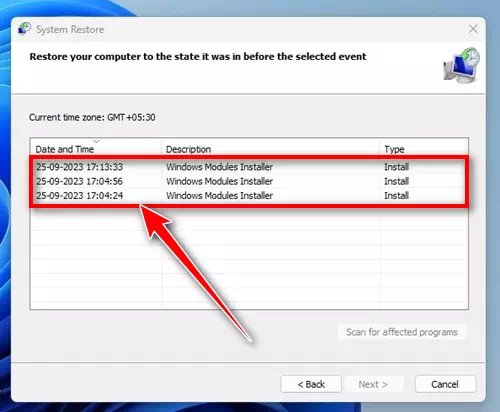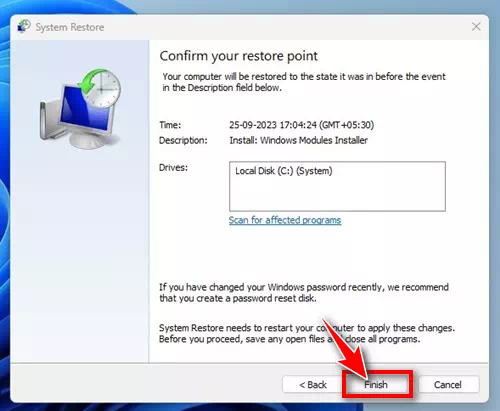قد لاحظ مستخدمو نظام التشغيل ويندوز وجود عملية تسمى “Lsass.exe” ضمن مدير المهام الخاص بهم. تُعد “LSASS“، وهي اختصار لخدمة نظام الإعتماد والترخيص المحلية، عملية أساسية بشكل بالغ لأجهزة الكمبيوتر والأجهزة المحمولة التي تعمل بنظام ويندوز.
عملية “lsass.exe” تقوم بتنفيذ مهمتين رئيسيتين، إذ تقوم أولًا بمصادقة المستخدمين وتسجيلهم داخل النظام. وبالإضافة إلى ذلك، تقوم هذه العملية بمراقبة جميع سياسات الأمان وإصدار تنبيهات في سجل الأحداث للأحداث الأمنية التي تحدث أثناء استخدام جهاز الكمبيوتر أو الجهاز المحمول الخاص بك.
بالرغم من أهمية هذه العملية لضمان الأمان السليم للجهاز، إلا أنها في بعض الأحيان قد تتسبب في مشكلات ترتبط بارتفاع استخدام وحدة المعالجة المركزية بشكل مكثف. قد أبلغ العديد من مستخدمي نظام ويندوز 11 مؤخرًا عن مشكلة ارتفاع استخدام وحدة المعالجة المركزية بواسطة “LSASS.EXE“.
لذا، إذا كنت تستخدم نظام ويندوز 11 وتعاني من مشكلة ارتفاع استخدام وحدة المعالجة المركزية بواسطة “lsass.exe”، ندعوك للاستمرار في قراءة هذا المقال. فيما يلي، سنقدم إجابات شاملة على جميع استفساراتك حول “lsass.exe” وكيفية معالجة مشكلات ارتفاع استخدام وحدة المعالجة المركزية. لذا هيا نبدأ.
محتويات المقال
هل ملف lsass.exe هو برنامج ضار (فيروس)؟
لا، النسخة الأصلية من ملف lsass.exe ليست برنامج ضار (فيروس) أو برمجيات خبيثة، ولكن في بعض الأحيان يمكن أن يتم التلاعب بالملف من قبل تهديدات الأمان.
المكان الأصلي لملف lsass.exe هو C:\Windows\System32 (إذا كانت الوحدة C: هي وحدة تثبيت النظام عندك). إذا عثرت على هذا الملف في أي مكان آخر غير القسم النظامي، فإن هذا من الممكن أن يكون علامة على وجود فيروس أو برمجية خبيثة.
من الضروري التحقق من وجود نسخ متعددة من ملف lsass.exe في “Task Manager” (إدارة المهام). إذا وجدت نسخًا متعددة، يجب فحص مسارات الملفات المتعلقة بها.
علاوة على ذلك، يمكن للبرمجيات الخبيثة أن تحاول خداعك عن طريق تغيير اسم الملف المزيف ليبدو مشابهًا للملف الأصلي. الملف المزيف عادةً ما يحتوي على أخطاء إملائية.
فيما يلي بعض أمثلة شائعة لأخطاء إملائية يمكن استخدامها من قبل البرمجيات الخبيثة لخداعك وإقناعك بالسماح للملف بالبقاء على جهاز الكمبيوتر لفترة طويلة:
- lsass .exe
- lsassa.exe
- lsasss.exe
- Isassa.exe
كيفية حل مشكلة ارتفاع استخدام وحدة المعالجة المركزية بواسطة LSASS.exe على نظام Windows 11
إذا كان ملف LSASS.exe الأصلي يستهلك موارد وحدة المعالجة المركزية لديك، فيجب عليك اتباع هذه الخطوات لحل مشكلة ارتفاع استخدام وحدة المعالجة المركزية. إليك أفضل الإجراءات التي يمكن اتخاذها.
1. أعد تشغيل حاسوبك الذي يعمل بنظام Windows 11
في بعض الأحيان، توجد أخطاء واضطرابات في نظام التشغيل قد تمنع LSASS.exe من العمل بشكل صحيح، مما يؤدي إلى مشكلات ارتفاع استخدام وحدة المعالجة المركزية.
أفضل ما يمكنك القيام به للتغلب على هذه الأخطاء والاضطرابات هو إعادة تشغيل حاسوبك الذي يعمل بنظام Windows 11. بالإضافة إلى ذلك، القيام بإعادة التشغيل بشكل منتظم يعتبر عملية جيدة يجب أن تتبناها كعملية روتينية.
إن هذا الإجراء ليس فقط فرصة لتبريد الجهاز، ولكن أيضًا لتحرير الذاكرة. لذا، إن أفضل طريقة للتغلب على هذه الأخطاء والمشكلات في نظام التشغيل هي إعادة تشغيل الكمبيوتر.
- احفظ أي تغييرات أو ملفات مهمة قبل إعادة التشغيل. قم بإغلاق جميع البرامج والمستندات التي قد تكون مفتوحة.
- من لوحة المفاتيح انقر فوق زر “Start” لفتح قائمة أبدأ.
- ثم انقر فوق زر “Power“.
- ثم حدد على “Restart” لإعادة تشغيل الكمبيوتر.
أعد تشغيل جهاز الكمبيوتر
2. قم بإجراء فحص شامل للفيروسات
كما ذُكر أعلاه، يمكن للبرمجيات الضارة والفيروسات أن تتنكر على جهازك عن ملف LSASS.exe الحقيقي. لذا، من الضروري التحقق من أن العملية التي تسبب في ارتفاع استخدام وحدة المعالجة المركزية هي شرعية. يمكنك تنفيذ فحص كامل للفيروسات للبحث عن جميع أنواع التهديدات الأمنية وإزالتها من حاسوبك. إليك ما يجب عليك القيام به.
- في مربع البحث في نظام ويندوز اكتب “Windows Security“. ثم، افتح تطبيق “Windows Security” من القائمة.
في بحث الويندوز اكتب Windows Security ثم افتح Windows Security - عند فتح Windows Security، حدد علامة التبويب “Virus & threat protection” والتي تعني الحماية من الفيروسات والتهديدات.
Virus & threat protection - انقر فوق خيارات “Scan options” (الفحص) ضمن “Current Threats” (التهديدات الحالية).
انقر فوق خيارات الفحص - حدد “Full Scan” (الفحص الكامل) وانقر على زر “Scan Now” (الفحص الآن).
حدد على فحص كامل وانقر فوق الزر فحص الآن - الآن، سيقوم تطبيق Windows Security بالعثور على جميع البرامج الضارة المخفية وإزالتها من جهاز الكمبيوتر الخاص بك.
هذا كل شيء! سيؤدي هذا إلى إزالة جميع ملفات lsass.exe الضارة من جهاز الكمبيوتر الخاص بك.
3. قم بتشغيل أمر SFC/DISM
يعد تلف ملفات النظام سببًا بارزًا آخر للاستخدام العالي لوحدة المعالجة المركزية lsass.exe. وبالتالي، يمكنك محاولة تشغيل الأداة المساعدة SFC على جهاز الكمبيوتر الخاص بك. إليك ما يجب عليك القيام به.
- اكتب في بحث ويندوز “Command Prompt“. ثم انقر بزر الماوس الأيمن على Command Prompt وحدد “Run as administrator” لتشغيله كمسؤول.
Command Prompt - عند فتح Command Prompt، قم بتنفيذ الأمر التالي:
SFC /scannowSFC /scannow - إذا عاد الأمر بخطأ، قم بتنفيذ هذا الأمر:
DISM /Online /Cleanup-Image /CheckHealth DISM /Online /Cleanup-Image /ScanHealth DISM /Online /Cleanup-Image /RestoreHealth
RestoreHealth - بعد تنفيذ كلا الأمرين، أعد تشغيل جهاز الكمبيوتر الذي يعمل بنظام Windows.
هذا كل شيء! يجب أن يؤدي هذا إلى إصلاح مشكلة استخدام وحدة المعالجة المركزية (CPU) العالية لـ LSASS.EXE.
4. قم بتحديث نظام ويندوز
إن الحفاظ على تحديث نظام التشغيل له العديد من المزايا؛ يمكنك الاستمتاع بالميزات الجديدة، والحصول على تحديثات الأمان، والتخلص من الأخطاء ومواطن الخلل الموجودة، وما إلى ذلك.
إنها ممارسة أمنية جيدة للحفاظ على تحديث Windows 11 طوال الوقت. إذا لم يتم حل مشكلة استخدام وحدة المعالجة المركزية العالية في عملية lsass.exe، فهناك احتمال أكبر أن يكون إصدار Windows الذي تستخدمه معيبًا.
لذلك، تحتاج إلى تحديث نظام التشغيل Windows 11 الخاص بك لإصلاح المشكلة. لتحديث جهاز الكمبيوتر الذي يعمل بنظام Windows 11 اتبع التالي:
- افتح الإعدادات (Settings).
الإعدادات - ثم انتقل إلى علامة التبويب “Windows Update“.
Windows Update - في Windows Update، انقر فوق الزر “Check for Updates” للتحقق من وجود تحديثات.
Check for Updates - سيؤدي هذا تلقائيًا إلى تنزيل كافة تحديثات Windows المعلقة وتثبيتها.
5. قم بإجراء استعادة النظام
إذا لم يعمل أي شيء من الخطوات السابقة في حل المشكلة، فإن الخيار الأفضل التالي هو إجراء استعادة النظام. ومع ذلك، لن تكون هذه الطريقة مفيدة إذا لم يكن لديك أي نقاط استعادة.
لذلك، اتبع هذه الطريقة فقط إذا كنت قد قمت بالفعل بإنشاء نقطة استعادة من قبل. فيما يلي الخطوات التي يجب عليك اتباعها:
- في بحث ويندوز 11 اكتب “Recovery“. بعد ذلك، افتح تطبيق Recovery من قائمة الإعدادات.
Recovery system - عند فتح تطبيق Recovery، انقر فوق “Open System Restore” لفتح استعادة النظام.
فتح استعادة النظام - حدد “Choose a different Restore point” في مربع الحوار “System Restore“.
Choose a different Restore point - الآن حدد نقطة الاستعادة التي تم إنشاؤها قبل ظهور المشكلة أولاً. بمجرد التحديد، انقر فوق الزر “Next” للمتابعة.
حدد نقطة الاستعادة - في شاشة التأكيد، انقر فوق الزر “Finish” للإنهاء.
شاشة تأكيد نقطة الإستعادة
هذا كل شيء! وبهذه الطريقة يمكنك استعادة جهاز كمبيوتر يعمل بنظام Windows 11.
لذا، كانت هذه أفضل الطرق لإصلاح مشكلة الاستخدام العالي لوحدة المعالجة المركزية lsass.exe. إذا اتبعت جميع الطرق بعناية، فمن المحتمل أن يكون الاستخدام المرتفع لوحدة المعالجة المركزية lsass.exe قد تم إصلاحه بالفعل. أخبرنا إذا كنت بحاجة إلى مزيد من المساعدة في فهم lsass.exe على نظام التشغيل Windows 11.
الخلاصة
لقد استعرضنا بعناية كيفية التعامل مع مشكلة ارتفاع استخدام وحدة المعالجة المركزية بواسطة lsass.exe على نظام Windows 11. قدمنا عدة خطوات للتحقق من شرعية العملية وحل المشكلة. لنلخص هذه الخطوات:
- إعادة تشغيل الحاسوب: يجب أن يكون هذا هو أول خيار لحل المشكلة، حيث يمكن للإعادة التشغيل التخلص من الأخطاء والعلل في النظام.
- فحص الفيروسات: قد تكون المشكلة ناتجة عن وجود برامج ضارة مقنعة بأنها lsass.exe. يُفضل تشغيل فحص شامل للفيروسات للكشف عن أي تهديدات أمنية.
- تشغيل أداة SFC/DISM: في حالة تلف ملفات النظام، يمكن تشغيل أدوات SFC وDISM لإصلاحها.
- تحديث نظام Windows: الحفاظ على النظام محدثًا يساهم في تحسين الأداء وإصلاح الأخطاء المعروفة.
- استعادة النظام: في حالة عدم نجاح الخطوات السابقة، يمكن استخدام استعادة النظام إذا كانت هناك نقاط استعادة متاحة.
باتباع هذه الخطوات بعناية، يمكن حل مشكلة استخدام وحدة المعالجة المركزية بواسطة lsass.exe بنجاح. إذا كنت بحاجة إلى المزيد من المساعدة أو لديك استفسارات إضافية حول lsass.exe على نظام Windows 11، فلا تتردد في طرحها من خلال التعليقات.
نأمل ان تجد هذه المقالة مفيدة لك في معرفة أفضل الطرق لكيفية إصلاح استخدام lsass.exe العالي لـ CPU على ويندوز 11.شاركنا برأيك وتجربتك في التعليقات. أيضًا، إذا ساعدك المقال، فتأكد من مشاركته مع أصدقائك.