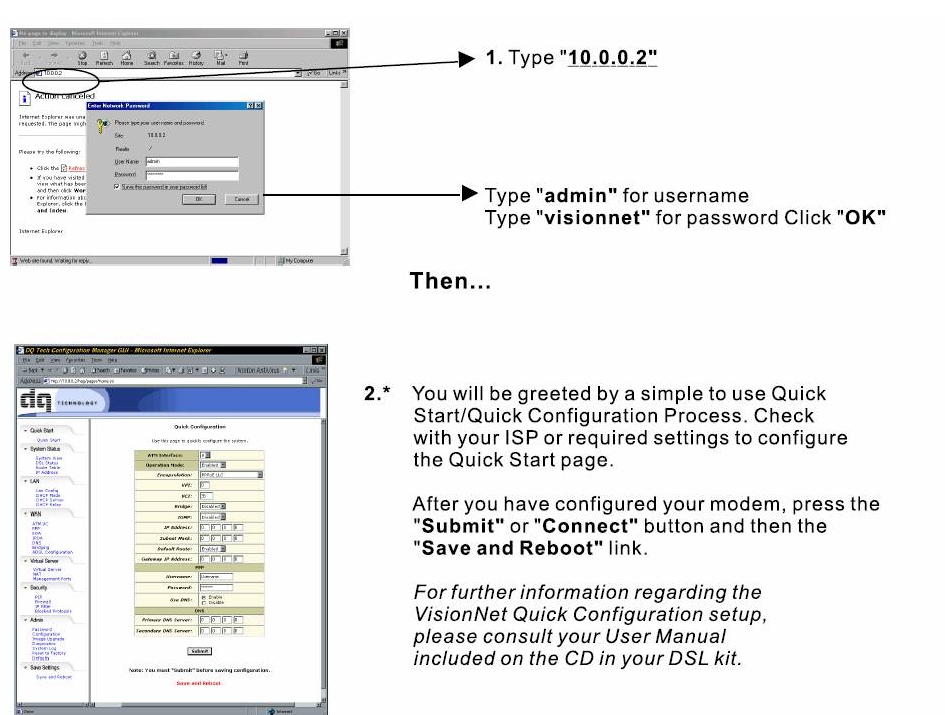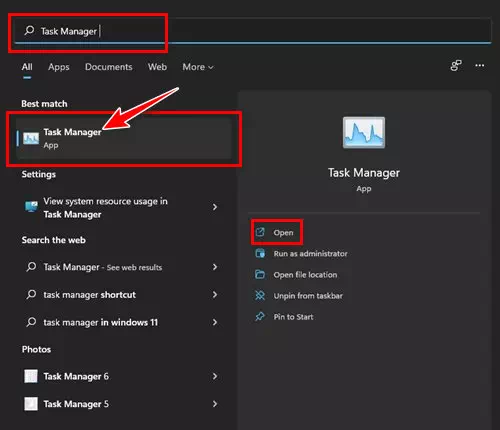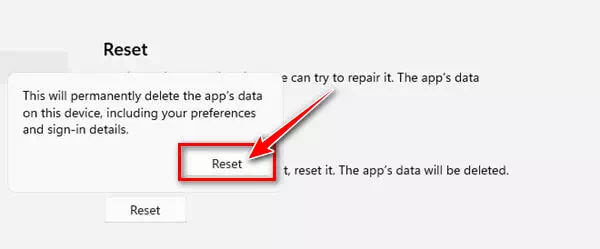يقدم تطبيق WhatsApp تطبيقًا لسطح المكتب لنظام التشغيل Windows بنفس الميزات الموجودة في تطبيق الهاتف المحمول. باستخدام تطبيق WhatsApp لسطح المكتب، يمكنك تبادل الرسائل النصية وإجراء مكالمات صوتية ومرئية ومشاركة الملفات والمزيد.
أيضًا، يتوفر تطبيق WhatsApp Beta UWP لمستخدمي Windows مع واجهة مستخدم أفضل ويوفر ميزات غير متزامنة متقدمة لإفادة المستخدمين. ومع ذلك، فإن المشكلة في إصدار WhatsApp لسطح المكتب هي أنه ليس خاليًا تمامًا من الأخطاء، وغالبًا ما يواجه المستخدمون مشكلات أثناء استخدامه.
في الآونة الأخيرة، أبلغ العديد من مستخدمي WhatsApp عن عدم فتح WhatsApp Desktop ومشكلة عدم تحميل رمز الاستجابة السريعة في نظام التشغيل Windows 11. لذلك، إذا كنت تواجه نفس المشكلة أيضًا أثناء استخدام WhatsApp، فقد تجد هذه المقالة مفيدة جدًا.
محتويات المقال
- كيفية إصلاح عدم تحميل رمز QR الخاص بـ WhatsApp على سطح المكتب
- 1) أعد تحميل رمز QR الخاص بـ WhatsApp
- 2) تحقق من حالة خادم WhatsApp
- 3) أعد تشغيل تطبيق WhatsApp لسطح المكتب
- 4) تحقق من اتصالك بالإنترنت
- 5) إصلاح تطبيق WhatsApp لسطح المكتب
- 6) إعادة تعيين تطبيق WhatsApp Desktop على نظام التشغيل Windows 11
- 7) قم بتحديث تطبيق WhatsApp لسطح المكتب
- 8) قم بتعطيل إعدادات VPN أو الوكيل
- 9) أعد تثبيت تطبيق WhatsApp Desktop
- 10) جرب إصدار WhatsApp Web
كيفية إصلاح عدم تحميل رمز QR الخاص بـ WhatsApp على سطح المكتب
في هذه المقالة، شاركنا بعضًا من أفضل الطرق لإصلاح مشكلات عدم فتح WhatsApp Desktop وعدم تحميل رمز WhatsApp QR على نظام التشغيل Windows 11. ستكون الطرق واضحة ومباشرة؛ فقط اتبعهم حسب التوجيهات. اذا هيا بنا نبدأ.
1) أعد تحميل رمز QR الخاص بـ WhatsApp
أول شيء يجب عليك فعله إذا لم يتم تحميل رمز WhatsApp Desktop QR هو إعادة تحميل الصفحة. يمكنك أيضًا النقر فوق خيار Reload the QR code إذا حصلت عليه.
هذه إحدى أسهل الطرق لإصلاح مشكلات عدم تحميل رمز QR الخاص بـ WhatsApp. انقر فوق زر إعادة التحميل لإنشاء رمز QR جديد ثم قم بمسحه ضوئيًا.
2) تحقق من حالة خادم WhatsApp

إذا كانت خوادم WhatsApp معطلة للصيانة، بغض النظر عن مقدار المحاولة، فسيواجه تطبيق سطح المكتب مشاكل في إنشاء رمز الاستجابة السريعة.
من الطبيعي جدًا أن يواجه تطبيق مثل WhatsApp فترة توقف عن العمل، وعندما يحدث ذلك، يفشل تطبيق سطح المكتب في إنشاء رمز QR جديد. يمكنك التحقق مما إذا كانت خوادم WhatsApp معطلة من صفحة Downdetector هذه.
إذا كانت خوادم واتساب معطلة في جميع أنحاء العالم، فستحتاج إلى الانتظار حتى تتم استعادة الخوادم. بمجرد استعادة الخوادم، يمكنك الاستمرار في استخدامها.
3) أعد تشغيل تطبيق WhatsApp لسطح المكتب
أول شيء يمكنك القيام به هو إعادة تشغيل تطبيق WhatsApp لسطح المكتب. في بعض الأحيان، يمكن لإعادة التشغيل البسيطة إصلاح المشكلات الناجمة عن الأخطاء ومواطن الخلل التي تؤدي إلى مثل هذه المشكلات. وبالتالي، إذا كان تطبيق WhatsApp لا يفتح أو لا يقوم بإنشاء رمز الاستجابة السريعة، فستحتاج إلى إعادة تشغيله.
لإعادة تشغيل تطبيق WhatsApp لسطح المكتب على جهاز الكمبيوتر، يتعين عليك اتباع بعض الخطوات البسيطة التي ذكرناها أدناه.
- أولاً، افتح بحث Windows 11 واكتب “Task Manager” للوصول إلى مدير المهام.
- في مدير المهام، ابحث عن WhatsApp، وانقر بزر الماوس الأيمن، ثم حدد “End task” لإنهاء المهمة.
- سيؤدي هذا إلى إيقاف تطبيق WhatsApp لسطح المكتب على الفور. بمجرد إغلاقه، أعد فتح تطبيق WhatsApp على جهاز الكمبيوتر الخاص بك.
هذا كل شيء! انتهيت. هذه هي الطريقة التي يمكنك بها فرض إغلاق سطح مكتب WhatsApp على نظام التشغيل Windows 11.
4) تحقق من اتصالك بالإنترنت
إذا تم فتح تطبيق WhatsApp لسطح المكتب ولكن لا يمكنه إنشاء رمز QR، فتحقق من اتصالك بالإنترنت. لإنشاء رموز QR لربط حسابات WhatsApp على جهاز الكمبيوتر، يجب أن يكون جهاز الكمبيوتر الخاص بك متصلاً بالإنترنت. إليك كيفية التحقق من اتصالك بالإنترنت.

- أولاً، افتح متصفح الويب الخاص بك وابحث عن “اختبار السرعة” على Google.
- يمكنك إجراء اختبار سرعة الإنترنت والتأكد من تشغيل الإنترنت.
- وبدلاً من ذلك، يمكنك استخدام خدمتنا tazkranet.com/speedtest للتحقق مما إذا كان الإنترنت يعمل.
هذا كل شيء! انتهيت. بهذه الطريقة يمكنك التأكد من أن الإنترنت يعمل أم لا. إذا كان الإنترنت لا يعمل، فأعد تشغيل جهاز توجيه WiFi أو نقطة الاتصال.
5) إصلاح تطبيق WhatsApp لسطح المكتب
إذا كان الإنترنت قيد التشغيل، فلا يزال بإمكانك إنشاء رمز QR على WhatsApp؛ تحتاج إلى إصلاح تطبيق WhatsApp لسطح المكتب يدويًا على نظام التشغيل Windows 11. وإليك كيفية إصلاح تطبيق WhatsApp لسطح المكتب على نظام التشغيل Windows 11.
- انقر فوق قائمة ابدأ في Windows 11 وحدد “Settings” للوصول إلى الإعدادات.
- في تطبيق الإعدادات، انقر فوق قسم التطبيقات “Apps” في الجزء الأيمن.
- في الجزء الأيسر، انقر فوق التطبيقات والميزات “Apps & Features“، كما هو موضح أدناه.
- في التطبيقات والميزات، عليك العثور على تطبيق WhatsApp. بعد ذلك، انقر على النقاط الثلاث بجانب الاسم وحدد خيارات متقدمة “Advanced Options“.
- في الشاشة التالية، قم بالتمرير لأسفل وانقر فوق الزر “Repair” للإصلاح.
هذا كل شيء! انتهيت. سيؤدي هذا إلى إعادة تعيين تطبيق WhatsApp لسطح المكتب على نظام التشغيل Windows 11. بعد الإصلاح، أعد تشغيل تطبيق WhatsApp لسطح المكتب. من المحتمل أن يؤدي هذا إلى إصلاح تطبيق WhatsApp وليس مشكلة فتح على جهاز الكمبيوتر الخاص بك.
6) إعادة تعيين تطبيق WhatsApp Desktop على نظام التشغيل Windows 11
إذا كان رمز WhatsApp QR لا يزال لا يتم تحميله أو يعمل على نظام التشغيل Windows 11، فقم بإعادة تعيين تطبيق WhatsApp Desktop. ستؤدي إعادة الضبط أيضًا إلى إزالة جميع الإعدادات التي قمت بإجرائها على تطبيق WhatsApp لسطح المكتب. فيما يلي كيفية إعادة تعيين تطبيق WhatsApp Desktop على جهاز الكمبيوتر
- انقر فوق قائمة ابدأ في Windows 11 وحدد “Settings” للوصول إلى الإعدادات.
- في تطبيق الإعدادات، انقر فوق قسم التطبيقات “Apps” في الجزء الأيمن.
- في الجزء الأيسر، انقر فوق التطبيقات والميزات “Apps & Features“، كما هو موضح أدناه.
- في التطبيقات والميزات، عليك العثور على تطبيق WhatsApp. بعد ذلك، انقر على النقاط الثلاث بجانب الاسم وحدد خيارات متقدمة “Advanced Options“.
- في الخطوة التالية، انقر على زر إعادة الضبط “Reset” كما هو موضح أدناه.
- الآن، في رسالة التأكيد، انقر فوق الزر “Reset” لتأكيد إعادة الضبط مرة أخرى.
هذا كل شيء! انتهيت. هذه هي الطريقة التي يمكنك بها إعادة تعيين تطبيق WhatsApp لسطح المكتب على جهاز الكمبيوتر الذي يعمل بنظام Windows 11.
7) قم بتحديث تطبيق WhatsApp لسطح المكتب

إذا كنت تستخدم أيضًا إصدار الهاتف المحمول من WhatsApp، فقد تعلم أن التطبيق يتلقى تحديثات متكررة مع إصلاحات للأخطاء. وينطبق الشيء نفسه على إصدار سطح المكتب من WhatsApp أيضًا.
لذلك، قبل إعادة تثبيت تطبيق WhatsApp لسطح المكتب على جهاز الكمبيوتر لإصلاح مشكلات مثل عدم فتح التطبيق أو عدم تحميل رمز الاستجابة السريعة، تحتاج إلى تحديث التطبيق. يمكنك تثبيت التحديث مباشرة من متجر Microsoft أو الموقع الرسمي لـ WhatsApp.
8) قم بتعطيل إعدادات VPN أو الوكيل
إذا كنت تستخدم VPN أو إعدادات وكيل مخصصة على جهاز الكمبيوتر الذي يعمل بنظام Windows 11، فلن يقوم WhatsApp بإنشاء رمز QR. غالبًا ما تكون مشكلة الاتصال بالإنترنت واستخدام VPN/Proxy السبب الأبرز وراء عدم تحميل WhatsApp لسطح المكتب لرمز الاستجابة السريعة.
يجب عليك قطع اتصال أي VPN على جهاز الكمبيوتر الخاص بك وإعادة تشغيل التطبيق لحل هذه المشكلة. بعد إعادة التشغيل، سيقوم سطح مكتب WhatsApp بتحميل رمز الاستجابة السريعة.
9) أعد تثبيت تطبيق WhatsApp Desktop
إذا فشل كل شيء بالنسبة لك، فإن الخيار الأخير المتبقي هو إعادة تثبيت تطبيق WhatsApp لسطح المكتب. فيما يلي كيفية إعادة تثبيت تطبيق WhatsApp لسطح المكتب على جهاز كمبيوتر يعمل بنظام Windows 11.
- أولاً، انقر فوق بحث ويندوز 11 واكتب “WhatsApp“.
- انقر بزر الماوس الأيمن على تطبيق WhatsApp من القائمة وحدد خيار إلغاء التثبيت “Uninstall“.
- سيؤدي هذا إلى إلغاء تثبيت تطبيق WhatsApp لسطح المكتب. لإعادة تثبيت WhatsApp، تحتاج إلى فتح متجر Microsoft.
- في متجر Microsoft، ابحث عن تطبيق WhatsApp وقم بتثبيته مرة أخرى.
هذا كل شيء! انتهيت. بعد التثبيت، افتح تطبيق WhatsApp لسطح المكتب مرة أخرى.
10) جرب إصدار WhatsApp Web

يحتوي WhatsApp على إصدار ويب متكامل يوفر لك جميع ميزات المراسلة الفورية. لذلك، إذا كان رمز QR الخاص بـ WhatsApp لا يزال لا يتم تحميله على تطبيق سطح المكتب، فمن الأفضل استخدام إصدار الويب.
يمكنك تشغيل إصدار الويب من WhatsApp من أي متصفح ويب متوافق مثل Google Chrome وMicrosoft Edge وOpera وFirefox وما إلى ذلك.
كل ما عليك فعله هو فتح متصفح الويب المفضل لديك وزيارة موقع web.whatsapp.com. الآن، سيظهر لك رمز QR Code، والذي يجب عليك مسحه ضوئيًا باستخدام تطبيق WhatsApp للجوال.
لذلك، كانت هذه بعضًا من أفضل الطرق لإصلاح مشكلة عدم فتح تطبيق WhatsApp لسطح المكتب وعدم تحميل رمز الاستجابة السريعة على جهاز كمبيوتر يعمل بنظام Windows 11. آمل أن يكون هذا المقال قد ساعدك! يرجى مشاركتها مع أصدقائك أيضا. إذا كانت لديك أي شكوك، فأخبرنا بها في مربع التعليقات أدناه.