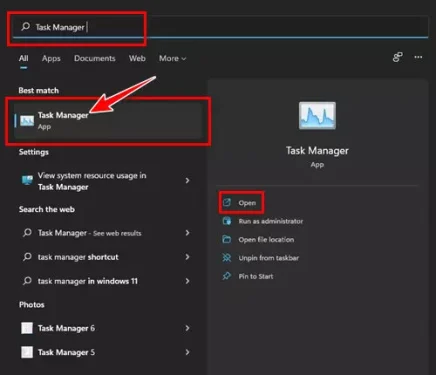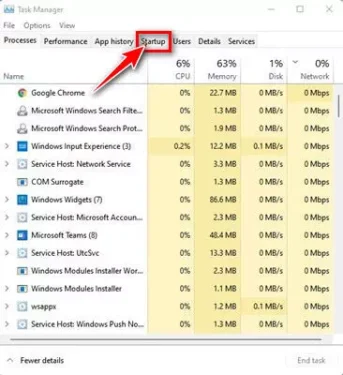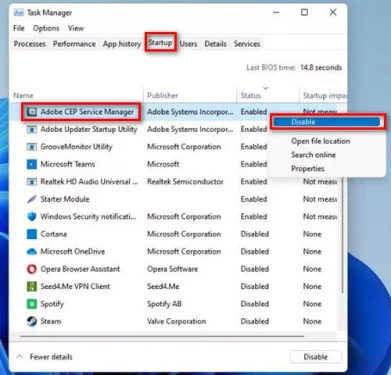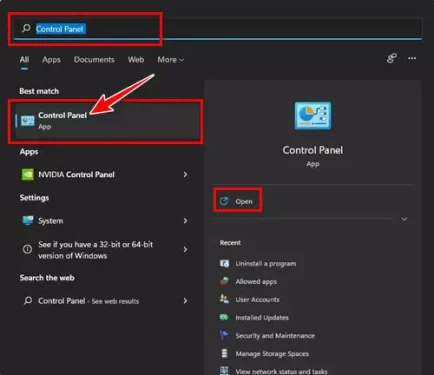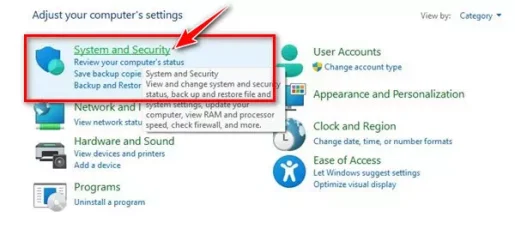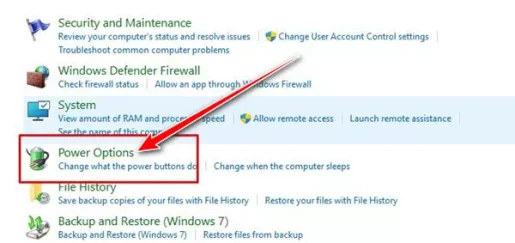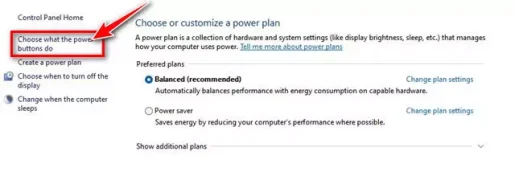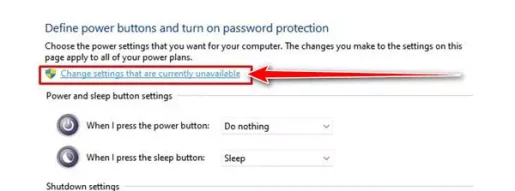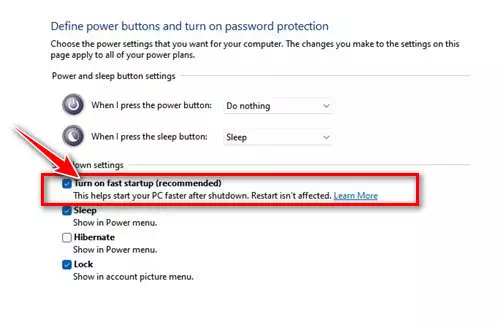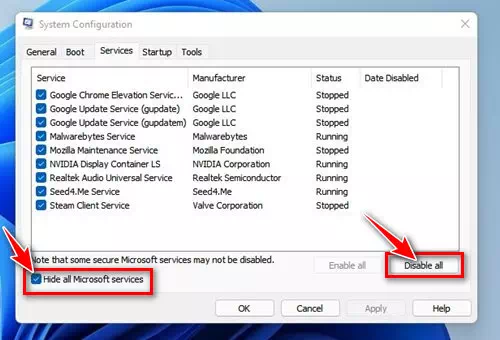إليك بعض الطرق السهلة لإصلاح مشاكل بدء التشغيل البطيء على ويندوز 11.
يأتي نظام التشغيل الجديد من مايكروسوفت ويندوز 11 مع العديد من التغييرات والمميزات. وفقًا لمايكروسوفت ، يتمتع نظام التشغيل ويندوز 11 بذاكرة أكثر كفاءة وإدارة موارد الأجهزة ، مما يجعل نظام التشغيل أسرع من سابقه.
بالمقارنة مع ويندوز 10 ، فإن ويندوز 11 أبطأ قليلاً. ولكن يمكنك تعطيل بعض المميزات المرئية ليتوافق مع سرعة ويندوز 10 ، ولكن مع ذلك ، ستواجه مشكلة عند بدء تشغيله سيكون بطيئ.
نتفهم أن وجود مشكلة بدء التشغيل ببطيء أمر محبط ، ولكن يمكنك إجراء بعض التغييرات لتسريع عملية بدء التشغيل بأكملها. مثل ويندوز 10 ، يسمح لك ويندوز 11 أيضًا بإجراء بعض التغييرات على إعداد بدء التشغيل لتحسين وقت بدء التشغيل.
لذلك ، في هذه المقالة ، سوف نشاركك بعض من أفضل الطرق لإصلاح مشكلة بدء التشغيل البطيء على نظام التشغيل ويندوز 11.
محتويات المقال
أسباب مشكلة بدء التشغيل البطيء على ويندوز 11
تؤدي بعض الأسباب الشائعة إلى حدوث مشكلة البطيئ في بداية التشغيل. فقد قمنا هنا بإدراج عدد قليل منهم.
- مساحة تخزين غير كافية على النظام.
- مشاكل مع ملفات النظام وتثبيت الويندوز.
- نظام تشغيل قديم.
- يتم تشغيل الكثير من تطبيقات الطرف الثالث عند بدء التشغيل.
- مشاكل القرص الصلب.
6 طرق لإصلاح مشكلة بدء التشغيل البطيء لنظام التشغيل ويندوز 11
فقد قمنا بإدراج بعض من أفضل الطرق لإصلاح مشكلة بدء التشغيل البطيء على ويندوز 11. دعنا نتحقق من ذلك. تأكد من اتباع كل طريقة واحدة تلو الأخرى.
1. تعطيل البرامج عند بدء التشغيل
كانت ومازالت التطبيقات أو البرامج التي تعمل عند بدء التشغيل هي السبب الأول والأهم وراء مشكلة بدء التشغيل البطيء. فإذا قمت بتعيين العديد من التطبيقات للتشغيل عند بدء التشغيل ، فسيكون بدء التشغيل بطيئًا. هذا لأن العديد من التطبيقات تحاول البدء في وقت واحد أثناء بدء التشغيل.
لذلك ، من الأفضل تعطيل تطبيقات بدء التشغيل التي لا تستخدمها. لتعطيل تطبيقات بدء التشغيل على ويندوز 11 ، تحتاج إلى اتباع الخطوات التالية.
- قم بفتح بحث الويندوز واكتب (Task Manager) بدون الأقواس للوصول إلى مدير المهام. ثم افتح مدير المهام من القائمة.
- في إدارة المهام ، قم بالتبديل إلى علامة التبويب (Startup) والتي تعني بدء التشغيل.
- الآن قم بمراجعة كل عنصر تم تعيينه للتشغيل عند بدء التشغيل. تحتاج إلى النقر بزر الماوس الأيمن فوق التطبيقات وتحديد (Disable) للتعطيل.
وهذا كل شيء وسيؤدي هذا إلى تعطيل البرامج والتطبيقات عند بدء التشغيل على نظام التشغيل ويندوز 11.
2. تفعيل وضع بدء التشغيل السريع
وضع بدء التشغيل السريع أو باللغة الأنجليزية: Fast Startup هو خيار يساعد على بدء تشغيل الكمبيوتر بشكل أسرع بعد إيقاف التشغيل. يمكنك تفعيل Fast Startup لتحسين وقت بدء تشغيل ويندوز 11.
- افتح بحث ويندوز 11 واكتب (Control Panel) بدون الأقواس للوصول إلى لوحة التحكم. ثم افتح لوحة التحكم من القائمة.
- ثم في صفحة لوحة التحكم ، انقر فوق خيار (System and Security) للوصول إلى النظام والأمان.
- في الصفحة التالية ، انقر فوق (Power Options) والتي تعني خيارات الطاقة.
- ثم في الصفحة التالية ، انقر فوق اختيار (Choose what the power buttons do) والذي يعني ما تقوم به أزرار الطاقة.
- في الشاشة التالية ، انقر فوق (Change settings that are currently unavailable) لتغيير الإعدادات غير المتوفرة حاليًا.
- ضمن (Shutdown settings) والتي تعني إعدادات إيقاف التشغيل ، قم تفعيل خاصية (Turn on fast Startup) لتفعيل خاصية بدء التشغيل السريع. بعد ذلك ، انقر فوق زر (Save) لحفظ التغييرات.
تفعيل خاصية بدء التشغيل السريع
وهذا كل شيء فبعد إجراء التغييرات ، تأكد من إعادة تشغيل جهاز الكمبيوتر وسيؤدي هذا إلى تفعيل وضع بدء التشغيل السريع.
3. تفعيل ميزة أداء التمهيد النظيف
التمهيد النظيف هي ميزة تجبر الويندوز على بدء البرامج الأساسية فقط. فعند تشغيل التمهيد النظيف ، يقوم الويندوز بتعطيل جميع خدمات الجهات الخارجية. لن تعمل هذه الميزة على تحسين سرعة بدء التشغيل ، ولكنها ستساعدك في معرفة ما إذا كانت برامج الجهة الخارجية تؤثر على سرعة بدء التشغيل أم لا.
- من على لوحة المفاتيح قم بالضغط على زر (ويندوز + R) لفتح مربع الحوار RUN. في مربع الحوار Run ، اكتب msconfig.msc واضغط على زر Enter.
- في (System Configuration) والتي تعني تكوين النظام ، قم بالتبديل إلى علامة التبويب (Services) للوصول إلى الخدمات.
- الآن قم بوضع علامة صح أمام مربع (Hide all Microsoft services) لإخفاء كافة خدمات مايكروسوفت ، وانقر فوق زر (Disable all) لتعطيل الكل.
- الآن افتح (Task Manager) والتي تعني إدارة المهام وانتقل إلى علامة التبويب (Startup) والتي تعني بدء التشغيل.
- في علامة التبويب بدء التشغيل ، حدد التطبيقات والبرامج وانقر فوق (Disable) للتعطيل. بمجرد الانتهاء من ذلك ، انقر فوق زر Ok وأعد تشغيل الكمبيوتر.
انقر بزر الماوس الأيمن فوق التطبيقات وتحديد تعطيل
فإذا لاحظت تحسنًا في وقت بدء التشغيل ، فأنت بحاجة إلى التحقق من تطبيقات الجهة الخارجية الذي قمت بتعطيلها.
4. قم بتحديث الويندوز إلى أحدث إصدار
لا يزال ويندوز 11 قيد الاختبار ، لذلك لا يمكن استبعاد الأخطاء ومواطن الخلل. ومع ذلك ، تحاول مايكروسوفت جاهدة إصلاح المشاكل الحالية في نظام التشغيل.
تتكون معظم التحديثات الجديدة المتوفرة لنظام التشغيل ويندوز 11 من تحسينات في الأداء وإصلاح للأخطاء. لذلك ، من الأفضل تحديث ويندوز 11 إلى أحدث إصدار.
لتحديث ويندوز 11 ، اضغط على زر (ويندوز + I). سيؤدي هذا إلى فتح الإعدادات ؛ هنا ، تحتاج إلى الانتقال إلى Windows Update > ثم Check for updates> ثم Download and install.
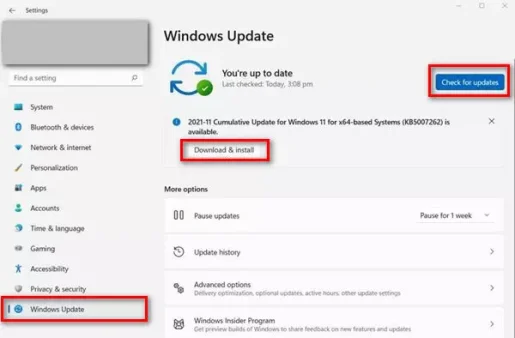
إذا كنت تريد معرفة تفاصيل أكتر يمكنك الإطلاع على دليلنا التالي: كيفية تحديث ويندوز 11 (الدليل الكامل)
بعد تثبيت التحديثات ، قم بإعادة تشغيل الكمبيوتر. فإذا كان سبب حدوث بدء التشغيل المتأخر بسبب نظام التشغيل القديم ، فسيتم إصلاحه.
5. تحسين القرص الصلب
إذا قمت بتثبيت ويندوز 11 على محرك الأقراص الثابتة ، فأنت بحاجة إلى التحقق مما إذا كان به أخطاء أم لا. يتضمن ويندوز 11 أداة مساعدة مضمنة للتحقق من أخطاء القرص.
سيتم شرح الطريقة وإضافتها في وقت لاحق
6. قم بتبديل الهارد إلى SSD

تأتي معظم أجهزة الكمبيوتر المحمولة الحديثة التي تعمل بنظام ويندوز 11 هذه الأيام مزودة بمحرك التمهيد من نوع NVMe SSD. وكانت ولازالت الـ SSD أسرع بكثير من الأقراص الصلبة. حيث انك ستلاحظ زيادة هائلة في السرعة عند التبديل إلى SSD.
على الرغم من أن SSD باهظة الثمن مقارنة بمحركات الأقراص الثابتة ، إلا أنها ستقلل من وقت التمهيد إلى بضع ثوانٍ. ولا تحتاج إلى تحسين القرص أو التخزين إذا كان لديك SSD. أيضًا ، سيكون هناك سرعة في تحميل البرامج وسرعة أكبر في نقل البيانات.
وبالتأكيد أنك تشعر بالاحباط أثناء الانتظار عند بدء تشغيل الجهاز وتجده بطيئًا، ولكن يمكنك الاستفادة من كل هذه التقنيات لتسريع جهاز الكمبيوتر.
قد يهمك أيضًا التعرف على:
- تحميل برنامج CCleaner لنظام التشغيل ويندوز 10 (أحدث إصدار)
- تحميل برنامج Advanced SystemCare لتحسين أداء الكمبيوتر
- أفضل 10 بدائل لبرنامج CCleaner لنظام التشغيل ويندوز 10
نأمل أن تجد هذه المقالة مفيدة لك في معرفة 6 طرق لكيفية إصلاح بدء التشغيل البطيء لنظام التشغيل ويندوز 11. شاركنا رأيك وتجربتك في التعليقات.