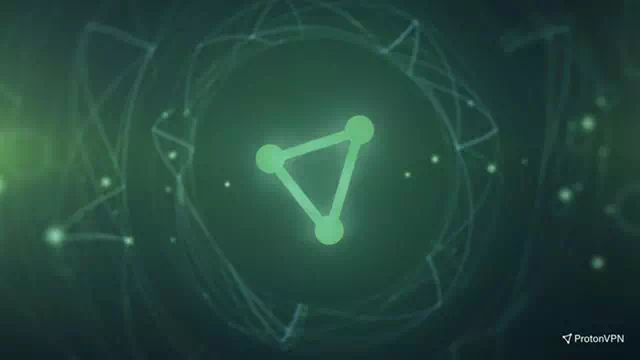أفضل طريقتان لتهيئة محرك الأقراص في نظام التشغيل ويندوز 11 خطوة بخطوة.
هناك أوقات أردنا فيها تهيئة (Format) محرك أقراص كامل على ويندوز 11. بالطبع ، قد تكون هناك أسباب مختلفة وراء تهيئة محرك أقراص بأكمله على الويندوز ؛ ربما تريد التخلص من جميع الملفات بنقرة واحدة أو تريد فقط بداية جديدة.
مهما كان السبب ، يمكنك بسهولة تهيئة محرك أقراص في ويندوز 11. عند تهيئة محرك أقراص على ويندوز 11 ، فإنه يزيل جميع البيانات الموجودة من محرك الأقراص. أيضًا ، أثناء توصيل محرك أقراص بنظام ويندوز ، سواء داخليًا أو خارجيًا ، من المهم تهيئته.
بعد تهيئة محرك الأقراص ، يمكنك إنشاء قسم جديد من خلال الأداة المساعدة لإدارة الأقراص. أيضًا ، إذا شعرت أن محرك الأقراص لا يعمل بشكل صحيح ، فيمكنك اختيار تهيئته.
ومع ذلك ، يجب أن تضع في اعتبارك أن تكوين محرك أقراص يزيل جميع البيانات الموجودة. لذلك ، إذا كنت تريد تنسيقه ، فتأكد من إنشاء نسخة احنياطية من جميع الملفات والمجلدات المهمة. كما هو الحال بعد التنسيق ، لن يكون هناك خيار متبقي لاستعادة هذه البيانات.
محتويات المقال
قائمة بأفضل طريقتين لتنسيق محرك الأقراص في نظام التشغيل ويندوز 11
لذلك ، في هذه المقالة ، سوف نشاركك أفضل طريقتين لتهيئة محرك أقراص في ويندوز 11. هيا بنا نتعرف على ذلك.
1. تهيئة محرك الأقراص عبر File Explorer
في هذه الطريقة ، سنستخدم مستكشف ملفات ويندوز 11 لتهيئة محرك الأقراص. تحتاج إلى اتباع بعض الخطوات البسيطة التالية.
- قم بفتح (File Explorer) والذي يعني مستكشف الملفات على جهاز الكمبيوتر الذي يعمل بنظام ويندوز 11. يمكنك النقر نقرًا مزدوجًا فوق أيقونة سطح المكتب (This PC) في جهاز الكمبيوتر الخاص به لفتح مستكشف الملفات.
- ثم من ضمن (Devices and drives) والذي يعني الأجهزة ومحركات الأقراص ، حدد محرك الأقراص الذي تريد تهيئته.
- الآن انقر بزر الماوس الأيمن فوق محرك الأقراص وانقر فوق خيار (Format) لتهيئته من قائمة السياق.
- سترى الآن قائمة التنسيق. قائمة التنسيق سوف تعرض أشياء كثيرة. إليك ما يعنيه كل خيار.
formatting Start Capacity أو السعة: يعرض هذا السعة الإجمالية لمحرك الأقراص الثابتة. File System أو نظام الملفات: يحدد كيفية تخزين البيانات على محرك الأقراص.
هناك ثلاثة أنظمة ملفات: (FAT32 – NTFS – exFAT).
بالنسبة لنظام التشغيل ويندوز 10 أو 11 ، تحتاج إلى استخدام نظام ملفات NTFS.Allocation Unit Size أو حجم وحدة التخصيص: حجم وحدة التخصيص أو حجم الكتلة مخصص للأجهزة ذات محركات الأقراص الثابتة البطيئة.
يتم تعيين حجم الكتلة إلى 4096 بايت بشكل افتراضي في نظام الملفات NTFS. في معظم الحالات ، لا تحتاج إلى تغيير أي تغييرات في حجم وحدة التخصيص.Volume Label أو تسمية وحدة التخزين: هنا ، تحتاج إلى إدخال اسم محرك الأقراص. سيظهر الاسم على مستكشف الملفات بعد تهيئة محرك الأقراص. Format Option أو خيار التنسيق أو التهيئة: ستجد خيارين هنا: - (تهيئة سريعة أو Quick Format)
- (تهيئة كاملة أو Full Format)
يحذف (التنسيق السريع أو التهيئة السريعة) جدول نظام الملفات والمجلد الجذر. إذا قمت بإجراء تنسيق سريع ، يمكن استعادة البيانات.
من ناحية أخرى ، فإن (التهيئة الكاملة أو التنسيق الكامل) يجعل البيانات غير قابلة للاسترداد.
- لبدء عملية التنسيق والتهيئة ، انقر فوق زر (Start) للبدأ. ستصلك رسالة تحذير. انقر فوق زر (OK) للمتابعة.
وهذا كل شيء وهذه هي طريقة تهيئة محرك الأقراص عبر مستكشف الملفات (File Explorer).
تهيئة قرص ويندوز 11 عبر أداة إدارة الأقراص
يمكنك حتى استخدام الأداة المساعدة لإدارة الأقراص لتهيئة محرك أقراص على نظام التشغيل ويندوز 11. ومع ذلك ، فإن عملية إدارة القرص معقدة بعض الشيء. فيما يلي بعض الخطوات البسيطة التالية التي يجب عليك اتباعها.
- افتح بحث ويندوز 11 واكتب (Disk Management) للوصول إلى إدارة الأقراص. ثم افتح (Disk Management utility) من القائمة والتي تعني الأداة المساعدة لإدارة الأقراص.
- في الأداة المساعدة لإدارة الأقراص ، حدد محرك الأقراص الذي تريد تهيئته.
- انقر بزر الماوس الأيمن فوق قسم محرك الأقراص وحدد (Format) لتهيئة.
- في النافذة المنبثقة ، اضبط مستوى (Volume level)، وحدد نظام الملفات (File System) وحجم وحدة التخصيص (Allocation unit size).
- قم بوضع علامة صح أمام خيار (Perform a quick format) لإجراء تهيئة سريعة وانقر فوق زر (OK) للمتابعة.
وهذا كل شيء سيؤدي ذلك إلى تهيئة قسم محرك الأقراص.
قد يهمك أيضًا التعرف على:
- كيفية إعداد اتصال مقنن في نظام التشغيل ويندوز 11
- كيفية تحميل نسخة ويندوز 11 ISO من الموقع الرسمي
- ماهى أنظمة الملفات وأنواعها ومميزاتها
نأمل أن تجد هذه المقالة مفيدة لك في معرفة كيفية تهيئة محرك أقراص على نظام التشغيل ويندوز 11. شاركنا رأيك وتجربتك في التعليقات.