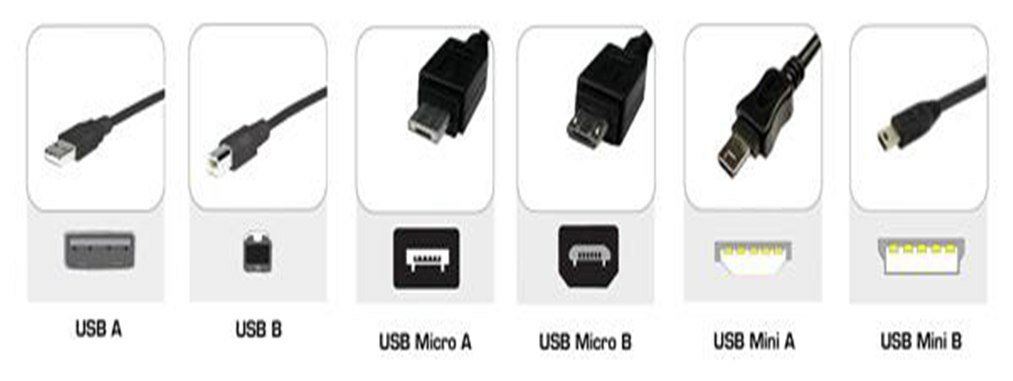تهدف هذه السلسلة إلى مساعدتك في إتقان الميزات المهمة والمفيدة لـ Gmail في Google وواجهة بسيطة ولكنها ذكية. في نهاية هذه الدروس ، سنأخذك من مستخدم مبتدئ إلى مستخدم محترف.
كان Gmail أحد أول منتجات البريد الإلكتروني المستندة إلى الويب التي تقدم غيغابايت من سعة التخزين الأولية ، حيث تفوقت على العديد من خدمات بريد الويب الشائعة الأخرى في ذلك الوقت ، والتي كانت تقدم عادةً من 2 إلى 4 ميغابايت. بمرور الوقت ، واصلت Google زيادة سعة التخزين ، وهي تقدم الآن 15 غيغابايت من سعة التخزين الأولية عند التسجيل للحصول على حساب جديد!
انتهكت Google أيضًا التقليد من خلال تقديم واجهة تنظم الرسائل في سلاسل رسائل ، وبينما لا يزال بإمكانك تقسيم هذه سلاسل الرسائل إلى رسائل فردية (سنتحدث عن هذا لاحقًا) ، فقد تم إجراؤها على الفور لصندوق بريد وارد أكثر نظافة.
أيضًا ، يتخطى Gmail أرضية جديدة من خلال التخلص تمامًا من مجلدات المدرسة القديمة. بدلاً من ذلك ، يمكن للمستخدمين الآن تطبيق “التصنيفات” ، بقدر ما يحتاجون ، وبالتالي تصفية رسائلهم دون حفظها في مجلد. على الرغم من أن التصنيفات تبدو وكأنها تفعل نفس الشيء مثل المجلدات ، إلا أنها في الواقع أكثر تنوعًا بكثير كما سنكتشف لاحقًا في الدرس 3.
محتويات المقال
- لماذا يجب عليك استخدام Gmail؟
- يوفر Gmail الكثير من التخزين
- يتم تنظيم المحادثات في رسائل البريد الإلكتروني في خيوط
- ميزات البرامج الضارة والفحص الشامل
- تصفية ممتازة للرسائل غير المرغوب فيها
- Gmail في متصفح
- اعثر على الرسائل بسرعة وسهولة باستخدام مربع البحث
- الوصول إلى ميزات Gmail الأخرى باستخدام قائمة البريد
- تنفيذ إجراءات شائعة على رسائلك باستخدام أزرار الإجراءات
- اتخذ إجراءً بشأن جميع الرسائل أو تحقق بسرعة من البريد الإلكتروني
- عرض النص على الأزرار بدلاً من الصور
- تحرك بسرعة عبر رسائلك باستخدام الأزرار الأحدث والأقدم
- التواصل دوليًا باستخدام زر أدوات الإدخال
- تخصيص Gmail باستخدام زر الإعدادات
- كتابة رسائل البريد الإلكتروني وإرسالها باستخدام زر الإنشاء
- تنظيم بريدك الوارد باستخدام التصنيفات الافتراضية والمخصصة
- قراءة وتنظيم الرسائل الخاصة بك في علبة الوارد الخاصة بك
- أشر إلى الرسائل المهمة باستخدام النجوم
- بسهولة بقعة الرسائل مع المرفقات أو دعوات التقويم
- ابق على اتصال مع Hangouts
- نظرة عامة على الدورة
- الدرس 2: تطبيق الجوال وتأليف البريد والمحادثات
- الدرس 3 – إدارة وتسميات البريد الوارد
- الدرس 4 – فلاتر البريد ونظام ستار
- الدرس 5 – المرفقات والتوقيعات والأمن
- الدرس 6 – الدعوات والمستجيبون للعطلات
- الدرس 7 – استخدام Gmail كقائمة مهام
- الدرس 8 – حسابات متعددة واختصارات لوحة المفاتيح و Hangouts
- الدرس 9 – استخدام حساب Gmail الخاص بك للوصول إلى حسابات أخرى والعمل دون اتصال
- الدرس 10 – نصائح قوة ومختبرات Gmail
لماذا يجب عليك استخدام Gmail؟
دعنا نتحدث قليلاً عن أفضل ميزات Gmail ولماذا ، إذا كنت لا تستخدم Gmail بالفعل ، فقد تفكر في البدء.
يوفر Gmail الكثير من التخزين
يوفر Gmail مساحة تخزين مجانية تزيد عن 15 غيغابايت ، مما يسمح لك بحفظ جميع رسائلك للرجوع إليها في المستقبل. ملاحظة: تتم مشاركة هذا 15 غيغابايت مع Google Drive وصور Google+.
وأفضل ما في الأمر أن Google تزيد دائمًا من سعة تخزين حسابك ، لذلك لا داعي للقلق بشأن نفاد المساحة ، وإذا فعلت ذلك ، يمكنك دائمًا شراء المزيد!
يتم تنظيم المحادثات في رسائل البريد الإلكتروني في خيوط
يتم تجميع رسائل البريد الإلكتروني تلقائيًا وفقًا لخط الموضوع. عندما تتلقى ردًا على رسالة ، يتم عرض جميع الرسائل السابقة ذات الصلة في سلسلة رسائل عمودية قابلة للطي ، مما يجعل من السهل رؤية المحادثة بالكامل ومراجعة ما تمت مناقشته سابقًا.
سنناقش عرض المحادثة بدقة ، لاحقًا في الدرس 2.
ميزات البرامج الضارة والفحص الشامل
يحدِّث Gmail باستمرار الماسحات الضوئية المضادة للبرامج الضارة ومكافحة الفيروسات ليوفر لك أحدث حماية ممكنة.
يتم حفظ مرفقات الملفات على خوادم Google ، ولكن إذا تمكنت البرامج الضارة أو الفيروسات من الوصول إليها في رسالة ، فسيعرض Gmail تحذيرًا وسيعزل الرسالة المسيئة على الفور.
لا يمكنك إيقاف تشغيل تصفية الفيروسات ، وهو يمنعك من إرسال ملف قابل للتنفيذ (.exe) كمرفق. إذا كنت تحتاج حقًا إلى إرسال أي شيء مثل ملف exe. ، فستحتاج أولاً إلى وضعه في حاوية مثل ملف .zip أو .rar.
تصفية ممتازة للرسائل غير المرغوب فيها
يحتوي Gmail على بعض التصفية الممتازة للرسائل غير المرغوب فيها ، حيث تصل الرسائل المتفرقة من حين لآخر ولكن في الغالب من غير المحتمل أن ترى رسائل لا تريد رؤيتها.
Gmail في متصفح
نريد أن نبدأ بجولة في واجهات Gmail التي ستواجهها. سنبدأ بمتصفح الويب ، والذي سيكون معظم مستخدمي Gmail على دراية به على الفور. يمكنك الوصول إلى Gmail في أي متصفح ويب ، ومع ذلك ، توصي تذكرة نت باستخدام Google Chrome ، وهذا هو المتصفح الذي نستخدمه في هذه السلسلة.
في الدرس 2 ، سنستمر في التركيز على تطبيق Android للجوال.
اعثر على الرسائل بسرعة وسهولة باستخدام مربع البحث
يمكنك العثور بسرعة على رسائل البريد الإلكتروني باستخدام إمكانيات بحث Google ، المرتبط بحسابك في Gmail مما يتيح الحصول على نتائج فورية. ما عليك سوى إدخال معايير البحث في حقل البحث والنقر فوق الزر الأزرق أو الضغط على “دخول”.
عوامل تشغيل البحث المتقدم هي كلمات استعلام أو رموز تساعدك في تنقيح بحثك. ينفذون إجراءات خاصة تسمح لك بتتبع ما تبحث عنه بسرعة وسهولة (راجع صفحة تعليمات البحث المتقدم من Google للحصول على قائمة بأكثر العوامل المفيدة).
لمزيد من خيارات البحث ، انقر فوق السهم الموجود في مربع البحث.
يسقط مربع حوار يسمح لك بالبحث عن رسائل البريد الإلكتروني بناءً على “من” و “إلى” و “الموضوع” ومحتوى الرسالة والمرفقات والمزيد.
الوصول إلى ميزات Gmail الأخرى باستخدام قائمة البريد
انقر على قائمة “البريد” للوصول إلى ميزات Gmail الأخرى مثل جهات اتصال Google ومهام Google.
تنفيذ إجراءات شائعة على رسائلك باستخدام أزرار الإجراءات
تتيح لك أزرار الإجراءات اتخاذ إجراءات بشأن رسائلك. على سبيل المثال ، يمكنك استخدام الأزرار لتصنيف رسالة أو أكثر كرسائل غير مرغوب فيها أو حذفها أو وضع علامة عليها. توجد أزرار الإجراءات أسفل مربع البحث وفوق رسائلك.
لا تتوفر بعض الأزرار مثل “الأرشفة” و “الإبلاغ عن الرسائل غير المرغوب فيها” و “التصنيفات” إلا إذا حددت رسالة واحدة أو أكثر أو فتحت رسالة.
يسمح لك الزر “تحديد” بتحديد جميع رسائلك أو عدم تحديدها بسرعة ، أو جميع الرسائل المقروءة أو غير المقروءة ، أو جميع الرسائل المميزة بنجمة أو غير المميزة بنجمة. انقر فوق السهم الموجود على الزر “تحديد” للوصول إلى الخيارات المختلفة لتحديد رسائلك.
لتحديد جميع رسائلك بسرعة ، انقر فوق خانة الاختيار الفارغة على الزر “تحديد”. عندما يكون خانة الاختيار على الزر “تحديد” بها علامة اختيار ، يتم تحديد جميع رسائلك. يؤدي النقر فوق مربع الاختيار الموجود على الزر “تحديد” عندما يحتوي على علامة اختيار ، إلى إلغاء تحديد جميع رسائلك بسرعة.
يتيح لك زر “الأرشيف” إزالة الرسائل من البريد الوارد ، مع الاحتفاظ بها في حساب Gmail للرجوع إليها لاحقًا. يمكنك التفكير في الأرشفة مثل نقل ملف مهم على مكتبك إلى خزانة الملفات بدلاً من سلة المهملات.
إذا تلقيت أي رسائل يبدو أنها رسائل غير مرغوب فيها ، فاستخدم زر “الإبلاغ عن رسائل غير مرغوب فيها” لإبلاغ Google بذلك. على الرغم من أن فلاتر Gmail للرسائل غير المرغوب فيها تعمل بشكل جيد للغاية ، إلا أنها ليست مثالية والرسائل الخاطئة تصل بين الحين والآخر. تساعدهم هذه الميزة في تحسين تصفية الرسائل المزعجة وغير المرغوب فيها. للإبلاغ عن رسالة كرسالة غير مرغوب فيها ، حدد خانة الاختيار المجاورة للرسالة في البريد الوارد أو افتح الرسالة ، ثم انقر فوق الزر “الإبلاغ عن الرسائل غير المرغوب فيها” على شريط الأدوات.
إذا قمت (أو Google) بوضع علامة على رسالة كرسالة غير مرغوب فيها عن طريق الخطأ ، يمكنك استردادها. ببساطة ، انقر فوق تصنيف “البريد العشوائي” في قائمة التسميات على اليسار. حدد الرسالة التي ليست رسائل غير مرغوب فيها وانقر فوق الزر “ليست رسائل غير مرغوب فيها” على شريط الأدوات.
تذكر أنه كلما أبلغت عن المزيد من الرسائل غير المرغوب فيها ، أصبح Google أفضل في تصفية هذه الرسائل غير المرغوب فيها.
استخدم زر “حذف” لنقل الرسائل إلى “سلة المهملات”. يتم حذف الرسائل الموجودة في “المهملات” نهائيًا تلقائيًا بعد 30 يومًا. بمجرد حذف الرسالة نهائيًا من “المهملات” ، لا يمكن استردادها.
“لإلغاء حذف” رسالة ، انقل الرسالة ، واسحبها إلى “البريد الوارد” أو أي تصنيف آخر. يمكنك حذف جميع الرسائل يدويًا في “المهملات” بالنقر على الرابط “إفراغ المهملات الآن” أعلى القائمة.
يتيح لك Gmail حذف رسائل معينة داخل سلسلة محادثات. سنناقش هذا أكثر في قسم لاحق.
يصل زر “نقل إلى” إلى قائمة مشابهة جدًا لزر “التصنيفات” الموضح أدناه. ومع ذلك ، عند تحديد رسالة أو أكثر ، انقر فوق “نقل إلى” ثم حدد تصنيفًا من قائمة “نقل إلى”. يتم نقل الرسالة أو الرسائل المحددة خارج “البريد الوارد” إلى هذا التصنيف ، مثل المجلد.
يتيح لك زر “التصنيفات” تنظيم رسائلك في فئات. إنها تشبه المجلدات ، لكنها تضيف ميزة إضافية غير متوفرة مع المجلدات: يمكنك إضافة أكثر من تصنيف واحد للرسالة.
لإضافة تصنيف إلى رسالة ، حدد الرسالة ، وانقر على زر “التصنيفات” ، وحدد تصنيفًا من القائمة. لا يتم إغلاق القائمة بعد إجراء التحديد ، لذا يمكنك بسهولة تطبيق أكثر من تصنيف واحد على الرسالة.
يمكنك فقط رؤية التسميات التي تطبقها على الرسائل. لذا ، يمكنك وضع علامة على الرسالة بأي تسمية تريدها ، مثل “اقرأ لاحقًا” ، ولن يعرف مرسل الرسالة مطلقًا.
اتخذ إجراءً بشأن جميع الرسائل أو تحقق بسرعة من البريد الإلكتروني
إذا لم تكن لديك رسالة محددة أو مفتوحة ، فهناك ثلاثة أزرار إجراءات متاحة فقط: “تحديد” و “تحديث” و “المزيد”.
يوفر الزر “تحديد” (مع مربع الاختيار الفارغ) نفس الخيارات التي يقدمها عند تحديد رسالة واحدة أو أكثر أو عندما تكون الرسالة مفتوحة.
استخدم زر “تحديث” (باستخدام السهم الدائري) للتحقق من وجود بريد إلكتروني جديد.
عندما لا يتم تحديد رسائل أو فتحها ، يسمح لك زر “المزيد” بوضع علامة على جميع الرسائل كمقروءة فقط.
عرض النص على الأزرار بدلاً من الصور
إذا كنت تفضل وجود نص بدلاً من الرموز على أزرار “الإجراء” ، فيمكنك تغيير أحد الإعدادات لإنجاز ذلك.
انقر على زر ترس “الإعدادات” وحدد “الإعدادات” من القائمة المنسدلة. مرر لأسفل إلى قسم “تسميات الأزرار” وحدد خيار “النص”.
مرر إلى أسفل الصفحة وانقر على “حفظ التغييرات”. تتغير جميع أزرار “الإجراء” ، باستثناء الزر “تحديد” ، لعرض النص بدلاً من الرموز.
تحرك بسرعة عبر رسائلك باستخدام الأزرار الأحدث والأقدم
إذا كان لديك الكثير من رسائل البريد الإلكتروني في بريدك الوارد ، فيمكنك استخدام الزرين “Newer” و “Older” للتنقل عبر رسائلك. هذه الأزرار نشطة فقط إذا كانت لديك رسالة مفتوحة.
التواصل دوليًا باستخدام زر أدوات الإدخال
يوفر Gmail العديد من لوحات المفاتيح الافتراضية المختلفة ومحركات أسلوب الإدخال (محررات أسلوب الإدخال) التي يجب عليك تشغيلها لاستخدامها ، مما يتيح لك التواصل بلغات مختلفة باستخدام تخطيطات لوحة مفاتيح مختلفة لتحسين الاتصال الدولي. تتيح لك أدوات تحرير أسلوب الإدخال استخدام لوحة مفاتيح أبجدية لاتينية لتحويل ضغطات المفاتيح إلى أحرف بلغة أخرى.
تتيح لك أداة الإدخال الصوتي كتابة اللغات صوتيًا بحروف إنجليزية ، وسيتم عرضها بأبجديتها الصحيحة.
تتوفر أداة إدخال الكتابة اليدوية التي تسمح لك بكتابة الكلمات باستخدام الماوس أو لوحة التتبع.
ملاحظة: الترجمة الصوتية تختلف عن الترجمة. عند استخدام التحويل الصوتي ، فإنك تقوم فقط بتحويل صوت الكلمات من أبجدية إلى أخرى ، وليس المعنى.
انقر فوق زر لوحة المفاتيح لتشغيل أدوات الإدخال أو إيقاف تشغيلها. لاحظ أنه يمكنك أيضًا الضغط على “Ctrl + Shift + K” للقيام بذلك.
يؤدي النقر على السهم لأسفل الموجود على الجانب الأيمن من زر لوحة المفاتيح إلى عرض خيارات الإدخال ، مثل تحديد تخطيط لوحة مفاتيح مختلف ، وتمكين القاموس الشخصي ، والوصول إلى “إعدادات أدوات الإدخال”.
في الدرس 10 ، سنناقش الأنواع المختلفة من أدوات الإدخال ، ونوضح لك كيفية تشغيل “أدوات الإدخال” وإيقاف تشغيلها ، وتحديد أدوات إدخال محددة لتكون متاحة في القائمة.
تخصيص Gmail باستخدام زر الإعدادات
استخدم زر ترس “الإعدادات” لتحديد إعداد كثافة العرض (المسافة بين الرسائل والكائنات في Gmail) ، والوصول إلى الإعدادات أو السمات الأخرى ، والحصول على مساعدة Gmail.
سنناقش إعدادات Gmail المفيدة في الدرس 3.
كتابة رسائل البريد الإلكتروني وإرسالها باستخدام زر الإنشاء
استخدم زر إنشاء في الزاوية العلوية اليسرى من شاشة Gmail الرئيسية لكتابة رسائل بريد إلكتروني جديدة وإرسالها. يمكنك تنسيق النص وإضافة الصور والروابط وإرفاق الملفات. سنعرض لك جميع ميزات الإنشاء في الدرس 2.
تنظيم بريدك الوارد باستخدام التصنيفات الافتراضية والمخصصة
على يسار البريد الوارد توجد قائمة بالعلامات. تشبه هذه القائمة القائمة المتاحة من زر “التصنيفات” ، تمامًا مثل زر “التصنيفات” ، فهي تتيح لك تنظيم الرسائل في بريدك الوارد إلى فئات.
يأتي Gmail بعدة تصنيفات افتراضية ويمكنك إضافة تصنيفات مخصصة. يشير الرقم الموجود بين قوسين بجوار التصنيف إلى عدد الرسائل غير المقروءة المرتبطة بهذا التصنيف. انقر فوق ارتباط تسمية لعرض جميع الرسائل المرتبطة بهذا التصنيف.
عندما تقوم بسحب رسالة إلى تصنيف ، فإن ذلك يشبه استخدام زر “نقل إلى”. تم نقل الرسالة إلى هذا التصنيف وإزالتها من البريد الوارد. ومع ذلك ، يمكنك أيضًا سحب تصنيف من القائمة إلى رسالة لربطه بهذا التصنيف. يسمح لك هذا بسحب العديد من التصنيفات إلى رسالة واحدة ، على عكس المجلدات.
تصنيف “كل البريد” هو أرشيفك. استخدم هذا التصنيف للمساعدة في تقليل الفوضى في البريد الوارد. انقل الرسائل التي قرأتها (ولكنك لا تريد حذفها) في بريدك الوارد إلى تصنيف “كل البريد” لأرشفة الرسالة. لا يتم حذف الرسائل الموجودة في تصنيف “كل البريد” مطلقًا (إلا إذا قمت بحذفها) وتكون دائمًا متاحة بالنقر على رابط تصنيف “كل البريد”. عند استخدام مربع “البحث” للعثور على الرسائل ، يتم تضمين الرسائل الموجودة في تصنيف “كل البريد” في البحث.
يمكنك أيضًا تعيين ألوان مختلفة لتصنيفاتك للعثور على الرسائل بسرعة في لمحة في البريد الوارد. يسمح لك النقر فوق السهم الموجود على يمين التسمية بالوصول إلى خيارات هذا التصنيف ، مثل تغيير اللون. استخدم هذه القائمة لإظهار التسمية أو إخفائها في قائمة التصنيفات أو في قائمة الرسائل ، لتحرير تسمية أو إزالتها ، أو إضافة تسمية فرعية إلى التسمية.
سنتناول التسميات بإسهاب في الدرس 3.
قراءة وتنظيم الرسائل الخاصة بك في علبة الوارد الخاصة بك
يعرض صندوق الوارد الخاص بك جميع رسائل البريد الإلكتروني التي تلقيتها ولم تنتقل بعد إلى تصنيف أو مؤرشف. بشكل افتراضي ، تحتوي الرسائل غير المقروءة في البريد الوارد على خلفية بيضاء ويتم عرضها بحروف غامقة بينما تحتوي الرسائل المقروءة على خلفية رمادية ونوع عادي.
لكل شخص طريقته الخاصة في عرض البريد الإلكتروني والتعامل معه. يتيح لك Gmail تغيير نمط البريد الوارد. ببساطة ، انقر فوق السهم الموجود على يمين تسمية Inbox وحدد نمطًا مختلفًا من القائمة المنسدلة.
يشار إلى النمط المحدد حاليًا بعلامة اختيار. يتم وصف كل نمط على يمين القائمة أثناء تحريك الماوس فوق الخيارات.
لا يؤثر التبديل من نمط إلى آخر على الرسائل الموجودة في علبة الوارد الخاصة بك ، بل يغير فقط الترتيب الذي يتم به سرد الرسائل.
أشر إلى الرسائل المهمة باستخدام النجوم
استخدم النجوم في بريدك الوارد لوضع علامة على رسائل معينة على أنها “مهمة”. على سبيل المثال ، يمكنك تمييز الرسائل بنجمة التي تحتاج إلى الرد عليها لاحقًا. لتمييز رسالة بنجمة ، ما عليك سوى النقر فوق النجمة الموجودة على يسار اسم المرسل.
إذا كانت الرسالة مفتوحة بالفعل ، يمكنك النقر فوق الزر “المزيد” وتحديد “إضافة نجمة”.
يمكنك إضافة أنواع أخرى من النجوم ، مثل علامة تعجب أو علامة اختيار عن طريق تعديل التفضيل في الإعدادات. سنوضح لك كيفية القيام بذلك في الدرس 4.
بسهولة بقعة الرسائل مع المرفقات أو دعوات التقويم
يُعلمك Gmail بصريًا عندما تحتوي رسالة على مرفق أو دعوة برمز على يمين سطر الموضوع.
في الصورة أدناه ، لدينا دعوة لتناول الغداء (رمز التقويم) في رسالة واحدة ، ومرفق (رمز مشبك الورق) في رسالة أخرى.
ابق على اتصال مع Hangouts
يتيح لك Google Hangouts إرسال الرسائل والصور وإجراء مكالمات الفيديو مع أصدقائك وعائلتك. إنه متاح في Gmail أسفل قائمة التصنيفات على اليسار.
سنناقش لفترة وجيزة جلسات Hangout في وقت لاحق في الدرس 8.
نظرة عامة على الدورة
بالنسبة لبقية هذه السلسلة ، سنركز على تسعة مجالات رئيسية:
الدرس 2: تطبيق الجوال وتأليف البريد والمحادثات
ننهي جولتنا في واجهة Gmail من خلال الانتقال إلى تطبيق الجوال. ثم نغطي كيفية إنشاء رسائل البريد الإلكتروني بما في ذلك الرد وإعادة التوجيه. أخيرًا ، سوف نقدم لك طريقة عرض المحادثة ، وكيفية تعطيلها ، وكيفية حذف رسالة واحدة من المحادثة.
الدرس 3 – إدارة وتسميات البريد الوارد
في الدرس 3 ، ننتقل إلى إدارة البريد الوارد مثل كيفية تصنيف رسالة البريد الوارد تلقائيًا وتنظيم رسائلك بأنماط مختلفة للبريد الوارد. بعد ذلك ، نحفر في تسميات البريد.
الدرس 4 – فلاتر البريد ونظام ستار
يبدأ الدرس 4 بمناقشة حول كيفية تصفية البريد المصنف ، بما في ذلك كيفية استيراد وتصدير الفلاتر الموجودة بسهولة إلى حسابات Gmail الأخرى. ننهي الدرس من خلال التركيز على أنظمة النجوم ، مما يسمح لك بتمييز رسائل البريد الإلكتروني المختلفة بنجوم ملونة مختلفة ، مما يسهل العثور على الرسائل وتجميعها.
الدرس 5 – المرفقات والتوقيعات والأمن
إذا كنت ترغب في تضمين توقيع في نهاية كل رسالة ، فستكتشف كيفية القيام بذلك في الدرس الخامس. كما نتناول بإيجاز وظيفة مرفقات Gmail وسنختتم الدرس بالتغطية على كيفية تغيير كلمة المرور الخاصة بك وإضافة أمان بمستويين وعمل نسخة احتياطية من بياناتك.
الدرس 6 – الدعوات والمستجيبون للعطلات
في الدرس 6 ، نغطي الدعوات – كيفية العثور عليها والرد عليها وإدراجها في رسائل Gmail. باختتام ، نوضح كيفية عمل المستجيبين للعطلات وكيفية استخدامها بفعالية عندما تكون بعيدًا عن المكتب.
الدرس 7 – استخدام Gmail كقائمة مهام
تم تخصيص الدرس 7 فقط لاستخدام Gmail كقائمة مهام – إضافة وإنشاء وإعادة تسمية وأي شيء آخر يتعلق بقائمة مهام أخرى.
الدرس 8 – حسابات متعددة واختصارات لوحة المفاتيح و Hangouts
هنا نغطي Google Hangouts (رسميًا Gtalk) ، والذي سيسمح لك بالدردشة بسهولة مع أي مستخدم Gmail آخر ، أو إنشاء دردشة جماعية (Hangout) مع عدة مستخدمين. ثم ننتقل إلى استخدام وإدارة حسابات متعددة ، وكيفية تسجيل الخروج من Gmail عن بعد ، وأخيرًا مقدمة موجزة لاستخدام Gmail مع لوحة المفاتيح.
الدرس 9 – استخدام حساب Gmail الخاص بك للوصول إلى حسابات أخرى والعمل دون اتصال
إذا كان لديك حسابات بريد إلكتروني أخرى ، يمكنك الوصول إليها من خلال Gmail الخاص بك ، مما يسمح لك بدمج جميع حساباتك في حساب واحد. يمكنك أيضًا استخدام Gmail في وضع عدم الاتصال في حالة عدم توفر إمكانية وصول موثوق بها إلى الإنترنت ، مثل ما إذا كنت مسافرًا أو في منطقة نائية.
الدرس 10 – نصائح قوة ومختبرات Gmail
ننهي السلسلة من خلال أخذك من خلال بعض نصائح القوة المتبقية المختلفة وتقديمك إلى ميزات Gmail الاختبارية ، والتي ستتيح لك توسيع قوة ووظائف Gmail إلى ما هو أبعد من واجهة المستخدم الأساسية الافتراضية.