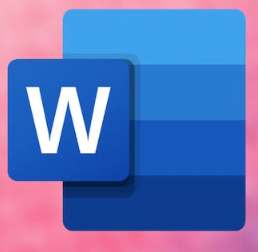نختتم سلسلة تعرف اكثر على Gmail من خلال الكشف عن بعض النصائح القوية للمستخدم وإغلاق الأشياء باستخدام ميزات Gmail Labs.
محتويات المقال
- تحميل Gmail بشكل أسرع بالتبديل إلى الإصدار الأساسي
- إنشاء عناوين Gmail يمكن التخلص منها على الفور باستخدام الأسماء المستعارة
- لا تفوت رسائل البريد الإلكتروني الهامة مع إخطارات سطح المكتب
- تمكين إخطارات سطح المكتب في Gmail
- إعداد أدوات الإدخال للاتصالات الدولية
- الوصول إلى ميزات مختبرات Gmail
- استخدم ميزة Labs Resps Labs لإدراج نص عام بسرعة
- إدراج استجابة جاهزة في رسالة جديدة أو رد أو إعادة توجيه
- تحرير قالب رسالة في Gmail
- جرب ميزات ميزات Gmail الاختبارية الإضافية
- تراجع عن الإرسال
- التصنيفات الذكية
- اختصارات لوحة المفاتيح المخصصة
- جرب مختبرات Gmail على مسؤوليتك الخاصة !!
- استنتاج
تحميل Gmail بشكل أسرع بالتبديل إلى الإصدار الأساسي
إذا كنت تدخل إلى Gmail عبر اتصال إنترنت بطيء ، فقد يستغرق تحميله بضع دقائق. ومع ذلك ، يمكنك تحميل Gmail بشكل أسرع بالتبديل إلى إصدار أساسي من Gmail يسمح لك بتنفيذ إجراءات بسيطة.
للوصول إلى الإصدار الأساسي من Gmail ، ما عليك سوى إضافة “؟ ui = html” إلى عنوان URL القياسي في Gmail. يجب أن يكون عنوان URL ما يلي:
https://mail.google.com/mail/?ui=html
إليك كيف تبدو واجهة Gmail الأساسية. التصنيفات متاحة على طول الجانب الأيسر ، والإجراءات متاحة على الأزرار الموجودة أعلى قائمة الرسائل. يمكنك تطبيق التصنيفات على رسائلك في العرض الأساسي ولكن لا يمكنك نقل الرسائل إلى تصنيفات مثل المجلدات.
إنشاء عناوين Gmail يمكن التخلص منها على الفور باستخدام الأسماء المستعارة
لنفترض أنك تريد الاشتراك في قائمة بريد إلكتروني ، ولكنك تخشى أن يتم نشر بريدك الإلكتروني إلى مواقع البريد الإلكتروني العشوائي الأخرى أيضًا. يمكنك بسهولة استخدام اسم مستعار لعنوان Gmail الخاص بك لتتبع من أين تأتي رسائل البريد الإلكتروني.
على سبيل المثال ، إذا كنت ترغب في الاشتراك في نشرة إخبارية إلكترونية مجانية ، فيمكنك إنشاء اسم مستعار لبريدك الإلكتروني ، “[email protected]”. يتم تسليم جميع الرسائل المرسلة إلى الاسم المستعار إلى بريدك الإلكتروني الرئيسي ، “[email protected]”. ستتمكن من معرفة مصدر رسائل البريد الإلكتروني وما إذا كان يتم بيع عنوان بريدك الإلكتروني إلى مواقع أخرى.
يمكنك إعداد الفلاتر لحذف هذه الرسائل تلقائيًا أو تطبيق التصنيفات عليها أو تخطي البريد الوارد ونقلها مباشرة إلى التصنيفات أو إعادة توجيهها إلى حساب بريد إلكتروني آخر.
يتيح لك Gmail أيضًا إنشاء إصدارات متعددة من عنوان بريدك الإلكتروني. على سبيل المثال ، إذا كان حساب John Doe الرئيسي هو [email protected] ، فسيتم أيضًا تلقي رسائل البريد الإلكتروني المرسلة إلى “[email protected]” و “[email protected]” في نفس الحساب.
يمكنك إنشاء أشكال أخرى من عنوان بريدك الإلكتروني الرئيسي باستخدام هذه الطريقة – وهي أداة مفيدة إذا كنت تريد استخدام أسماء مستعارة متعددة للبريد الإلكتروني للاشتراك في خدمات ويب أو رسائل إخبارية مختلفة.
لا تفوت رسائل البريد الإلكتروني الهامة مع إخطارات سطح المكتب
قد تعتقد أن الطريقة الوحيدة لمعرفة أنك تلقيت رسائل مهمة في حسابك على Gmail هي إبقائها مفتوحة في متصفحك.
ومع ذلك ، يمكنك تشغيل “إشعارات سطح المكتب” في Chrome و Gmail لإعلامك تلقائيًا عند وصول رسائل جديدة.
ملاحظة: لرؤية الإخطارات من Gmail ، يجب تسجيل الدخول إلى Gmail وفتح Gmail في متصفحك ، والذي يمكن تصغيره.
تمكين إخطارات سطح المكتب في Chrome
يمكن لمواقع الويب وتطبيقات الويب عرض الإشعارات على سطح مكتب الكمبيوتر. يمكنك إخبار Chrome بعرض الإشعارات تلقائيًا من جميع المواقع أو لتنبيهك عندما يريد أحد المواقع أن يعرض لك الإشعارات وبالطبع ، يمكنك إيقاف تشغيل الإشعارات بالكامل.
قبل أن تتمكن من الحصول على إشعارات من Gmail ، يجب عليك تشغيل الإشعارات في Chrome. لتمكين إشعارات سطح المكتب في Chrome ، انقر فوق زر القائمة “Chrome” وحدد “الإعدادات” من القائمة المنسدلة.
يتم عرض شاشة “الإعدادات” في علامة تبويب جديدة. مرر لأسفل إلى أسفل شاشة “الإعدادات” وانقر على رابط “إظهار الإعدادات المتقدمة”.
يتم عرض المزيد من الخيارات أسفل شاشة “الإعدادات”. في قسم “الخصوصية” ، انقر على “إعدادات المحتوى”.
ثم يتم عرض مربع حوار “إعدادات المحتوى”. مرر لأسفل إلى قسم “الإشعارات” وحدد أحد الخيارين الأولين لتشغيل الإشعارات.
يوصى بالخيار الثاني ، “اسألني عندما يريد أحد المواقع عرض إشعارات سطح المكتب”. هذا يمنعك من الإزعاج بإشعارات من مواقع غير مهمة بالنسبة لك. إذا كنت ترغب في الحصول على إشعارات من كل موقع يوفرها ، فحدد “السماح لجميع المواقع بعرض إشعارات سطح المكتب”.
انقر فوق “تم” في الزاوية اليمنى السفلية من مربع الحوار لقبول التغيير.
لإغلاق شاشة “الإعدادات” ، انقر فوق الزر إغلاق (“X”) في علامة التبويب “الإعدادات”.
قم بتشغيل الإشعارات المخفية
يتم استخدام منطقة إعلام Windows كمصدر مؤقت للإعلامات. نظرًا لأن بعض الإشعارات مخفية افتراضيًا ، قد تضطر إلى تغيير إعداد الإشعارات في Chrome في منطقة إشعارات Windows.
لإظهار إشعارات Chrome ، انقر فوق السهم لأعلى “إظهار الرموز المخفية” على شريط المهام وانقر فوق “تخصيص” في المربع المنبثق.
في مربع الحوار “أيقونات منطقة الإعلام” ، قم بالتمرير لأسفل إلى “Google Chrome”. حدد “إظهار الرمز والإشعارات” من القائمة المنسدلة إلى اليمين.
قد ترى نافذة منبثقة تقول أن هذا الإشعار غير نشط حاليًا. بمجرد تشغيل الإشعارات في Gmail وتلقي رسالة جديدة ، سيظهر الإشعار.
انقر فوق “موافق” لقبول التغيير وإغلاق مربع الحوار.
تمكين إخطارات سطح المكتب في Gmail
لتلقي إشعارات من Gmail عند وصول رسائل جديدة إلى بريدك الوارد بدون فتح نافذة متصفح نشطة طوال الوقت ، انقر فوق زر ترس “الإعدادات” وحدد “إعدادات” من القائمة المنسدلة.
حدد “تشغيل إشعارات البريد الجديد” لتلقي الإشعارات عند وصول أي رسائل بريد إلكتروني جديدة إلى البريد الوارد. ليتم إعلامك فقط عندما يتم وضع علامة على الرسائل الواردة كمهمة ، حدد “تشغيل إشعارات البريد المهمة”.
ملاحظة: راجع موضوع أهمية الأهمية والعلامات في مساعدة Google لمزيد من المعلومات حول وضع علامة على البريد الإلكتروني على أنه مهم.
مرر لأسفل إلى أسفل شاشة “الإعدادات” وانقر على “حفظ التغييرات”.
الآن ، كلما كنت تعمل في علامة تبويب أخرى ، أو تم تصغير متصفحك ، ستتلقى إشعارًا نخبًا منفصلًا في علبة النظام.
إعداد أدوات الإدخال للاتصالات الدولية
في الدرس 1 ، قدمنا لك أدوات الإدخال المختلفة المتاحة في Gmail ، مثل لوحات المفاتيح الافتراضية و IME (محررات أسلوب الإدخال). يمكن تمكين هذه الميزة أو تعطيلها ، وخيارات الميزة المحددة في الإعدادات.
للوصول إلى إعدادات Gmail ، انقر فوق زر ترس الإعدادات وحدد “الإعدادات” من القائمة المنسدلة. لتشغيل أدوات الإدخال ، حدد خانة الاختيار “تمكين أدوات الإدخال” في قسم “اللغة” أعلى علامة التبويب “عام”.
يظهر مربع حوار “أدوات الإدخال”. حدد أداة الإدخال المطلوبة في قائمة “جميع أدوات الإدخال” على اليمين وانقر على السهم الأيمن في المنتصف لنقلها إلى قائمة “أدوات الإدخال المحددة”. سيتم عرض “أدوات الإدخال المحددة” على زر “أدوات الإدخال” عند النقر فوق السهم لأسفل للوصول إلى القائمة المنسدلة.
توجد رموز مختلفة على يمين أدوات الإدخال المتنوعة للإشارة إلى الأنواع. عندما ترى رمزًا بجانب أداة إدخال يمثل حرفًا من تلك اللغة ، فهذا يشير إلى أن الأداة عبارة عن أداة IME.
يشار إلى أدوات إدخال الكتابة اليدوية برمز قلم رصاص. يشير رمز لوحة المفاتيح إلى أدوات الإدخال التي تكون لوحات مفاتيح افتراضية.
ملاحظة: يمكنك أيضًا النقر نقرًا مزدوجًا فوق أداة إدخال في قائمة “جميع أدوات الإدخال” لإضافتها إلى قائمة “أدوات الإدخال المحددة”.
انقر فوق “موافق” لقبول التغييرات وإغلاق مربع الحوار.
الوصول إلى ميزات مختبرات Gmail
ميزات Gmail الاختبارية هي طريقة لاستخدام الأدوات التجريبية لـ Gmail. قد تبدو بعض ميزات Labs أكثر فائدة من غيرها. هناك رابط “إرسال تعليقات” لكل ميزة ، حتى تتمكن من إعلام Google برأيك في كل ميزة بعد تجربتها. لاحظ أن هذه الميزات ليست كلها بالضرورة جاهزة في وقت الذروة ، لذا استخدمها بحذر.
فيما يلي رابط يمكنك استخدامه إذا واجهتك مشكلة في الوصول إلى بريدك الوارد بعد تجربة بعض ميزات ميزات Gmail الاختبارية.
http://mail.google.com/mail/u/0/?labs=0
لإضافة ميزات مختبرات Gmail ، قم بتسجيل الدخول إلى حساب Gmail الخاص بك في مستعرض. انقر على زر ترس الإعدادات وحدد “الإعدادات” من القائمة المنسدلة. في الجزء العلوي من شاشة “الإعدادات” ، انقر على رابط “الميزات الاختبارية”.
حدد خيار “تمكين” بجوار كل ميزة تريد تجربتها ، ثم انقر فوق “حفظ التغييرات” أعلى أو أسفل قائمة “المختبرات المتاحة”. على سبيل المثال ، قمنا بتمكين ميزة “الردود الجاهزة”.
عند تمكين أي ميزات مختبرات ، يتم إدراجها أعلى قائمة “المختبرات المتاحة” ضمن “المختبرات الممكّنة”.
استخدم ميزة Labs Resps Labs لإدراج نص عام بسرعة
في الدرس 5 ، تحدثنا عن إعداد توقيع في Gmail. نظرًا لأنه لا يُسمح لك إلا بإعداد توقيع واحد ، يمكنك استخدام ميزة “الردود الجاهزة” في الميزات الاختبارية لإعداد توقيعات إضافية يمكنك إدراجها بسرعة وسهولة في رسائلك. سنقوم بإعداد توقيع كرد جاهز في مثالنا.
إنشاء رد جاهز من رسالة في Gmail
بمجرد تمكين “الردود الجاهزة” ، تحتاج إلى إعداد نموذج لردك الجاهز لاستخدامه في رسائلك وردودك. للقيام بذلك ، قم بإنشاء رسالة في Gmail (انظر الدرس 2) ، مع ترك الحقلين “إلى” و “الموضوع” فارغين. لا يتم تضمين هذه في القالب.
يمكنك استخدام الروابط والصور وتنسيق النص في ردك الجاهز. في مثالنا ، أضفنا رابطًا إلى “How-To Geek” يصل إلى موقع الويب.
انقر على زر السهم لأسفل في الزاوية السفلية اليمنى من نافذة “إنشاء” وحدد “الردود الجاهزة” ثم “الاستجابة الجاهزة الجديدة” من القائمة المنبثقة.
أدخل اسمًا في مربع التعديل “الرجاء إدخال اسم رد جاهز جديد” في مربع الحوار الذي يظهر وانقر على “موافق”.
يمكنك تجاهل البريد الإلكتروني الحالي بمجرد إنشاء ردك الجاهز. للقيام بذلك ، انقر فوق الزر “تجاهل المسودة” (سلة المهملات) أسفل نافذة “إنشاء”.
ملاحظة: إذا قررت أنك لا تريد تجاهل الرسالة ، يمكنك استعادة الرسالة بالنقر فوق “تراجع عن التراجع” في الرسالة التي تنبثق في أعلى الشاشة. يتم عرض هذه الرسالة لفترة قصيرة فقط ، لذا تأكد من مشاهدتها إذا غيرت رأيك.
إدراج استجابة جاهزة في رسالة جديدة أو رد أو إعادة توجيه
لإدراج رد جاهز في رسالة جديدة أو رد أو إعادة توجيه ، انقر فوق “إنشاء” لبدء رسالة جديدة أو انقر فوق رد أو إعادة توجيه في رسالة. انقر على زر السهم لأسفل في الزاوية اليمنى السفلية من نافذة “إنشاء” وحدد “الردود الجاهزة” ثم حدد الاستجابة الجاهزة المطلوبة ضمن “إدراج”.
يتم إدراج النص / الصور من الرد الجاهز المحدد في بريدك الإلكتروني. املأ الحقلين “إلى” و “الموضوع” واكتب بريدك الإلكتروني وأرسله.
تحرير قالب رسالة في Gmail
إذا كنت تريد تغيير رد جاهز ، فلن تحتاج إلى إعادة إنشائه. ما عليك سوى إدراجه في رسالة جديدة كما هو موضح أعلاه. قم بتحرير الرد ثم قم بتمييز ما تريد تضمينه في الرد الجاهز. انقر على زر السهم لأسفل في الزاوية اليمنى السفلية من نافذة “إنشاء” وحدد “الردود الجاهزة” ثم حدد الرد الجاهز الذي تريد استبداله ضمن “حفظ”.
ملاحظة: لإزالة رد جاهز ، حدد الرد الجاهز الذي تريد إزالته ضمن “حذف”. يظهر مربع حوار للتأكد من رغبتك في حذف الرد الجاهز ، ثم انقر فوق “موافق” للقيام بذلك.
جرب ميزات ميزات Gmail الاختبارية الإضافية
هناك العديد من ميزات ميزات Gmail الاختبارية الأخرى التي يمكنك تجربتها ، مثل “اقتباس النص المحدد”. تتيح لك ميزة “اقتباس النص المحدد” تحديد محتوى معين تريد اقتباسه عند الرد على بريد إلكتروني. بمجرد تمكين ميزة “اقتباس النص المحدد” ، ما عليك سوى تحديد النص للاقتباس في رسالة والضغط على “r”.
ملاحظة: لن يعمل النقر على “رد” ، لذا يجب عليك استخدام اختصار لوحة المفاتيح.
تراجع عن الإرسال
تتيح لك ميزة “التراجع عن إرسال ميزات Gmail الاختبارية” إيقاف إرسال الرسائل لبضع ثوان بعد النقر على زر الإرسال. بمجرد تمكين ميزة “تراجع عن الإرسال” ، حدد عدد الثواني لـ “فترة الإلغاء” في علامة التبويب “عام” في “الإعدادات”.
“لإلغاء” بريد إلكتروني ، انقر فوق “تراجع عن الإرسال” عندما يتم عرض الرسالة أو اضغط على “z” في غضون عدد الثواني التي حددتها في الإعدادات.
يمكنك أيضًا إلغاء إرسال رسائل البريد الإلكتروني إذا كنت تعمل في Gmail Offline ، كما تمت مناقشته في بداية هذا الدرس. يمكنك إجراء أي تغييرات تريدها على الرسالة في “علبة الصادر” قبل الاتصال بالإنترنت لإرسالها.
التصنيفات الذكية
تحدثنا عن التصنيفات والفلاتر في الدرس 3 والدرس 4 على التوالي. يمكنك توسيع هذه الإمكانية باستخدام ميزة “Smartlabels” في Gmail Labs. مع القليل من الإعداد ، يمكن لـ Smartlabels تصنيف بريدك الإلكتروني تلقائيًا ، وتطبيق التصنيفات وإزالة أنواع معينة من البريد الإلكتروني من صندوق البريد الوارد.
اختصارات لوحة المفاتيح المخصصة
يمكن لاختصارات لوحة المفاتيح توفير الوقت عند إنشاء رسائل البريد الإلكتروني وإدارتها. هناك بعض الاختصارات القياسية التي ناقشناها في الدرس 2. ومع ذلك ، تتيح لك ميزة ميزات Gmail الاختبارية “اختصارات لوحة المفاتيح المخصصة” تخصيص تعيينات اختصارات لوحة المفاتيح في “الإعدادات”.
جرب مختبرات Gmail على مسؤوليتك الخاصة !!
تذكر أن ميزات ميزات Gmail الاختبارية قد تتغير أو تنقطع أو تختفي في أي وقت. مرة أخرى ، استخدم الرابط التالي إذا وجدت أنه لا يمكنك الوصول إلى البريد الوارد الخاص بك بسبب تعطل إحدى ميزات Labs.
http://mail.google.com/mail/u/0/?labs=0
استنتاج
بهذا نختتم سلسلة حول استخدام Gmail مثل المحترفين. إذا فاتك أي جزء ، يمكنك العودة واللحاق بسهولة.
نأمل أن تكون قد تعلمت الكثير كما نعلم