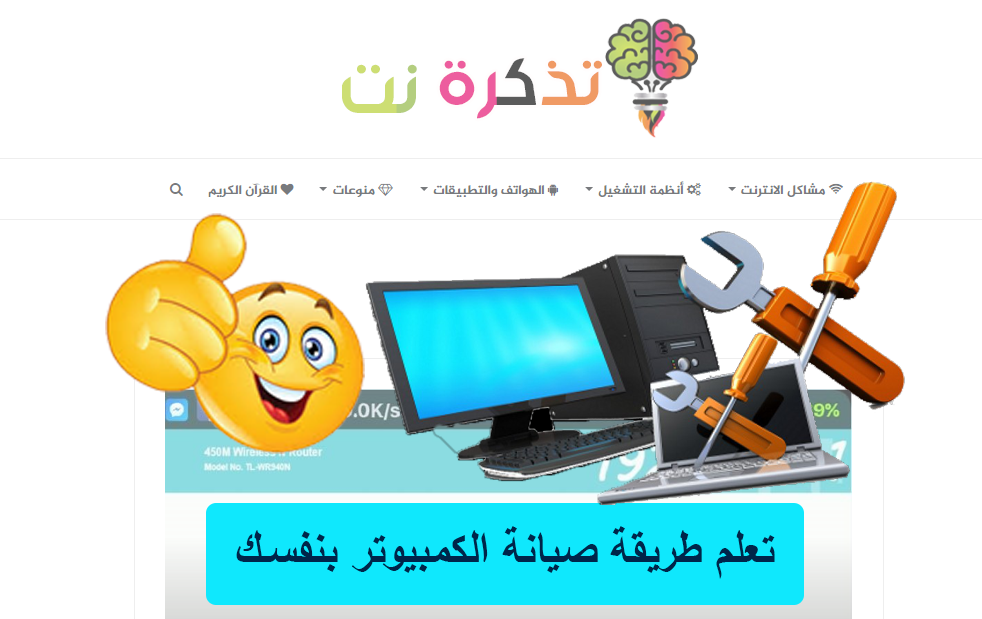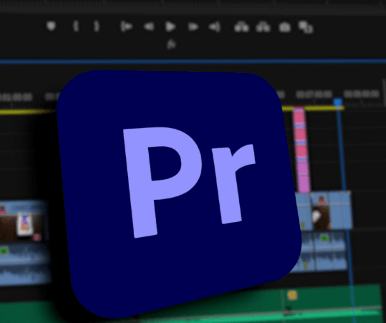في هذا الدرس ، سنواصل جولتنا في واجهة Gmail من خلال تغطية تطبيق Gmail ، وتحديداً إصدار Android. ثم سنصل أخيرًا إلى الأشياء الجيدة من خلال توضيح كيفية إنشاء الرسائل وكيف يمكنك بسهولة متابعة رسائلك باستخدام طريقة عرض المحادثة الفريدة في Gmail.
واجهة Gmail سهلة الاستخدام وتوفر العديد من الميزات المفيدة التي يمكن الوصول إليها بسهولة. يمكنك التحقق من Gmail في أي مكان تقريبًا (طالما لديك اتصال جيد بالبيانات) باستخدام هاتفك المحمول أو جهازك اللوحي.
دعنا نصل إليها من خلال متابعة جولتنا في Gmail. نظرًا لأن Android هو نظام التشغيل الأكثر شيوعًا للهواتف المحمولة في العالم ، فسوف نعرض لك واجهة Gmail على هاتف Android.
محتويات المقال
- جولة في تطبيق الجوال
- تغيير الحسابات وتحديد علامات التبويب والتسميات
- تغيير الإعدادات وتحديث البريد الوارد والحصول على المساعدة
- إنشاء بريد إلكتروني في Gmail Mobile
- البحث بسهولة من خلال رسائل Gmail الخاصة بك
- إنشاء رسالة بريد إلكتروني في Gmail
- الرد على الرسائل وإعادة توجيهها
- اتبع بسهولة الردود على رسائل البريد الإلكتروني مع عرض المحادثة
- عرض جميع الرسائل في المحادثات مرة واحدة
- تمكين وتعطيل عرض المحادثة
- حذف رسالة واحدة في محادثة
- التالي …
جولة في تطبيق الجوال
بشكل افتراضي ، يفتح تطبيق Gmail على بريدك الوارد.
تغيير الحسابات وتحديد علامات التبويب والتسميات
تتيح لك قائمة “Gmail” ، المتاحة عن طريق لمس رمز Gmail في الزاوية العلوية اليسرى من الشاشة ، عرض حسابات Gmail الخاصة بك ، والوصول إلى علامات التبويب المختلفة في بريدك الوارد وعرض الرسائل حسب التصنيف.
تغيير الإعدادات وتحديث البريد الوارد والحصول على المساعدة
يتيح لك الضغط على زر القائمة على هاتفك تغيير الإعدادات العامة وإعدادات التسمية وتحديث البريد الوارد للتأكد من تلقي رسائل جديدة وإرسال تعليقات والحصول على المساعدة.
تتيح لك شاشة “الإعدادات” تغيير الإعدادات العامة لـ Gmail والإعدادات الخاصة بكل حساب قمت بإعداده على هاتفك.
المس “الإعدادات العامة” لفتح شاشة تتيح لك تحديد إعدادات متنوعة تنطبق على جميع حسابات Gmail.
بمجرد إجراء التغييرات ، اضغط على زر “رجوع” على هاتفك للعودة إلى شاشة “الإعدادات”. للعودة إلى البريد الوارد ، اضغط على الزر “رجوع” مرة أخرى.
لتغيير إعدادات حساب Gmail محدد ، المس عنوان البريد الإلكتروني للحساب المطلوب في شاشة “الإعدادات” الرئيسية. في شاشة الإعدادات لحساب Gmail المحدد ، يمكنك تغيير الإعدادات مثل “نوع البريد الوارد” و “التوقيع” و “المجيب التلقائي”.
المس خيار “إعدادات التسمية” في القائمة التي يتم الوصول إليها من زر “القائمة” على هاتفك لتغيير إعدادات التسمية المحددة حاليًا. يتم تحديد التصنيفات باستخدام قائمة “Gmail” ، التي تمت مناقشتها سابقًا.
إنشاء بريد إلكتروني في Gmail Mobile
يعد إنشاء البريد الإلكتروني في Gmail على هاتف Android أمرًا سهلاً. ما عليك سوى لمس زر المغلف مع علامة الجمع في أعلى الشاشة.
ثم أدخل عنوان البريد الإلكتروني “إلى” ، وسطر الموضوع ، ونص بريدك الإلكتروني ، تمامًا كما تفعل في المتصفح.
إذا قمت بإعداد توقيع (مغطى في الدرس 5) ، فسيتم إدراجه تلقائيًا في نص رسالتك. المس السهم في الزاوية العلوية اليمنى من الشاشة لإرسال البريد الإلكتروني.
البحث بسهولة من خلال رسائل Gmail الخاصة بك
بينما يمكنك تنظيم رسائل البريد الإلكتروني الخاصة بك باستخدام التصنيفات والفلاتر (التي تمت مناقشتها في الدرس 3 والدرس 4) لتسهيل العثور على رسائل البريد الإلكتروني ، إذا كنت بحاجة إلى العثور بسرعة على بريد إلكتروني معين ، يمكنك البحث في جميع رسائل Gmail الخاصة بك باستخدام الكلمات الرئيسية. المس رمز العدسة المكبرة في الزاوية العلوية اليمنى من الشاشة.
أدخل مصطلح البحث والمس العدسة المكبرة على لوحة المفاتيح على الشاشة لإجراء البحث. يتم عرض الاقتراحات أثناء الكتابة.
من المفترض أن يمنحك ذلك فكرة جيدة عن واجهة التطبيق. إنه في الواقع سهل الاستخدام للغاية (كما يجب أن يكون) وإذا كنت معتادًا على Gmail و Android ، فيجب ألا تواجه صعوبة كبيرة في استخدامه يوميًا.
دعنا نواصل الآن من خلال تقديمك لإنشاء رسالة بريد إلكتروني فعليًا ثم الانتقال إلى عرض المحادثة في Gmail ، وكيف تختلف عن واجهات البريد الإلكتروني التقليدية.
إنشاء رسالة بريد إلكتروني في Gmail
بالطبع ، أحد الأغراض الرئيسية للبريد الإلكتروني هو إرسال رسائل للأشخاص ولا نريد المضي قدمًا دون تغطيتها. ميزة “إنشاء” في Gmail في المتصفح سهلة الاستخدام ولديها العديد من الخيارات المفيدة.
لإنشاء رسالة بريد إلكتروني جديدة في Gmail في متصفح ، انقر فوق الزر “إنشاء” الأحمر في الزاوية العلوية اليسرى من شاشة Gmail.
يتم عرض نافذة “رسالة جديدة” أسفل نافذة المتصفح. أثناء فتح هذه النافذة ، يمكنك الوصول إلى رسائلك في صندوق البريد الوارد خلف النافذة ، حتى تتمكن من الرجوع إلى الرسائل الأخرى أثناء كتابة الرسالة الجديدة.
لإضافة مستلم ، انقر فوق الحقل “إلى”. إذا كان المستلم في دفتر العناوين الخاص بك ، فابدأ بكتابة اسم المستلم لعرض جهات الاتصال المطابقة. انقر فوق جهة اتصال في قائمة النتائج لإدراج هذا الشخص كمستلم. إذا كنت ترسل البريد الإلكتروني إلى شخص غير موجود في قائمة جهات الاتصال الخاصة بك ، فاكتب عنوان البريد الإلكتروني الكامل في الحقل “إلى”. يمكنك إضافة عدة مستلمين في الحقل “إلى”.
انقر فوق “نسخة” و “نسخة مخفية الوجهة” لإضافة مستلمين تريد “نسخة كربونية” أو “نسخة كربونية صماء”.
انقر في سطر “الموضوع” وأدخل وصفًا موجزًا لبريدك الإلكتروني. ثم أدخل النص الرئيسي لبريدك الإلكتروني في نص الرسالة أسفل الموضوع.
يتيح لك Gmail تطبيق بعض التنسيقات الأساسية على النص في نص بريدك الإلكتروني ، مثل الخطوط والأحجام المختلفة ، والخط الغامق ، والمائل ، ولون النص ، والقوائم النقطية والمرقمة. للوصول إلى شريط أدوات التنسيق ، انقر فوق الزر “خيارات التنسيق” أسفل نافذة “إنشاء”.
يظهر شريط أدوات آخر فوق شريط الأدوات السفلي مع خيارات لتنسيق ومحاذاة النص الخاص بك.
لإخفاء شريط أدوات التنسيق ، انقر فوق الزر “خيارات التنسيق” مرة أخرى.
يمكنك أيضًا التراجع بسهولة عن التنسيق الذي قمت بتطبيقه. قم بتمييز النص الذي تريد إزالة التنسيق له. انقر فوق السهم لأسفل “المزيد من خيارات التنسيق” على الجانب الأيمن من شريط أدوات التنسيق.
يظهر زر “إزالة التنسيق”. انقر فوقه لإزالة التنسيق من النص المحدد.
توفر علامة الجمع في أسفل نافذة “إنشاء” خيارات لإدراج الملفات والصور والروابط والرموز التعبيرية والدعوات.
حرك الماوس فوق علامة الجمع لتوسيع شريط الأدوات والوصول إلى هذه الميزات الإضافية. مرر فوق كل زر للحصول على وصف لما يفعله كل واحد.
يتيح لك زر “إرفاق ملفات” (مشبك الورق) الموجود أسفل نافذة “إنشاء” إضافة مرفقات إلى رسالتك. إذا نسيت إضافة مرفقك ، فمن المحتمل أن تذكرك Gmail (سنغطي المرفقات في الدرس 5).
هناك خيارات إضافية متاحة بالنقر على السهم لأسفل “المزيد من الخيارات” على الجانب الأيمن من شريط الأدوات الرئيسي.
باستخدام قائمة “المزيد من الخيارات” ، يمكنك تطبيق التصنيفات على الرسالة الحالية ، والتبديل إلى “وضع النص العادي” ، و “طباعة” الرسالة ، و “التدقيق الإملائي” في نص رسالتك. يمكنك أيضًا تحديد خيار “افتراضي إلى ملء الشاشة” الذي سيفتح نافذة “إنشاء” بملء الشاشة في كل مرة (بدءًا من المرة التالية التي تقوم فيها بإنشاء بريد إلكتروني جديد).
إذا كنت بحاجة إلى الرجوع إلى بريد إلكتروني آخر قبل إنهاء رسالتك ، فيمكنك تصغير نافذة “إنشاء” والوصول إلى الرسائل في صندوق الوارد الخاص بك والتصنيفات الأخرى. لتصغير نافذة “إنشاء” ، انقر فوق شريط العنوان الخاص بالنافذة.
تتقلص النافذة لعرض شريط العنوان فقط في الجزء السفلي من شاشة Gmail. انقر فوق شريط العنوان مرة أخرى لفتح نافذة “إنشاء” إلى الحجم العادي مرة أخرى.
ملاحظة: يتيح لك Gmail إنشاء أكثر من بريد إلكتروني واحد في كل مرة. ببساطة انقر فوق الزر “إنشاء” مرة أخرى لفتح نافذة “إنشاء” أخرى. بناءً على حجم الشاشة ، قد يضع Gmail عدة نوافذ “إنشاء” فوق بعضها البعض. هذا عندما يكون تصغير نوافذ “الإنشاء” مفيدًا. يتقلص شريط العنوان عند تصغيره ، بحيث يمكن احتواء المزيد من نوافذ “الإنشاء” عبر الشاشة. يتم عرض سطر الموضوع في شريط العنوان لكل نافذة ، حتى تتمكن من معرفة الرسالة التي.
الزر “تصغير” في الزاوية العلوية اليمنى من نافذة “إنشاء” يفعل نفس الشيء مثل النقر على شريط العنوان. عندما يتم تصغير النافذة ، يصبح الزر “تصغير” الزر “تكبير” ، مما يسمح لك بإعادة النافذة إلى الحجم العادي.
إذا لم تختر الإعداد الافتراضي لملء الشاشة ، فيمكنك اختيار القيام بذلك للرسالة الحالية التي تقوم بإنشائها. لتوسيع نافذة “إنشاء” لملء الشاشة ، انقر فوق الزر “ملء الشاشة” في الزاوية العلوية اليمنى من نافذة “إنشاء”.
يتم توسيع نافذة “إنشاء”. لإعادته إلى الحجم الطبيعي ، انقر فوق الزر “الخروج من وضع ملء الشاشة” ، الذي حل محل زر “ملء الشاشة”.
ملاحظة: يمكنك أيضًا استخدام الزر نفسه (“ملء الشاشة” أو “الخروج من ملء الشاشة”) من أجل “انبثاق” نافذة “إنشاء” ، أو جعلها نافذة منفصلة. للقيام بذلك ، اضغط مع الاستمرار على مفتاح “Shift” ثم انقر على زر “ملء الشاشة” أو “الخروج من ملء الشاشة”.
نافذة منفصلة مثل العروض التالية. لإعادة نافذة “إنشاء” إلى النافذة العادية المرفقة بنافذة المتصفح ، انقر فوق الزر “Pop-in” على الجانب الأيمن من سطر الموضوع في النافذة المنبثقة.
إذا كنت ترغب في التخلي عن رسالتك في أي وقت ، يمكنك النقر فوق الزر “تجاهل المسودة” (سلة المهملات) في الركن الأيمن السفلي من نافذة الإنشاء.
أثناء كتابة رسالة ، يحفظ Gmail مسودة منها تلقائيًا. إذا كنت تريد إغلاق المسودة والعودة إليها لاحقًا ، فانقر على الزر “حفظ وإغلاق” (“X”) في الزاوية العلوية اليمنى من نافذة “إنشاء”.
يتم تخزين المسودات تحت تسمية “المسودات”. يشير الرقم الموجود بين قوسين بجوار التسمية إلى عدد المسودات التي لديك حاليًا.
انقر على تصنيف “المسودات” لعرض مسودات بريدك الإلكتروني. يمكنك تجاهل المسودات من داخل تصنيف “المسودات”. لتنظيف المسودات غير المرغوب فيها أو القديمة ، استخدم مربعات الاختيار الموجودة على يمين الرسائل أو الزر “تحديد” على الجانب الأيسر من شريط الأدوات (انظر الدرس 1) لتحديد كل المسودات أو بعضها وانقر فوق “إلغاء المسودات”. يمكنك أيضًا نقل المسودات إلى البريد الوارد ، وتعيين تصنيفات للمسودات ، وتنفيذ إجراءات أخرى من قائمة “المزيد”.
أخيرًا ، عندما تكون رسالتك جاهزة للإرسال ، ما عليك سوى النقر فوق الزر “إرسال”.
الرد على الرسائل وإعادة توجيهها
الرد على الرسائل المستلمة في Gmail أمر سهل. ما عليك سوى تحديد “رد” من قائمة زر السهم في الزاوية العلوية اليمنى من الرسالة المفتوحة.
يمكنك أيضًا الرد بالنقر على رابط “رد” في نهاية الرسالة.
يمكن إعادة توجيه الرسائل بنفس طريقة الرد على الرسائل.
يتيح لك Gmail تغيير سطر الموضوع عند الرد على رسالة أو إعادة توجيهها. للقيام بذلك ، انقر فوق زر السهم بجوار اسم المستلم وحدد “تحرير الموضوع” من القائمة المنسدلة.
اتبع بسهولة الردود على رسائل البريد الإلكتروني مع عرض المحادثة
أثناء إرسال واستقبال الرسائل ، يتم تجميع رسائل البريد الإلكتروني تلقائيًا وفقًا لسطر الموضوع الخاص بها. هذا يخلق محادثات أو خيوط. يتم تجميع الردود على رسالة وعرضها مع الرسالة الأصلية.
عندما تتلقى ردًا على رسالة ، يتم عرض جميع الرسائل السابقة ذات الصلة للرجوع إليها في سلسلة رسائل قابلة للطي. يتيح لك هذا الرجوع بسرعة إلى ما تمت مناقشته من قبل ، بدلاً من قضاء الوقت في البحث في الرسائل السابقة عما كتبته أسابيع أو شهور أو حتى سنوات مضت. هذا أمر لا يقدر بثمن إذا كنت تتواصل مع العديد من الأشخاص من خلال البريد الإلكتروني وتحتاج إلى تتبع تفاصيل كل محادثة.
تتم الإشارة إلى محادثة في البريد الوارد برقم بين قوسين ، يخبرك بعدد الرسائل الموجودة حاليًا في هذه المحادثة.
عرض جميع الرسائل في المحادثات مرة واحدة
عند فتح محادثة ، يتم تكديس جميع الرسائل ذات الصلة ، مع الرد الأخير في المقدمة. لرؤية الرسالة الأصلية وجميع الردود دفعة واحدة ، انقر فوق “توسيع الكل” في الجزء العلوي من الرسائل.
ملاحظة: تنقسم المحادثة إلى سلسلة محادثات جديدة إذا وصلت إلى أكثر من 100 رسالة أو إذا تم تغيير سطر موضوع المحادثة.
تمكين وتعطيل عرض المحادثة
إذا لم تعجبك طريقة عرض المحادثة ، يمكنك إيقاف تشغيلها. للقيام بذلك ، انقر على زر ترس “الإعدادات” وحدد “الإعدادات” من القائمة المنسدلة.
ملحوظة: طوال هذا الدرس والدروس اللاحقة في هذه السلسلة ، سنشير إلى شاشة “الإعدادات”. هذه هي الطريقة المستخدمة للوصول إلى شاشة “الإعدادات” في جميع الحالات.
في علامة التبويب “عام” في شاشة “الإعدادات” ، مرر لأسفل إلى قسم “عرض المحادثة”. حدد خيار “إيقاف عرض المحادثة” لإيقاف تشغيل الميزة.
مرر لأسفل إلى أسفل شاشة “الإعدادات” وانقر على “حفظ التغييرات”.
عند إيقاف عرض المحادثة ، سيتم عرض الردود على الرسائل كرسائل فردية في صندوق البريد الوارد.
حذف رسالة واحدة في محادثة
يمكنك حذف رسالة محددة في محادثة ، حتى مع تشغيل “عرض المحادثة”.
للقيام بذلك ، افتح المحادثة وانقر على الرسالة في القائمة المكدسة التي تريد حذفها. ثم ، انقر فوق السهم الموجود على الزر “رد” وحدد “حذف هذه الرسالة” من القائمة المنسدلة. لن تتأثر الرسائل المتبقية في المحادثة.
من المفترض أن يمنحك ذلك تقديرًا كاملاً لعرض المحادثة الافتراضي في Gmail ، وكيفية تعطيله ، وحذف رسالة واحدة.
التالي …
بهذا نختتم درسنا الثاني في سلسلة هذه. يجب أن يكون لديك تقدير واسع لواجهة Gmail ، سواء المتصفح وتطبيق الهاتف. يجب أن تشعر أيضًا بالراحة الآن عند القفز وإنشاء الرسائل والرد عليها وإعادة توجيهها. ونأمل أن تشعر بالراحة عند استخدام عرض محادثة Gmail ولكن على الأقل أنت تعرف الآن كيفية إيقاف تشغيله!
في الدرس التالي ، سنقوم بمراجعة إدارة البريد الوارد مثل كيفية تصنيف البريد الوارد الخاص بك باستخدام علامات التبويب القابلة للتكوين ، وتنظيم البريد الوارد الخاص بك باستخدام الأنماط والإعدادات ، وأخيرًا ، نبدأ استكشافًا مطولًا للتسميات ، وتحديدًا كيفية إنشاء وتطبيق وتصفية الرسائل باستخدامها.