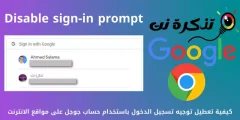سنتحدث بعد ذلك عن دعوات الأحداث. يتيح لك دمج تقويم Google في Gmail إرسال دعوات الأحداث مباشرة داخل Gmail دون الوصول إلى تقويم Google. يمكنك أيضًا إضافة أحداث من رسائل Gmail مباشرة إلى تقويم Google.
أخيرًا ، سنتحدث عن إعداد المستجيبين للعطلات حتى تتمكن من مغادرة المدينة بينما نعلم الناس متى ستعود للإجابة على أسئلتهم.
تجدر الإشارة إلى أن هذا الدرس يتعامل إلى حد كبير مع تقويم Google ، ولكن من وجهة نظر مستخدم Gmail القوي – لأنه عندما تتلقى دعوة أو تضطر إلى التعامل مع عناصر التقويم ، فعادة ما يكون ذلك من خلال برنامج البريد الإلكتروني الخاص بك ، أليس كذلك؟ لا يوجد سبب لفتح التقويم الخاص بك عندما يمكنك القيام بكل شيء تقريبًا داخل Gmail ، بما في ذلك إرسال دعوات إلى أشخاص آخرين.
محتويات المقال
- العثور بسرعة على دعوات الأحداث في صندوق بريد Gmail الخاص بك
- الرد على دعوة على سطر الموضوع
- الرد على دعوة من داخل الرسالة
- أدخل دعوة مباشرة في رسالة Gmail
- إنشاء حدث تقويم Google من رسالة بدون دعوة في Gmail
- اجعل الناس على اطلاع باستخدام الاستجابة للعطلات
- قم بإعداد المجيب التلقائي في Gmail
- أوقف تشغيل مستجيب عطلة Gmail يدويًا
- قم بإعداد عطلة المستجيب في تطبيق Gmail
- التالي …
العثور بسرعة على دعوات الأحداث في صندوق بريد Gmail الخاص بك
تتم الإشارة إلى دعوات الأحداث في Gmail برمز تقويم على يسار سطر الموضوع.
الرد على دعوة على سطر الموضوع
يمكنك الرد بسرعة على دعوة مباشرة في سطر موضوع الرسالة. ما عليك سوى النقر على زر الرد على الدعوة والنقر على “نعم” أو “ربما” أو “لا” للرد.
الرد على دعوة من داخل الرسالة
يمكنك أيضًا الرد على دعوة من داخل الرسالة.
أدخل دعوة مباشرة في رسالة Gmail
يمكنك إدراج دعوة إلى حدث مباشرة في رسالة Gmail. يمكنك دعوة شخص ما سريعًا إلى اجتماع في بريد إلكتروني أو الرد على بريد إلكتروني لصديق بدعوة للاجتماع معًا.
انقر فوق “إنشاء” لإنشاء رسالة بريد إلكتروني جديدة.
أضف المستلمين إلى البريد الإلكتروني ، وأدخل سطر الموضوع ، وأضف أي نص ذي صلة إلى نص الرسالة. حرك الماوس فوق علامة الجمع في أسفل نافذة الإنشاء.
تتوفر المزيد من الرموز. انقر فوق رمز التقويم “إدراج دعوة”.
انقر فوق مربع التاريخ لتحديد موعد للحدث.
انقر على مربع وقت البدء لتحديد وقت البدء للحدث من القائمة المنسدلة.
حدد وقت الانتهاء وتاريخ الانتهاء (إذا كان الحدث يستغرق أكثر من يوم واحد). حدد حدث “طوال اليوم” باستخدام مربع الاختيار “طوال اليوم”. أدخل الموقع في مربع التعديل “أين” و “الوصف” للحدث.
انقر فوق “إدراج دعوة” لإضافة الدعوة إلى رسالة البريد الإلكتروني الخاصة بك.
يتم إدراج مربع يحتوي على تفاصيل الحدث في رسالتك. انقر على “إرسال” وسيشاهد المستلمون الرسالة كدعوة في البريد الوارد وسيتمكنون من الرد عليها.
إنشاء حدث تقويم Google من رسالة بدون دعوة في Gmail
في بعض الأحيان ، قد تتلقى رسالة بريد إلكتروني حول حدث تتم دعوتك إليه ، ولكن المرسل لم يتضمن دعوة رسمية. إذا كان هناك تاريخ ووقت في الرسالة ، فيجب أن يتعرف Gmail على هذه الحقيقة ويسمح لك باستخدام المعلومات لإنشاء حدث في التقويم الخاص بك.
إذا كان هناك تاريخ ووقت يمكن التعرف عليهما في الرسالة ، فستقوم Google بتأكيد التاريخ والوقت بخط متقطع وتصبح روابط. لإضافة تاريخ ووقت إلى التقويم الخاص بك من داخل رسالة ، انقر فوق ارتباط التاريخ والوقت.
في بعض الأحيان لا تتعرف Google على التاريخ والوقت ويجب عليك إضافة هذه التفاصيل إلى التقويم يدويًا.
يظهر مربع حوار منبثق مع التفاصيل التي تم جمعها من البريد الإلكتروني حول الحدث. في مثالنا ، لم يتم التعرف على الوقت ، لذلك يجب علينا “إضافة وقت” إلى الحدث. انقر على السهم لأسفل بجوار “إضافة وقت” وحدد وقت البدء من القائمة المنسدلة.
انقر فوق “إضافة إلى التقويم” لإضافة الحدث إلى التقويم الخاص بك.
سترى هذا الحدث في التقويم الخاص بك الآن ويمكنك تحريره بالنقر فوق الزر “تحرير في التقويم”.
انقر فوق أي مكان في الرسالة خارج مربع الحوار المنبثق لإغلاق المربع.
اجعل الناس على اطلاع باستخدام الاستجابة للعطلات
على الرغم من أنه يمكنك التحقق من حساب Gmail الخاص بك على العديد من أجهزة الجوال ، فقد لا ترغب في ذلك عندما تكون في إجازة. إذا كنت لن تكون متاحًا وتتحقق من بريدك الإلكتروني ، فقد ترغب في تنبيه المرسلين تلقائيًا إلى هذه الحقيقة. يتيح لك Gmail إعداد المجيب التلقائي لإرسال استجابة تلقائية تخبر المرسلين أنك غير متاح وسوف تعود إليهم أو أي شيء تريد أن يقوله البريد الإلكتروني.
قم بإعداد المجيب التلقائي في Gmail
لإعداد المجيب التلقائي في حساب Gmail الخاص بك ، انقر فوق رمز ترس الإعدادات وحدد “الإعدادات” من القائمة المنسدلة. ابق في علامة التبويب “عام” وانتقل لأسفل إلى قسم “المجيب التلقائي” ، وحدد “المجيب التلقائي قيد التشغيل”.
للإشارة إلى اليوم الأول الذي يجب إرسال الردود التلقائية فيه ، انقر فوق مربع تعديل “اليوم الأول” وحدد تاريخًا من التقويم المنسدل الذي يتم عرضه.
إذا كنت تعرف متى ستكون متاحًا مرة أخرى ، فيمكنك تعيين تاريخ انتهاء للمستجيب التلقائي للإيقاف تلقائيًا. للقيام بذلك ، حدد خانة الاختيار “Ends” وانقر فوق مربع التحرير الموجود على اليمين. اختر التاريخ الذي ستكون فيه متاحًا مرة أخرى من التقويم المنسدل.
أدخل “الموضوع” و “الرسالة” للرد. استخدم شريط الأدوات ضمن “الرسالة” لتنسيق النص الخاص بك وأدخل الروابط والصور ، إذا رغبت في ذلك.
قد لا ترغب في إرسال هذه الرسالة إلى أي شخص يرسل لك بريدًا إلكترونيًا فقط ، يمكنك تحديد إرسال هذه الاستجابة التلقائية فقط إلى الأشخاص الموجودين في قائمة جهات الاتصال الخاصة بك. للقيام بذلك ، حدد خانة الاختيار “إرسال رد فقط للأشخاص الموجودين في جهات الاتصال الخاصة بي”.
انقر فوق “حفظ التغييرات” في الأسفل.
أوقف تشغيل مستجيب عطلة Gmail يدويًا
إذا عدت مبكرًا من عطلتك أو كنت متاحًا في وقت أبكر مما هو مخطط له ، يمكنك بسهولة إيقاف المجيب التلقائي يدويًا ، حتى إذا قمت بتعيين تاريخ انتهاء. ما عليك سوى الرجوع إلى “الإعدادات” وتحديد خيار “إيقاف المجيب التلقائي” والنقر على “حفظ التغييرات” أسفل الشاشة.
قم بإعداد عطلة المستجيب في تطبيق Gmail
يتوفر مستجيب الإجازات الذي تقوم بإعداده من خلال متصفحك على جهاز الكمبيوتر الخاص بك أيضًا في تطبيق Gmail. للوصول إلى المجيب التلقائي على جهازك المحمول ، ادخل إلى شاشة “الإعدادات” لحساب البريد الإلكتروني المطلوب.
إذا قمت بتحديد المجيب التلقائي في Gmail في متصفحك ، فإن هذا المجيب ينعكس في تطبيق Gmail. ما عليك سوى لمس زر “إيقاف / تشغيل” للتأثير على تغيير المستجيب.
المس “تم” عند إجراء التغييرات.
اضغط على زر “رجوع” على هاتفك مرتين للعودة إلى صندوق البريد الوارد.
ملاحظة: لمشاهدة التغييرات التي تم إجراؤها على المجيب التلقائي باستخدام جهاز Android محمول في حساب Gmail الخاص بك في متصفح الكمبيوتر ، يجب عليك تسجيل الخروج من حسابك في المتصفح وتسجيل الدخول مرة أخرى. وبالعكس ، لأنه لا يمكنك تسجيل الخروج من Gmail الخاص بك حساب على هاتف Android الخاص بك ، إعادة تشغيل الهاتف التقطت التغييرات التي تم إجراؤها على المجيب التلقائي في حساب Gmail الخاص بنا في متصفح على جهاز الكمبيوتر الخاص بنا.
التالي …
هذا هو اليوم ، ليس هناك الكثير لذلك. الدعوات والمستجيبون للعطلات في Gmail يعتبرون استخدامًا سريعًا ويمكن أن يكون مناسبًا للغاية.
في درس الغد ، نكرس درسًا كاملاً بالكامل لاستخدام Gmail كقائمة مهام: إضافة المهام ، بما في ذلك التفاصيل ، والطباعة ، ومسح المهام المكتملة وأكثر من ذلك بكثير!