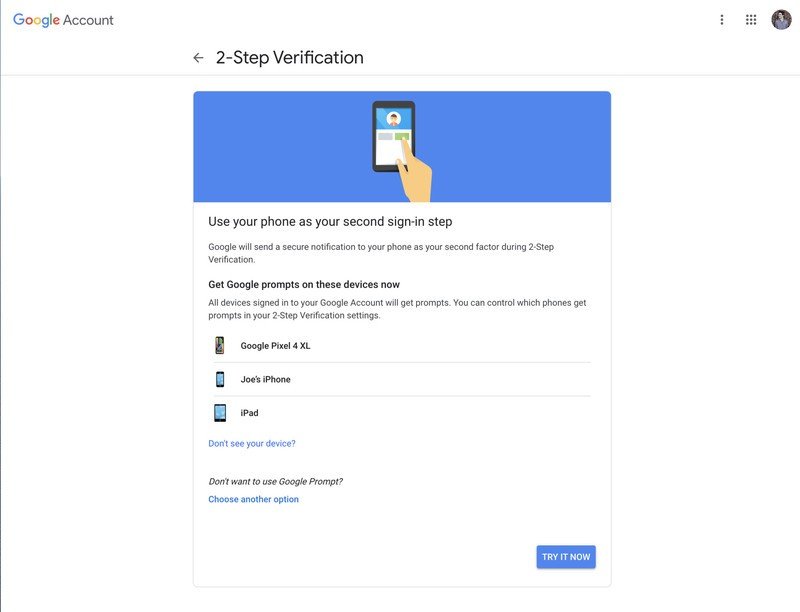في درس اليوم، نناقش كيفية استخدام حسابات متعددة ، وتسجيل الخروج من Gmail عن بعد ، وكيفية استخدام Gmail مع اختصارات لوحة المفاتيح – وهي إحدى الميزات التي يحتاج كل مستخدم محترف إلى معرفتها.
من المحتمل أن تكون اختصارات لوحة المفاتيح هي أقوى ميزة في Gmail ويمكن إتقانها من توفير ساعات كل شهر أو أكثر. بدلاً من توجيه الماوس إلى بريدك الإلكتروني وأزرار النقر ، يمكنك ببساطة الضغط على زرين على لوحة المفاتيح بدون رفع أصابعك من الصف الرئيسي والتحقق من البريد الإلكتروني والأرشفة والرد والمزيد.
وبالطبع ، إذا نسيت تسجيل الخروج من حسابك ، فيمكنك فعل ذلك عن بُعد. من السهل حقًا ، سنغطي ذلك قرب نهاية الدرس.
محتويات المقال
قم بتسجيل الدخول إلى حسابات Gmail متعددة على جهاز الكمبيوتر الخاص بك
إذا كنت تريد أن تكون قادرًا على التحقق من حسابات Gmail متعددة في متصفح على الكمبيوتر المحمول أو كمبيوتر سطح المكتب ، فإن Gmail يوفر لك طريقة لتسجيل الدخول إلى أكثر من حساب واحد في كل مرة في Gmail في المتصفح.
قم أولاً بتسجيل الدخول إلى أحد حساباتك ، أي حساب تقوم بتسجيل الدخول إليه أولاً سيكون الحساب الأساسي ، لذلك إذا حاولت الوصول إلى تطبيقات Google معينة مثل Drive ، فسيكون لهذا الحساب. إذا كنت تريد الوصول إلى هذه التطبيقات من حساباتك الأخرى ، فستحتاج أولاً إلى تسجيل الخروج بالكامل ، ثم تسجيل الدخول باستخدام حساب مختلف.
لاحظ الآن أنه يمكنك الوصول إلى حساباتك الأخرى بالنقر فوق الرمز الموجود في الزاوية العلوية اليمنى. من القائمة المنسدلة ، اختر “إضافة حساب”.
إذا قمت بذلك بالفعل ، يمكنك التبديل بين الحسابات عن طريق النقر عليها كما هو موضح في لقطة الشاشة التالية.
يفتح الحساب الآخر في علامة تبويب جديدة.
إذا كنت تستخدم Google Chrome ، فسوف يتذكر المتصفح الحسابات التي قمت بتسجيل الدخول إليها وحفظها بحيث يمكنك ببساطة التبديل إليها في المستقبل. ومع ذلك ، إذا كنت تستخدم أي متصفح آخر ، فقد تضطر إلى إضافة حسابات Gmail إضافية في كل مرة.
تسجيل الدخول إلى حسابات Gmail متعددة على هاتفك
إذا كان لديك هاتف Android ، فأنت تعلم أنه يجب أن يكون لديك حساب Gmail واحد على الأقل مرتبط به. ومع ذلك ، تمامًا كما هو الحال في المتصفح على جهاز الكمبيوتر ، يمكنك الوصول إلى حسابات Gmail متعددة على هاتفك والتبديل بينها.
لإضافة حساب Gmail آخر إلى هاتف Android الخاص بك ، المس زر القائمة وحدد “الإعدادات” من القائمة. المس زر “الحسابات” أعلى الشاشة. ثم المس “إضافة حساب” واتبع الإرشادات لإضافة حساب Gmail الخاص بك.
في شاشة “إضافة حساب جديد” ، اختر Google من قائمة الخيارات المتاحة.
ثم اختر “جديد” في الشاشة التالية. سيرشدك معالج الإعداد خلال عملية إعداد حساب جديد.
بمجرد إضافة حساب Gmail إضافي ، يمكنك التبديل بين حساباتك في تطبيق Gmail. للقيام بذلك ، المس رمز Gmail في الزاوية العلوية اليسرى من شاشة التطبيق.
يتم إدراج جميع حسابات Gmail التي أضفتها إلى هاتفك في أعلى القائمة. المس عنوان بريد إلكتروني لعرض البريد الوارد لهذا الحساب.
تسجيل الخروج من Gmail عن بعد
واحدة من أكثر ميزات Gmail ملائمة هي أنه يمكنك الوصول إلى بريدك الإلكتروني من أي مكان تقريبًا. ومع ذلك ، ماذا لو كنت تعتقد أنك نسيت تسجيل الخروج من جهاز كمبيوتر سطح المكتب الخاص بعمتك وقد يصل أبناء عمومتك إلى بريدك الإلكتروني؟
لحسن الحظ ، يسمح لك Gmail بتسجيل الخروج من حسابك عن بعد ، مع التأكد من رؤية جميع أبناء عمومتك المؤذيين عندما يحاولون أن يكونوا فضوليين وقراءة رسائل البريد الإلكتروني الخاصة بك هي شاشة تسجيل الدخول.
في حساب Gmail الخاص بك في متصفحك ، قم بالتمرير لأسفل حتى نهاية قائمة الرسائل. على الجانب الأيمن ، الوقت منذ إدراج “آخر نشاط لحسابك” ويخبرك Gmail أيضًا بعدد المواقع الأخرى المفتوحة لحسابك ؛ انقر فوق “التفاصيل”.
يظهر مربع حوار “معلومات النشاط” يعرض لك تفاصيل حول النشاط على حساب Gmail الخاص بك ، بما في ذلك المواقع التي يكون حسابك فيها مفتوحًا غير جلستك المحلية الحالية. لتسجيل الخروج من جميع جلسات Gmail المفتوحة الأخرى ، انقر فوق “تسجيل الخروج من جميع الجلسات الأخرى”.
تظهر رسالة تفيد بنجاح تسجيل الخروج من جميع الجلسات الأخرى. يحذرك Gmail أيضًا من تغيير كلمة المرور إذا كنت تعتقد أن شخصًا ما قد يستخدم حسابك بدون إذنك.
انقر فوق الزر “X” الأحمر في الزاوية العلوية اليمنى من مربع الحوار لإغلاقه.
وفر الوقت باستخدام اختصارات لوحة المفاتيح
يمكن أن تساعدك اختصارات لوحة المفاتيح في Gmail في توفير الوقت من خلال السماح لك بإبقاء يديك على لوحة المفاتيح في جميع الأوقات عند العمل في البريد الإلكتروني.
تتوفر بعض الاختصارات دائمًا ، بينما يجب تمكين البعض الآخر قبل أن تتمكن من استخدامها.
تتضمن الاختصارات المتاحة دائمًا استخدام مفاتيح الأسهم للتنقل في نافذة Gmail الرئيسية وإنشاء الرسائل. يمكنك التنقل بين رسائلك ومحادثاتك وتسمياتك ولتمييز زر “إنشاء” ، اضغط على “Enter” للتحديد.
أثناء فتح محادثة ، يمكنك استخدام “n” و “p” للانتقال إلى الرسائل التالية والسابقة في سلسلة المحادثات. اضغط على “أدخل” لفتح رسالة أو طيها.
هناك العديد من الاختصارات المتاحة أثناء إنشاء رسالة. راجع قسم “التنقل في الإنشاء” في صفحة تعليمات اختصارات لوحة المفاتيح في Google للحصول على قائمة بالاختصارات للاستخدام في نافذة الإنشاء.
الاختصارات التي يجب تشغيلها
هناك العديد من الاختصارات الأخرى المتاحة ولكن يجب تشغيلها أولاً. للقيام بذلك ، انقر على زر الترس “الإعدادات” وحدد “الإعدادات”. في شاشة “عام” ، مرر لأسفل إلى قسم “اختصارات لوحة المفاتيح” وحدد “اختصارات لوحة المفاتيح قيد التشغيل”.
انقر على “حفظ التغييرات” أسفل الشاشة.
إليك بعض الاختصارات المفيدة:
| مفتاح الاختصار | تعريف | عمل | |
| c | مؤلف موسيقى | يتيح لك إنشاء رسالة جديدة. يتيح لك ” Shift + c” إنشاء رسالة في نافذة جديدة. | |
| d | إنشاء في علامة تبويب جديدة | لفتح نافذة إنشاء في علامة تبويب جديدة. | |
| r | الرد | الرد على مرسل الرسالة. يتيح لك Shift + r الرد على رسالة في نافذة جديدة. (ينطبق فقط في “عرض المحادثة”). | |
| F | إلى الأمام | إعادة توجيه رسالة. يتيح لك “Shift + f” إعادة توجيه رسالة في نافذة جديدة. (ينطبق فقط في “عرض المحادثة”). | |
| k | انتقل إلى محادثة أحدث | يفتح المؤشر أو ينقله إلى محادثة أحدث. اضغط على Enter لتوسيع محادثة. | |
| j | انتقل إلى محادثة أقدم | فتح المؤشر أو تحريكه إلى المحادثة الأقدم التالية. اضغط على Enter لتوسيع محادثة. | |
|
افتح | يفتح محادثتك. يعمل أيضًا على توسيع الرسالة أو تصغيرها إذا كنت في “عرض المحادثة”. | |
| u | العودة إلى قائمة المحادثات | تحديث صفحتك وإعادتك إلى بريدك الوارد أو قائمة المحادثات. | |
| y | إزالة من العرض الحالي | إزالة الرسالة أو المحادثة تلقائيًا من طريقة العرض الحالية. · من “البريد الوارد” ، تعني “y” الأرشيف · من “المميزة بنجمة” ، تعني “y” إلغاء النجمة · من “المهملات” ، تعني “y” الانتقال إلى البريد الوارد · من أي تصنيف ، تعني “y” إزالة الملصقلاحظ أن “y” ليس له أي تأثير إذا كنت في “الرسائل غير المرغوب فيها” أو “مرسلة” أو “كل البريد”. | |
| ! | أبلغ عن أذى | وضع علامة على رسالة كرسالة غير مرغوب فيها وإزالتها من قائمة محادثاتك. |
هناك أيضًا بعض المجموعات المفيدة من المفاتيح لمساعدتك في التنقل عبر Gmail.
| مفتاح الاختصار | تعريف | عمل |
| Tab ثم Enter | أرسل رسالة | بعد إنشاء رسالتك ، استخدم هذه المجموعة لإرسالها. |
| y ثم o | الأرشيف والقادم | أرشفة محادثتك والانتقال إلى المحادثة التالية. |
| g ثم i | انتقل إلى “Inbox” | يعيدك إلى البريد الوارد. |
| g ثم l (صغيرة L) | انتقل إلى “Label” | ينقلك إلى مربع البحث مع ملء “التصنيف:” من أجلك. ما عليك سوى إدخال الملصق وإجراء البحث. |
| g ثم c | انتقل إلى “جهات الاتصال” | يأخذك إلى قائمة جهات الاتصال الخاصة بك. |
لمزيد من الاختصارات ، راجع صفحة تعليمات اختصارات لوحة المفاتيح في Google .
تعلم اختصارات لوحة المفاتيح أثناء العمل
تعد اختصارات لوحة المفاتيح أداة مفيدة إذا كنت تستطيع تذكرها.
إذا كنت تستخدم Chrome كمتصفح ، فيمكنك تثبيت امتداد يسمى KeyRocket ، والذي سيساعدك على تعلم اختصارات لوحة المفاتيح أثناء العمل مع بريدك الإلكتروني. أثناء استخدام Gmail ، توصي KeyRocket باختصارات لوحة المفاتيح للإجراءات التي تتخذها. عند النقر فوق شيء ما في Gmail ، ينتج KeyRocket نافذة منبثقة صغيرة تخبرك بالمفتاح (المفاتيح) التي يمكنك الضغط عليها بدلاً من ذلك.
Google Hangouts
يعد Hangouts الإصدار الجديد من Google من Gtalk. يسمح لك بإرسال الرسائل والصور والرموز التعبيرية وإجراء مكالمات فيديو مع أصدقائك وعائلتك. إنه متاح من خلال Google+ ، كتطبيق على جهاز Android أو iOS ، وكمتصفح Chrome.
تم دمج Hangouts أيضًا في Gmail ، بحيث يمكنك إرسال رسائل إلى الأشخاص وإجراء مكالمات فيديو وجهًا لوجه وإنشاء جلسات Hangout جديدة ودعوة الأشخاص إليها.
يمكنك إظهار وإخفاء ميزة Hangouts في Gmail باستخدام رمز Hangouts في الجزء السفلي الأيسر من شاشتك.
لاستخدام Hangouts للتحدث مع جهة اتصال ، سواء في Hangout أو من خلال مكالمة فيديو أو عبر البريد الإلكتروني ، حرك الماوس فوق أسمائهم تحت مربع تعديل Hangout الجديدة. هناك العديد من الخيارات في مربع الحوار المنبثق التي تسمح لك بالاتصال بهذا الشخص.
يتوفر Hangouts أيضًا كتطبيق على جهاز Android أو iOS.
إن Hangouts بسيطة جدًا ومدمجة بإحكام في Gmail ، لذا إذا كنت تريد طريقة سريعة وسهلة لتصوير رسالة سريعة إلى أصدقائك أو عائلتك دون إنشاء بريد إلكتروني فعليًا ، فإن Hangouts هي أداتك.
التالي …
بهذا نختتم الدرس 8 ونأمل أن تتمكن الآن من استخدام Google Hangouts للبقاء على اتصال مع أصدقائك وعائلتك ، وتسجيل الدخول إلى حسابات متعددة من جهاز الكمبيوتر أو الهاتف الخاص بك ، واستخدام Gmail بشكل فعال باستخدام لوحة المفاتيح.
في درس الغد ، سنغطي بدقة كل ما تحتاج إلى معرفته عند الوصول إلى حسابات بريدك الإلكتروني الأخرى باستخدام Gmail. يتضمن ذلك تكوين برنامج البريد الإلكتروني الخاص بك حتى تتمكن من تنزيل كل بريدك الإلكتروني محليًا إلى برنامج البريد الإلكتروني المفضل لديك ، مثل Microsoft Outlook.