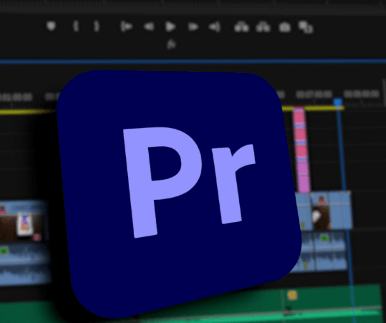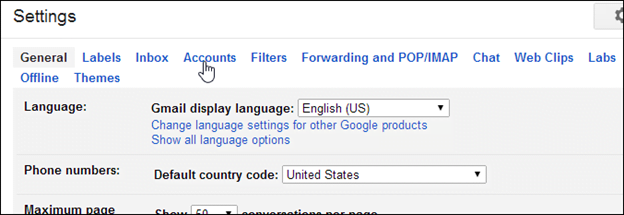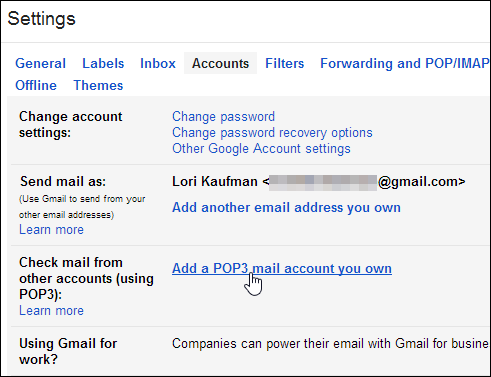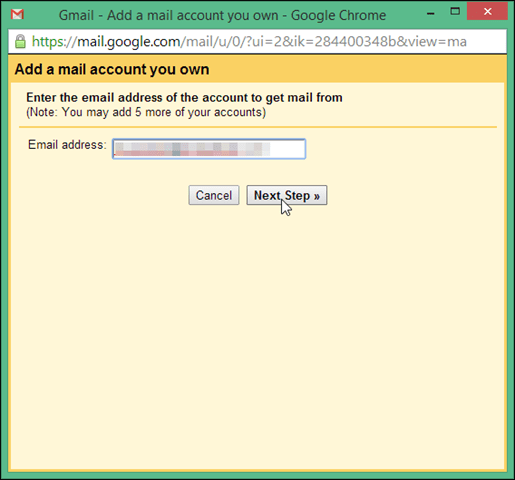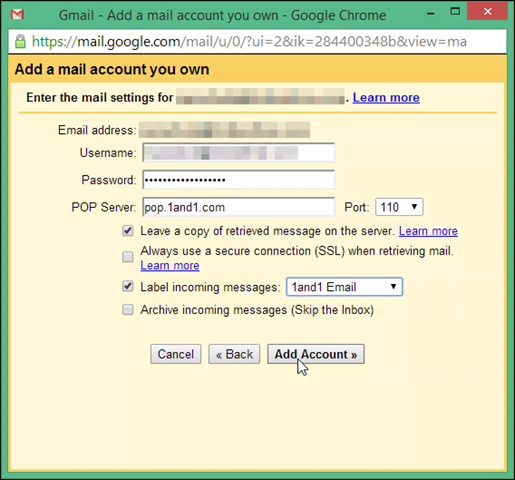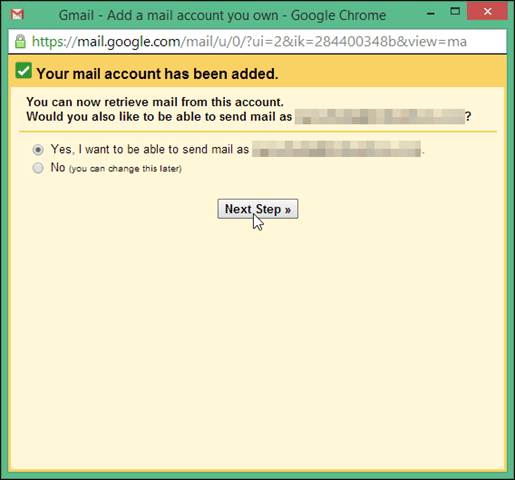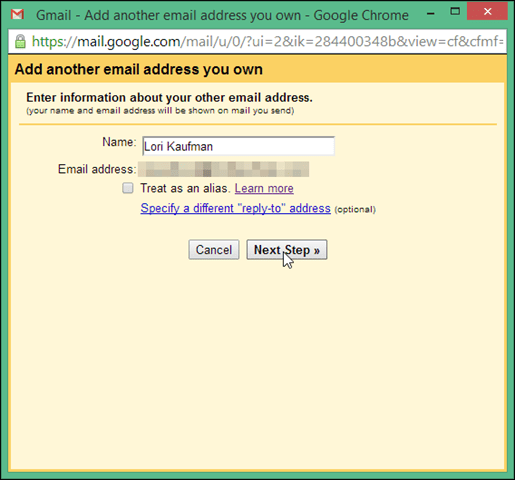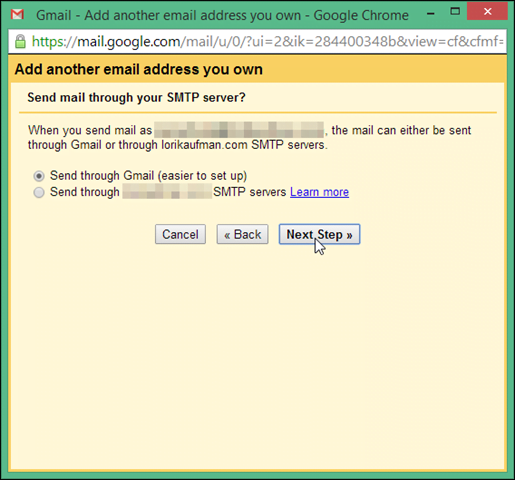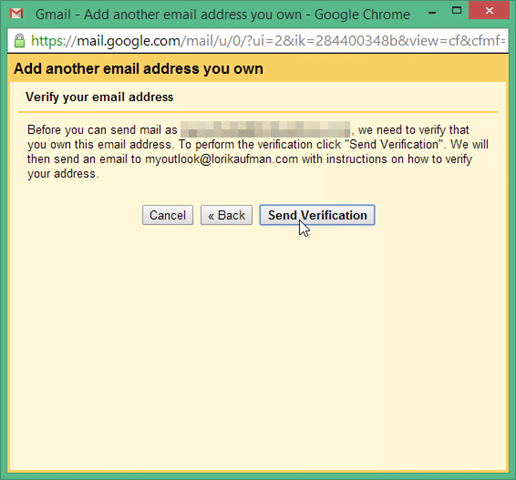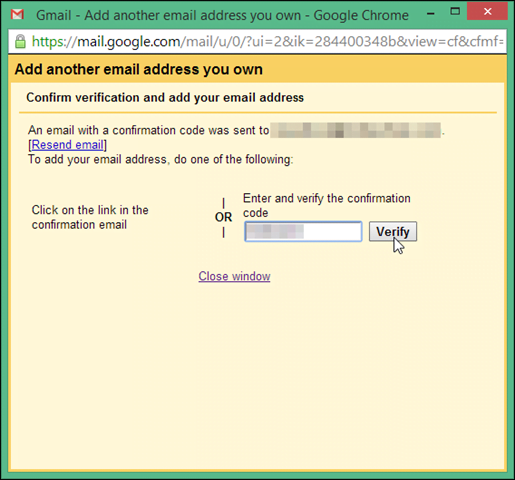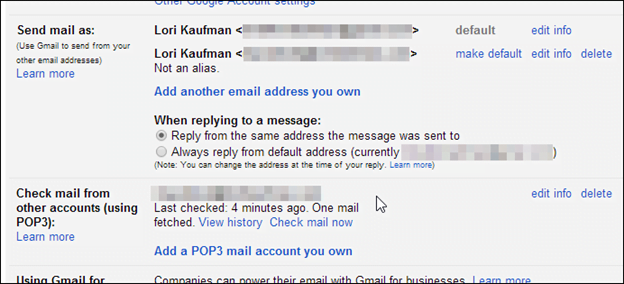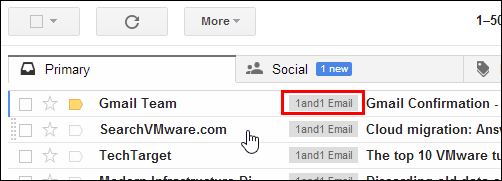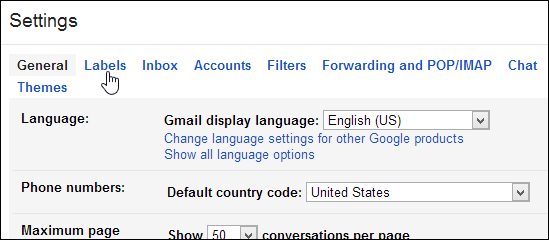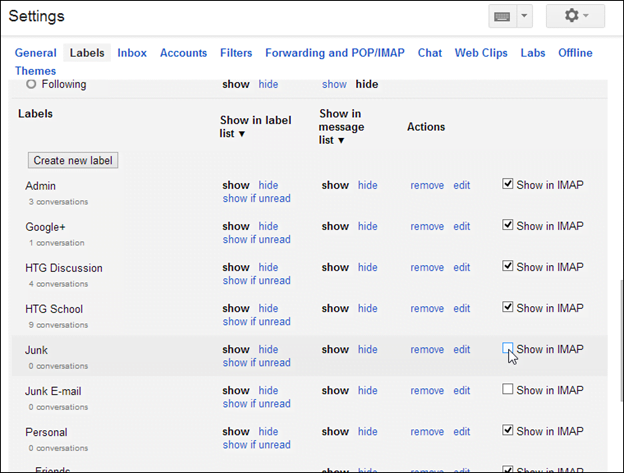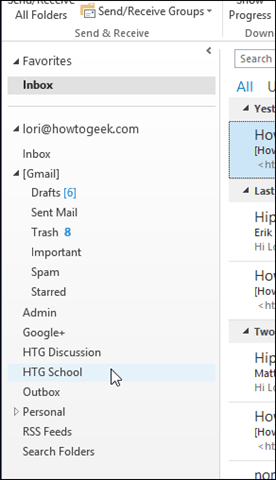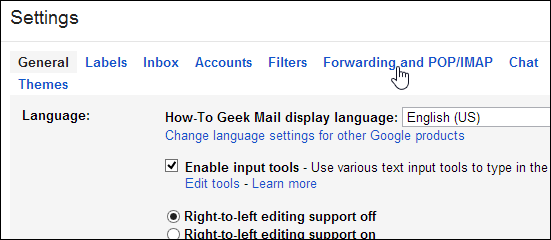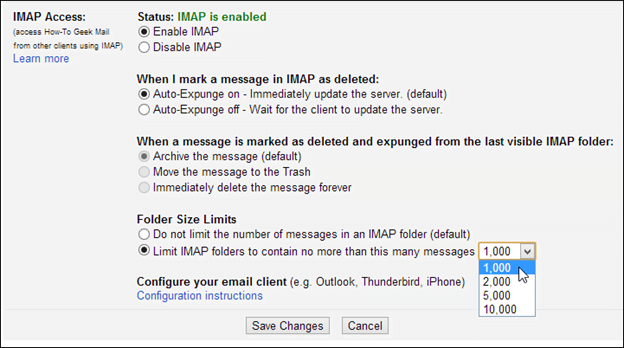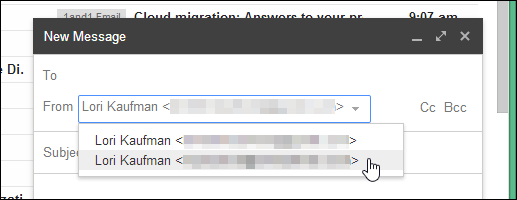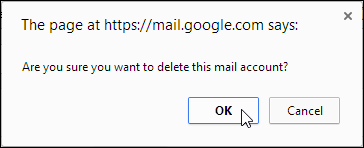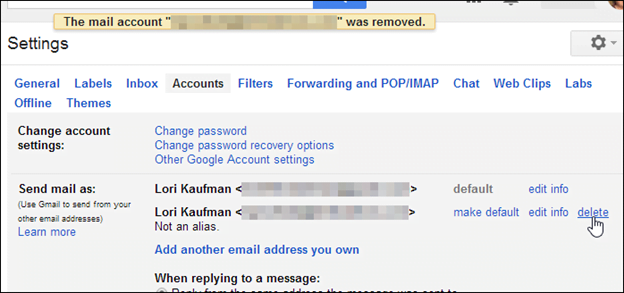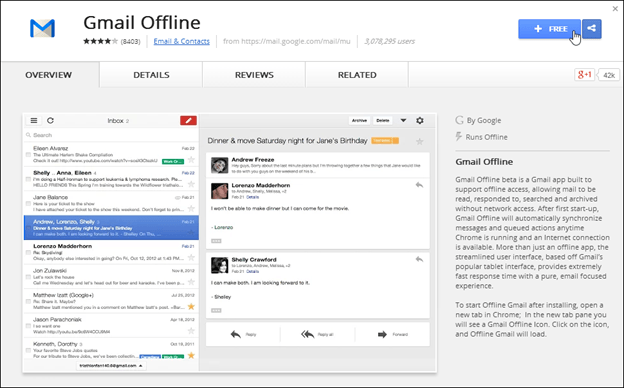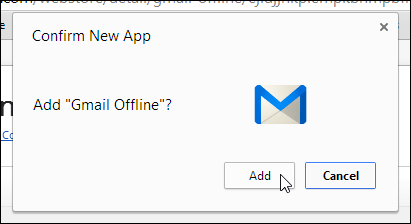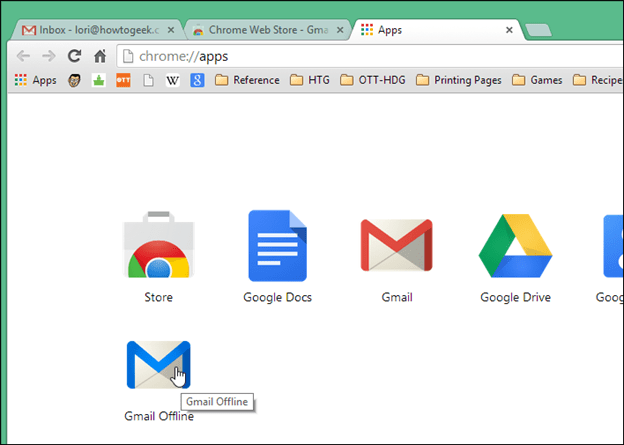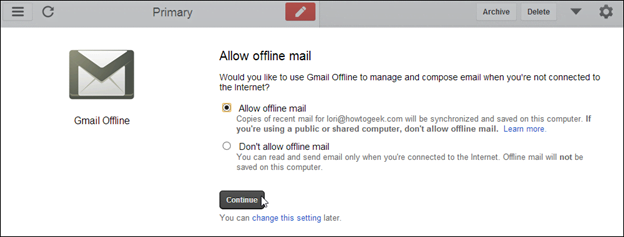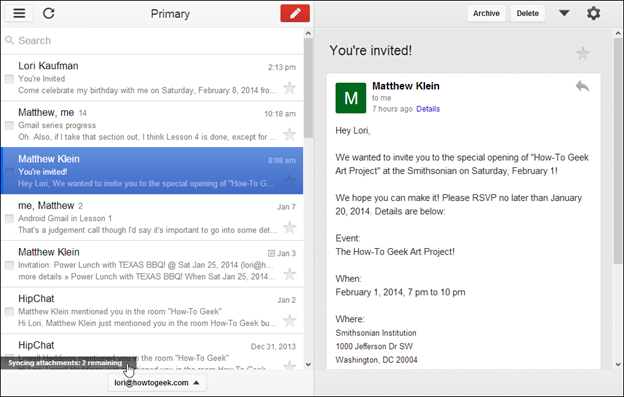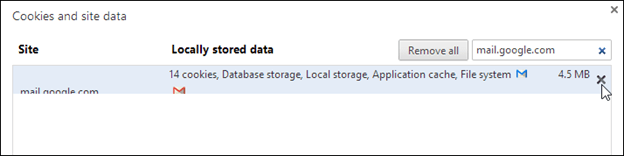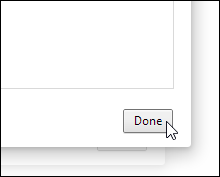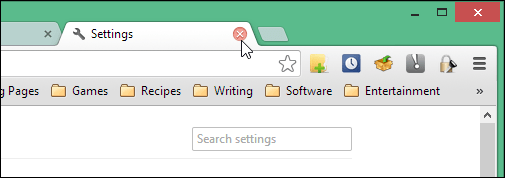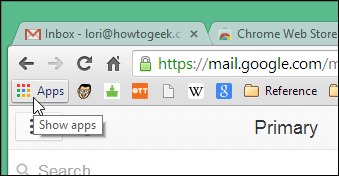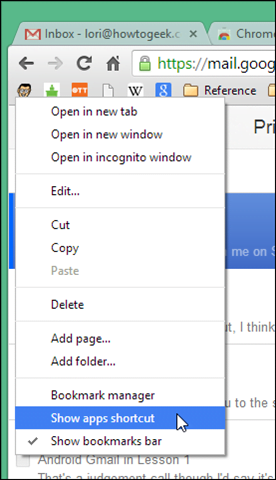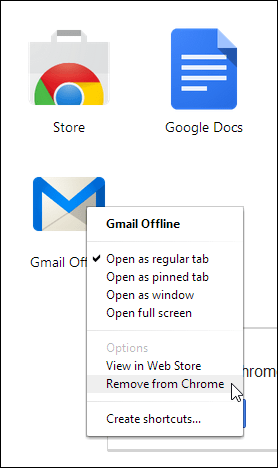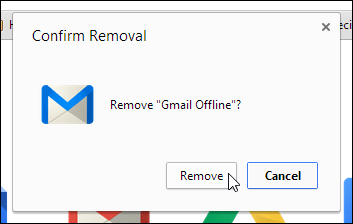بعد كل شيء ، أظهرنا لك مدى فائدة Gmail ، قد تقرر التحقق من جميع حسابات بريدك الإلكتروني (Hotmail و Outlook و Yahoo Mail وما إلى ذلك) في Gmail. لحسن الحظ ، يمكن أن يعمل Gmail كعميل بريد إلكتروني ويسمح لك بالحصول على بريد إلكتروني من حسابات بريد إلكتروني أخرى طالما أنها تدعم الوصول عبر بروتوكول POP.
تعمل ميزة Mail Fetcher في Gmail على تنزيل جميع رسائل البريد الإلكتروني القديمة من حسابات البريد الإلكتروني الأخرى بالإضافة إلى رسائل البريد الإلكتروني الجديدة وعرضها إلى جانب رسائل Gmail في بريدك الوارد. يمكنك إضافة ما يصل إلى خمسة حسابات بريد إلكتروني أخرى.
سنشرح أيضًا كيف يمكنك استخدام Gmail في وضع عدم الاتصال ، لأنه من الممكن أن تذهب إلى مكان ما بدون الإنترنت في مرحلة ما. بالتأكيد ، يمكنك استخدام عميل بريد تابع لجهة خارجية مثل Apple Mail أو Outlook أو Thunderbird ، ولكن إذا كنت تفضل استخدام متصفح ويب ، فهناك تطبيق غير متصل بالإنترنت لـ Google Chrome.
محتويات المقال
- قم بإعداد ميزة جلب الرسائل لتلقي البريد الإلكتروني من حسابات أخرى
- إخفاء المجلدات والعلامات في Gmail IMAP
- قم بالمزامنة مع Gmail باستخدام IMAP بشكل أسرع مع عدد أقل من حركة مرور البريد الإلكتروني
- إرسال رسائل من حساب بريد إلكتروني آخر في Gmail
- تعطيل ميزة جلب الرسائل لحساب بريد إلكتروني
- العمل مع Gmail Offline باستخدام تطبيق Google Chrome
- قم بإزالة البيانات غير المتصلة من تخزين المستعرض الخاص بك
- إزالة تطبيق Gmail Offline من Chrome
- التالي …
قم بإعداد ميزة جلب الرسائل لتلقي البريد الإلكتروني من حسابات أخرى
لإعداد ميزة جلب الرسائل للتحقق من البريد الإلكتروني من حساب آخر ، انقر على زر ترس “الإعدادات” وحدد “الإعدادات” من القائمة المنسدلة. انقر على رابط “الحسابات” في الجزء العلوي من شاشة “الإعدادات”.
في قسم “التحقق من البريد من حسابات أخرى (باستخدام POP3)” ، انقر فوق الرابط “إضافة حساب بريد POP3 تملكه”.
يظهر مربع الحوار “إضافة حساب بريد تملكه”. أدخل عنوان البريد الإلكتروني الذي تريد تلقي رسائل البريد الإلكتروني الخاصة به في حساب Gmail الخاص بك في مربع تعديل “عنوان البريد الإلكتروني”. انقر فوق “الخطوة التالية”.
أدخل إعدادات حساب بريدك الإلكتروني الآخر ، مثل “اسم المستخدم” و “كلمة المرور” و “خادم POP” و “المنفذ”.
إذا كنت لا تزال تريد التحقق من البريد الإلكتروني لحسابك الآخر في برامج البريد الإلكتروني الأخرى على أجهزة الكمبيوتر الأخرى ، فحدد خانة الاختيار “ترك نسخة من الرسالة المستردة على الخادم”.
يمكنك أيضًا اختيار تصنيف الرسائل الواردة للحساب الآخر باستخدام تصنيف خاص ، حتى تتمكن من معرفة الرسائل الموجودة في البريد الوارد في Gmail. للقيام بذلك ، حدد خانة الاختيار “تصنيف الرسائل الواردة” وحدد تصنيفًا من القائمة المنسدلة. هناك خيار في القائمة لإنشاء تصنيف جديد إذا لم يكن لديك حاليًا ما هو مناسب.
إذا كنت لا تريد الرسائل من حسابك الآخر في البريد الوارد مع رسائل Gmail ، فيمكنك تحديد مربع الاختيار “أرشفة الرسائل الواردة (تخطي البريد الوارد)” لتجاوز البريد الوارد وأرشفة الرسائل على الفور.
ملاحظة: يمكنك أيضًا إعداد عامل تصفية لنقل الرسائل إلى تصنيف. انظر الدرس 4 مزيد من المعلومات.
انقر فوق “إضافة حساب”.
الآن ، لديك خيار إعداد Gmail لإرسال البريد كعنوان بريد إلكتروني آخر. للقيام بذلك ، حدد الخيار “نعم ، أريد أن أكون قادرًا على إرسال البريد باسم” وانقر فوق “الخطوة التالية”.
أدخل معلومات حول عنوان بريدك الإلكتروني الآخر. بشكل افتراضي ، يتم تحديد خانة الاختيار “معاملة كاسم مستعار” ، ومع ذلك ، قد ترغب في إيقاف تشغيله.
عند استخدام اسم مستعار ، تظهر الرسائل التي ترسلها إلى عنوان “إرسال البريد باسم” كغير مقروءة في بريدك الوارد ، كما تظهر في “البريد المرسل”. أيضًا ، عندما تتلقى رسالة بريد إلكتروني من عنوان “إرسال بريد باسم” وتنقر فوق “رد” في الرسالة ، يتم ملء الحقل “إلى” بعنوان Gmail الأساسي. لتجنب هذه المشاكل ، ألغ تحديد مربع “معاملة كاسم مستعار” ، ثم انقر على “الخطوة التالية”.
إذا كنت سترسل بريدًا إلكترونيًا كعنوانك الآخر ، فيجب أن تخبر Gmail ما إذا كنت تريد استخدام خوادم Gmail أو خوادم SMTP لمزودك الآخر. من الأسهل إعداد “إرسال البريد باسم” باستخدام خوادم Gmail ، لذا نوصيك بإجراء ذلك. حدد خيار “إرسال عبر Gmail” وانقر على “الخطوة التالية”.
تحتاج الآن إلى التحقق من ملكيتك لعنوان البريد الإلكتروني الآخر الذي تضيفه في Gmail. انقر فوق “إرسال التحقق” ليقوم Gmail بإرسال بريد إلكتروني إلى عنوانك الآخر.
يحتوي البريد الإلكتروني للتأكيد على رابط يمكنك استخدامه للتحقق من عنوانك ، أو يمكنك إدخال رمز التأكيد من البريد الإلكتروني في مربع التعديل “إدخال رمز التحقق والتحقق منه” والنقر فوق “تحقق”.
سيتم إغلاق مربع الحوار “إضافة عنوان بريد إلكتروني آخر لك” تلقائيًا. إذا نقرت على الرابط في رسالة التأكيد الإلكترونية ، فقد تضطر إلى إغلاق مربع الحوار يدويًا بالنقر على رابط “إغلاق النافذة”.
تمت إضافة عنوان بريدك الإلكتروني الآخر إلى قسم “التحقق من البريد من حسابات أخرى (باستخدام POP3)” في شاشة “الإعدادات”. تتم إضافته أيضًا إلى قسم “إرسال البريد باسم” ، إذا اخترت أن تكون قادرًا على إرسال بريد من هذا العنوان في Gmail. في قسم “إرسال البريد باسم” ، ضمن “عند الرد على رسالة” ، يمكنك اختيار “الرد من نفس العنوان الذي تم إرساله إلى” أو إلى “الرد دائمًا من العنوان الافتراضي” ، وهو حساب Gmail الحالي. لاحظ أنه يمكنك دائمًا تغيير العنوان “من” عند إنشاء رسالتك أو ردك الجديد.
يتم عرض رسائل البريد الإلكتروني المستلمة لحساب بريدك الإلكتروني الآخر في بريدك الوارد (ما لم تقم بأرشفتها تلقائيًا أو نقلها إلى تصنيف) مع أي تصنيف قمت بتعيينه لها.
إخفاء المجلدات والعلامات في Gmail IMAP
القدرة على الوصول إلى جميع Gmail الخاص بك في أي برنامج بريد إلكتروني تقريبًا وعلى أي جهاز تقريبًا سهل الاستخدام. ومع ذلك ، إذا كان لديك الكثير من البريد الإلكتروني ، فقد لا ترغب في المزامنة مع كل شيء ، مثل مجلد All Mail الذي يحتوي على خمسة غيغابايت من البريد الإلكتروني.
إذا كنت ترغب فقط في الوصول إلى الرسائل في صندوق البريد الوارد في Gmail ، ولا يسمح لك برنامج البريد الإلكتروني الخاص بك بإلغاء الاشتراك في مجلدات IMAP ، فيمكنك إخفاء المجلدات أو التصنيفات بدلاً من ذلك. يؤدي هذا إلى إيقاف تنزيل البريد في هذه التصنيفات.
Microsoft Outlook هو مثال على برنامج يمكنك من خلاله تنزيل Gmail باستخدام بروتوكول IMAP. لقد أظهرنا لك مسبقًا كيفية إضافة حساب Gmail الخاص بك إلى Outlook باستخدام IMAP .
لإخفاء تصنيف Gmail من الوصول عبر IMAP ، انقر على زر ترس “الإعدادات” وحدد “الإعدادات” من القائمة المنسدلة.
بالنسبة إلى “تسميات النظام” و “التسميات” المخصصة التي لا تريد مزامنتها في برنامج البريد الإلكتروني الخاص بك ، قم بإلغاء تحديد المربع الموجود بجوار خيار “إظهار في IMAP”.
في المرة التالية التي تفتح فيها برنامج بريدك الإلكتروني أو تتحقق من حساب Gmail الخاص بك في البرنامج (المزامنة مع حسابك) ، لن تكون التصنيفات التي أخفيتها مرئية.
قم بالمزامنة مع Gmail باستخدام IMAP بشكل أسرع مع عدد أقل من حركة مرور البريد الإلكتروني
يمكنك أيضًا جعل التحقق من بريدك الإلكتروني في برنامج بريد إلكتروني آخر باستخدام الوصول عبر IMAP أسرع من خلال تحديد عدد الرسائل المرئية في كل تصنيف (مجلد) في IMAP في Gmail ، بحيث يكون لدى برنامج البريد الإلكتروني عدد أقل من التنزيلات ، وذاكرة التخزين المؤقت ، والمزامنة.
للحد من عدد الرسائل المرئية في كل مجلد في IMAP لـ Gmail ، انقر فوق زر ترس الإعدادات وحدد “الإعدادات” من القائمة المنسدلة. انقر على رابط “إعادة التوجيه والوصول عبر POP / IMAP” أعلى شاشة “الإعدادات”.
مرر لأسفل إلى قسم “الوصول عبر IMAP” وحدد الخيار “تقييد مجلدات IMAP بحيث لا يحتوي على أكثر من هذا العدد الكبير من الرسائل”. حدد رقمًا من القائمة المنسدلة وانقر على “حفظ التغييرات”.
إرسال رسائل من حساب بريد إلكتروني آخر في Gmail
عند إرسال رسالة بريد إلكتروني جديدة أو الرد على رسالة بريد إلكتروني ، يمكنك تغيير عنوان البريد الإلكتروني الذي تريد إرسال الرسالة منه. حدد عنوانًا من القائمة المنسدلة “من”.
تعطيل ميزة جلب الرسائل لحساب بريد إلكتروني
إذا قررت أنك لا تريد تلقي بريد إلكتروني من حساب بريدك الإلكتروني الآخر في Gmail بعد الآن ، فيمكنك تعطيل جلب البريد لهذا الحساب. للقيام بذلك ، انقر على زر ترس “الإعدادات” وحدد “الإعدادات” من القائمة المنسدلة. انقر على رابط “الحسابات” في الجزء العلوي من شاشة “الإعدادات”. في أقصى يسار الشاشة ، في قسم “التحقق من البريد من حسابات أخرى (باستخدام POP3)” ، انقر فوق الرابط “حذف”.
يمكنك أيضًا تعديل المعلومات لعنوان البريد الإلكتروني الإضافي باستخدام رابط “تعديل المعلومات”.
ملاحظة: سيتوقف جلب الرسائل عن استرداد الرسائل الجديدة من حساب البريد الإلكتروني الآخر ، ولكن أي بريد إلكتروني تلقيته سابقًا سيبقى في Gmail حتى تحذفه.
يظهر مربع حوار للتأكيد للتأكد من أنك تريد حذف حساب البريد الإلكتروني ، ثم انقر فوق “موافق”.
تظهر رسالة تقول أنه تمت إزالة حساب البريد الإلكتروني. ومع ذلك ، يظل حساب البريد الإلكتروني في قسم “إرسال البريد باسم” ، إذا اخترت أن تكون قادرًا على إرسال بريد إلكتروني من هذا الحساب. يمكنك تركها هناك إذا كنت لا تزال تريد استخدام Gmail لإرسال بريد من هذا العنوان ، على الرغم من أنك لن تتلقى بريدًا إلكترونيًا من هذا الحساب. إذا كنت لا تريد إرسال بريد إلكتروني من هذا الحساب بعد الآن ، فانقر فوق الرابط “حذف” الموجود على يمين حساب البريد الإلكتروني هذا في قسم “إرسال البريد باسم”.
مرة أخرى ، يظهر مربع حوار للتأكيد للتأكد من أنك تريد حذف حساب البريد الإلكتروني هذا من “إرسال البريد باسم”.
تحذرك Google من احتمال تلقي بريد إلكتروني من حسابك الآخر بعد إزالته:
“يرجى أيضًا ملاحظة أن الرسائل التي تم جلبها سابقًا ، خاصة إذا كان هناك عدد كبير ، قد تستمر في الوصول حتى بعد تعطيل ميزة جلب الرسائل. إذا استمرت في تلقي البريد من حسابك الآخر بعد ساعات قليلة من تعطيل ميزة جلب الرسائل ، فقد يتم تكوين حسابك الآخر لإعادة توجيه بريدك تلقائيًا. يرجى تسجيل الدخول إلى حساب بريدك الإلكتروني الآخر والتحقق من إعدادات إعادة التوجيه التلقائية. إذا لم تكن متأكدًا من كيفية إيقاف إعادة التوجيه التلقائي ، فاطلب من مزود بريد الويب الآخر الحصول على مزيد من المساعدة “.
هناك خيار آخر لتلقي البريد الإلكتروني من حساب آخر في حساب Gmail الخاص بك وهو إعادة توجيه البريد الإلكتروني تلقائيًا إلى عنوان Gmail الخاص بك من هذا الحساب. ستختلف طريقة إعداد إعادة التوجيه التلقائي حسب حساب بريدك الإلكتروني. تحقق مع مزود البريد الإلكتروني الخاص بك للحصول على التفاصيل.
العمل مع Gmail Offline باستخدام تطبيق Google Chrome
عندما تريد استخدام Gmail وليس لديك اتصال بالشبكة ، لا يزال بإمكانك الوصول إلى رسائلك المتزامنة باستخدام تطبيق “Google Offline” Google Chrome. عندما تكون متصلاً بالإنترنت ، تتم مزامنة بياناتك في الخلفية ، لذلك عندما لا يكون لديك اتصال ، سيكون لديك المعلومات التي تحتاجها احتياطيًا.
ملاحظة: إذا أغلقت Google Chrome أثناء اتصالك بالإنترنت ، فستتوقف مزامنة بياناتك في ذلك الوقت.
يمكنك تنفيذ معظم الإجراءات الشائعة على Gmail الخاص بك مثل إرسال البريد والأرشفة والتصنيف وتمييز الرسائل بنجمة عندما تكون في وضع عدم الاتصال. هذه الإجراءات معلقة ببساطة ، تنتظر المرة التالية التي يتوفر فيها اتصال بالإنترنت على هذا الكمبيوتر. عندما يتم توصيل هذا الكمبيوتر بالإنترنت مرة أخرى ، سيتم تحديث جميع الإجراءات المعلقة على خوادم Gmail وفقًا لذلك. تذكر أنه إذا كنت تعمل في وضع عدم الاتصال على أحد أجهزة الكمبيوتر ، ثم دخلت إلى Gmail عبر الإنترنت من جهاز كمبيوتر مختلف ، فلن ترى التغييرات التي تم إجراؤها في وضع عدم الاتصال على جهاز الكمبيوتر الآخر حتى يتم توصيل هذا الكمبيوتر الآخر بالإنترنت مرة أخرى.
تثبيت تطبيق Gmail Offline لمتصفح Google Chrome
لتثبيت “Gmail Offline” ، افتح Google Chrome ، وانتقل إلى https://chrome.google.com/webstore/detail/gmail-offline/ejidjjhkpiempkbhmpbfngldlkglhimk ، وانقر على الزر الأزرق “Free” في الزاوية العلوية اليمنى من النافذة المنبثقة نافذة او شباك.
يظهر مربع حوار “تأكيد تطبيق جديد”. انقر فوق “إضافة” لمتابعة تثبيت التطبيق.
يتم عرض علامة تبويب جديدة مع جميع تطبيقات Chrome المثبتة. لبدء استخدام “Gmail Offline” ، انقر فوق الرمز.
في المرة الأولى التي تقوم فيها بتشغيل تطبيق “Gmail Offline” ، تتم مطالبتك بالسماح بتخزين البريد في وضع عدم الاتصال. لتخزين بريدك الإلكتروني في متصفحك عندما تكون في وضع عدم الاتصال ، حدد الخيار “السماح بالبريد بلا اتصال”. إذا اخترت خيار “عدم السماح بالبريد بلا اتصال” ، فلا يزال بإمكانك استخدام “Gmail Offline” (أثناء الاتصال بالإنترنت) ، ولكن لن يتم تخزين أي بريد في متصفحك للاستخدام عندما تكون غير متصل. لا تخف أبدًا. إذا غيرت رأيك ، فستتم مطالبتك بإجراء الاختيار مرة أخرى في المرة القادمة التي تبدأ فيها “Gmail Offline”.
انقر على “متابعة” لقبول اختيارك وابدأ “Gmail Offline”.
يفتح تطبيق “Gmail Offline” في علامة تبويب جديدة. تختلف واجهة “Gmail Offline” عن واجهة Gmail القياسية ، ولكن الميزات الرئيسية ، مثل إنشاء الرسائل الإلكترونية وأرشفتها ووضع العلامات ونقلها ، على الرغم من أنه يبدو أنه لا يمكنك إنشاء تصنيفات باستخدام “Gmail Offline”.
عند استخدام “Gmail Offline” ، يتم تنزيل بريدك إلى التخزين المحلي للكمبيوتر ، الذي قمت بتثبيت التطبيق عليه. هذا يجعلها محلية لهذا الكمبيوتر. إذا كنت ترغب في العمل دون اتصال على جهاز كمبيوتر آخر ، فأنت بحاجة إلى تثبيت “Gmail Offline” على هذا الكمبيوتر أيضًا. ومع ذلك ، لا يزال بإمكانك استخدام Gmail على الويب على أي جهاز كمبيوتر ، باستخدام Google Chrome أو متصفحات أخرى ، بدون المزامنة.
قم بإزالة البيانات غير المتصلة من تخزين المستعرض الخاص بك
إذا قررت عدم مزامنة حساب Gmail الخاص بك للاستخدام دون اتصال ، يمكنك إزالة البيانات غير المتصلة المخزنة في المستعرض الخاص بك. للقيام بذلك ، افتح علامة تبويب جديدة في Chrome ، واكتب “chrome: // settings / cookies” في شريط العناوين ، واضغط على “Enter” ، ثم يظهر مربع الحوار “ملفات تعريف الارتباط وبيانات الموقع”.
أدخل “mail.google.com” في مربع البحث. أثناء الكتابة ، تضيق القائمة لتطابق النتائج. بمجرد العثور على موقع “mail.google.com” ، حرك الماوس فوق العنصر وانقر فوق “X”.
بمجرد حذف البيانات ، انقر فوق “تم” في الزاوية اليمنى السفلية من مربع الحوار لإغلاقها.
يتم إرجاعك إلى مربع حوار “إعدادات المحتوى”. انقر فوق “تم” في الأسفل لإغلاقه. ثم أغلق علامة التبويب “الإعدادات” بالنقر على الزر “X” في علامة التبويب.
إزالة تطبيق Gmail Offline من Chrome
إذا قررت أنك لا تريد العمل بلا اتصال بالإنترنت بعد الآن ، يمكنك إزالة تطبيق “Gmail Offline” من Chrome. للقيام بذلك ، انقر فوق الزر “تطبيقات” في شريط الإشارات المرجعية.
إذا لم تشاهد زر “التطبيقات” في شريط الإشارات المرجعية ، فانقر بزر الماوس الأيمن على الشريط وحدد “إظهار اختصار التطبيقات” من القائمة المنسدلة.
يتم عرض الرموز لجميع التطبيقات المثبتة على علامة تبويب جديدة. انقر بزر الماوس الأيمن على رمز “Gmail Offline” وحدد “إزالة من Chrome” من القائمة المنبثقة.
يظهر مربع حوار “تأكيد الإزالة”. انقر فوق “إزالة” لإلغاء تثبيت تطبيق “Gmail Offline”.
أغلق علامة التبويب “التطبيقات” باستخدام الزر “X” في علامة التبويب ، تمامًا كما وصفنا سابقًا لعلامة التبويب “الإعدادات”.
التالي …
بهذا ينتهي الدرس 9. من المفترض أن تشعر الآن بالراحة في جلب حساب بريدك الإلكتروني الآخر من Gmail ، وتهيئة إعداداتك للعمل بشكل أكثر أمانًا مع IMAP ، والعمل مع Gmail Offline.
في الدرس التالي ، نختتم هذه السلسلة بمجموعة من نصائح الطاقة المفيدة التي يمكنك استخدامها لزيادة رصيدك في Gmail بالإضافة إلى استكشاف Google Labs قليلاً حتى تتمكن من إضافة المزيد من الوظائف إلى تجربتك في Gmail.