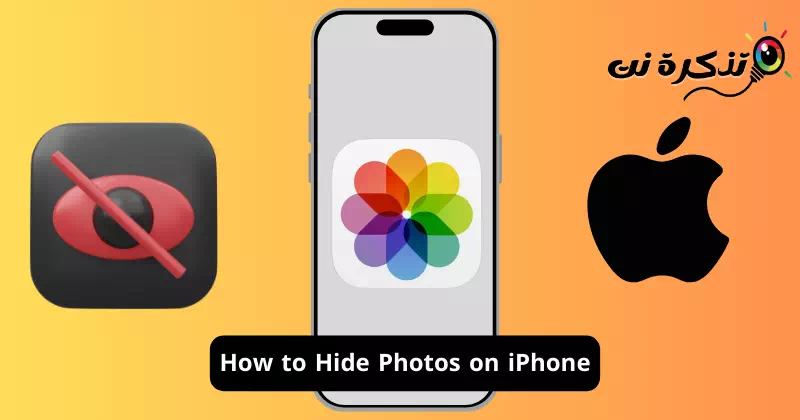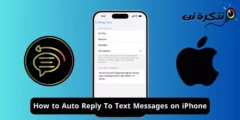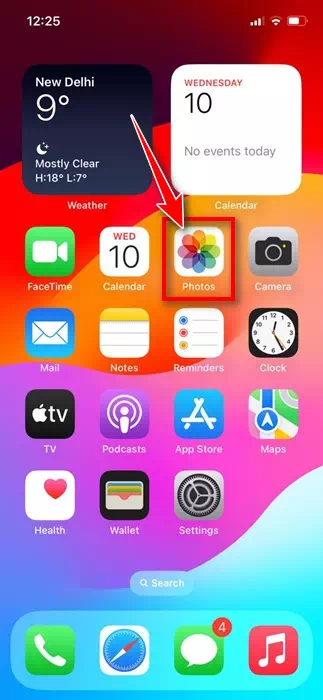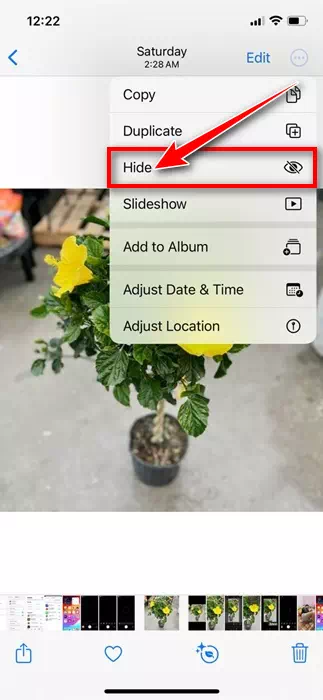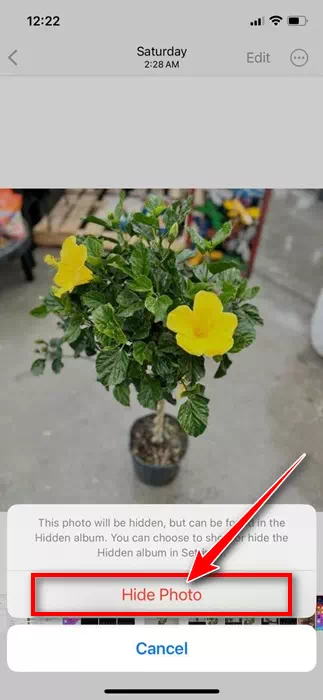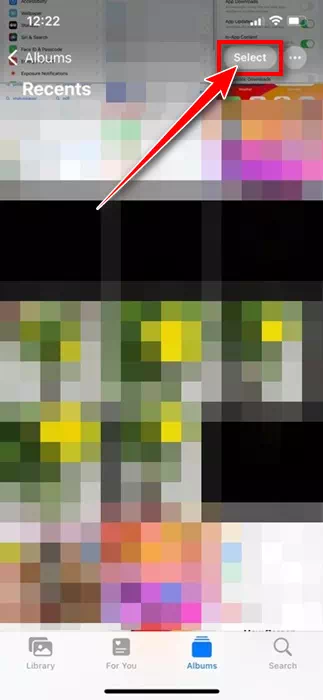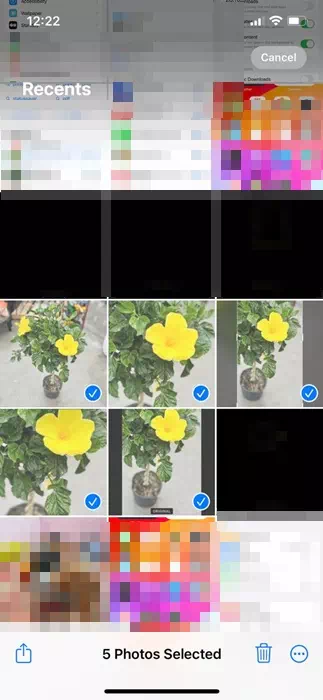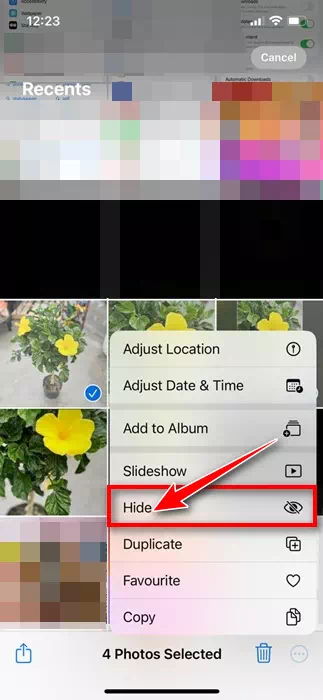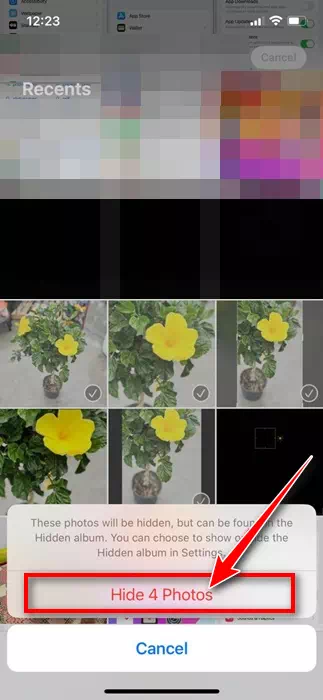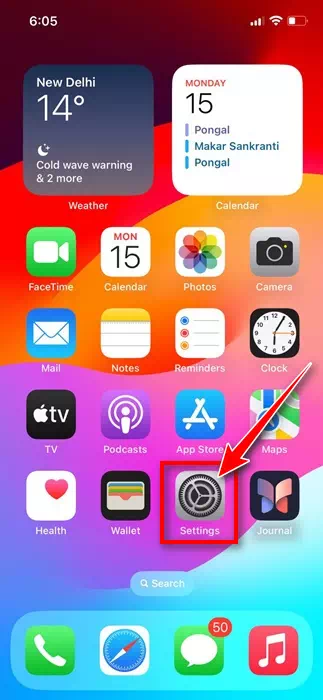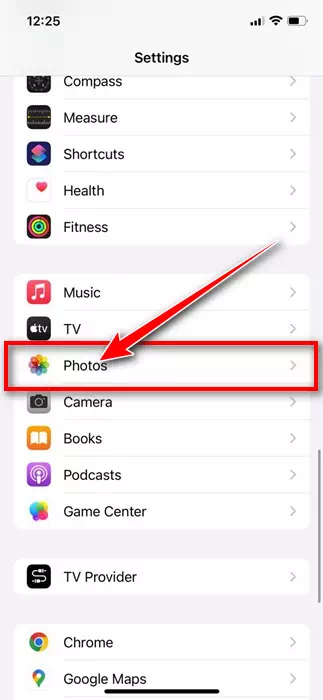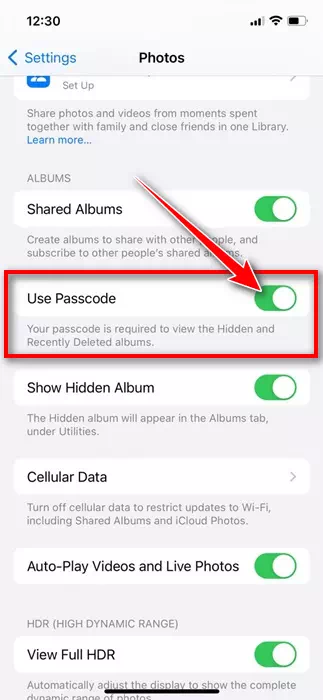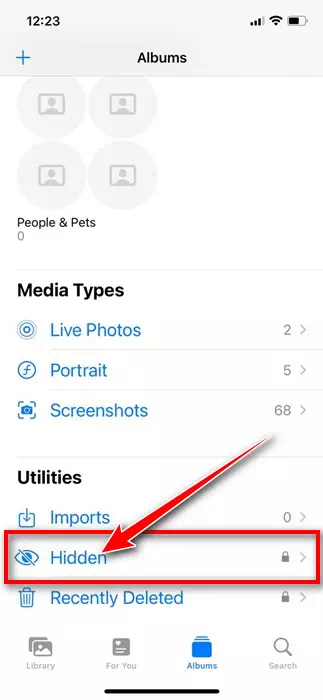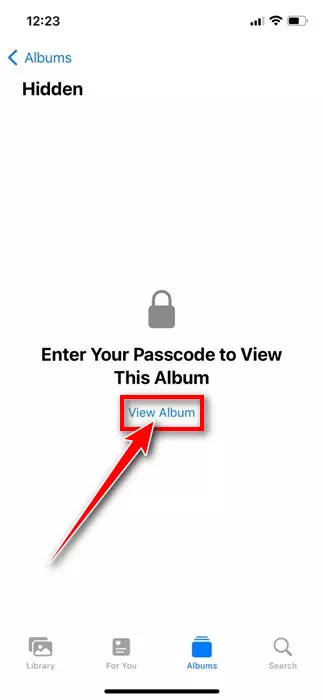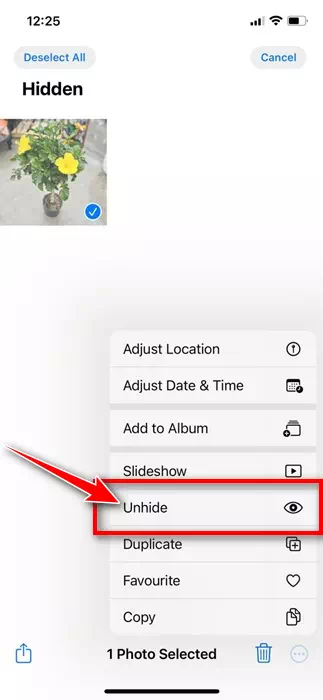تعد أجهزة ايفون رائعة لالتقاط صور ومقاطع فيديو مذهلة لأنها تحتوي على أفضل كاميرات الهواتف في السوق. إذا كان لديك جهاز iPhone، فمن المحتمل أنك تلتقط العديد من الصور كل يوم. ستنتقل بعض هذه الصور إلى المجلد المحذوف مؤخرًا؛ قد يكون بعضها مثاليًا، وبعضها قد يكون من النوع الذي لا ترغب أبدًا في مشاركته مع أي شخص.
ومع ذلك، تكمن المشكلة في أن أي شخص يصل إلى جهاز iPhone الخاص بك يمكنه إلقاء نظرة خاطفة على تطبيق الصور والتحقق من صورك الخاصة. حتى لو لم تقم بتسليم جهاز iPhone الخاص بك للآخرين، فمن المحتمل أنه أثناء جلسة تصفح الصور، يمكن لشخص يجلس بجانبك أن يحصل على لمحة من صورك الحساسة والخاصة.
ولمساعدتك على تجنب مثل هذه المواقف، يوفر تطبيق الصور ميزة تتيح لك إخفاء صورك. يسمح لك Apple iPhone بإخفاء صورك عن طريق إرسالها إلى ألبوم مخفي حتى لا تقلق أثناء تسليم iPhone الخاص بك إلى شخص ما.
محتويات المقال
كيفية إخفاء الصور على اي فون؟
وبالتالي، إذا كنت تريد إخفاء الصور على جهاز iPhone الخاص بك، فتابع قراءة الدليل. أدناه، شاركنا بعض الخطوات البسيطة لإخفاء الصور على iPhone. هيا بنا نبدأ.
كيفية إخفاء الصور على iPhone باستخدام تطبيق الصور
الصور هو تطبيق Apple المدمج الذي يتيح لك إخفاء الصور. إليك كيفية إخفاء الصور داخل تطبيق الصور على جهاز iPhone الخاص بك.
- للبدء، افتح تطبيق الصور “Photos app” على جهاز iPhone الخاص بك.
- الآن، ابحث عن الصورة التي تريد إخفاءها من مكتبة الصور الخاصة بك.افتح الصورة واضغط على النقاط الثلاث في أعلى يمين الشاشة.
- في القائمة التي تظهر، حدد إخفاء “Hide“.
- في المطالبة التي تظهر من الأسفل، انقر فوق إخفاء الصورة “Hide Photo“.
- إذا كنت تريد إخفاء صور متعددة في وقت واحد، فافتح تطبيق الصور واضغط على الزر تحديد “Select” في الجزء العلوي الأيمن.
- الآن حدد الصور التي تريد إخفاءها.
- بمجرد التحديد، اضغط على النقاط الثلاث في أسفل يمين الشاشة.
- في المطالبة التي تظهر، حدد إخفاء الصور “Hide Photos“.
- في رسالة التأكيد، انقر فوق إخفاء (عدد الصور) “Hide (number of photos)“.
هذا كل شيء! هذه هي الطريقة التي يمكنك بها إخفاء صور فردية ومتعددة على جهاز iPhone الخاص بك.
كيفية قفل الصور المخفية على iPhone؟
بالنسبة لأولئك الذين لا يعرفون، تسمح لك Apple بقفل الألبوم المخفي باستخدام Face ID أو Touch ID أو رمز المرور. إذا تم قفل الألبوم المخفي، فسيتم قفل الصور ومقاطع الفيديو الموجودة في تطبيق الصور تلقائيًا.
لذا، إذا كنت لا تريد أن يتمكن أي شخص من الوصول إلى الصور المخفية على جهاز iPhone الخاص بك، فمن الأفضل قفل مجلد الألبوم المخفي. إليك ما عليك القيام به.
- افتح تطبيق الإعدادات “Settings” على جهاز iPhone الخاص بك.
- عند فتح تطبيق الإعدادات، اضغط على الصور “Photos“.
- قم الآن بالتمرير لأسفل وقم بتمكين التبديل لاستخدام رمز المرور “Use Passcode” أو Face ID أو Touch ID (أيهما متاح).
هذا كل شيء! سيؤدي هذا على الفور إلى قفل مجلد الألبوم المخفي على جهاز iPhone الخاص بك.
كيفية الوصول إلى الصور المخفية على iPhone؟
خطوات الوصول إلى الصور المخفية على iPhone سهلة للغاية. للعثور على الصور المخفية على جهاز iPhone الخاص بك، اتبع الخطوات التي شاركناها أدناه.
- افتح تطبيق الصور “Photos” على جهاز iPhone الخاص بك.
- بعد ذلك، قم بالتبديل إلى علامة التبويب الألبومات “Albums“. ضمن الأدوات المساعدة، اضغط على مخفي “Hidden“.
- الآن، ما عليك سوى فتح الألبوم المخفي باستخدام Face ID أو رمز المرور أو Touch ID.
هذا كل شيء! هذه هي الطريقة التي يمكنك من خلالها عرض صورك المخفية على iPhone.
كيفية إظهار الصور على iPhone؟
إذا غيرت رأيك وتخطط لإظهار الصور في تطبيق الصور على جهاز iPhone الخاص بك، فستحتاج إلى اتباع هذه الخطوات. إليك كيفية إظهار الصور على جهاز iPhone الخاص بك.
- للبدء، افتح تطبيق الصور “Photos” على جهاز iPhone الخاص بك.
- انتقل الآن إلى علامة التبويب الألبومات “Albums” الموجودة أسفل الشاشة.
- الآن، في قسم الأدوات المساعدة، اضغط على مخفي “Hidden“.
- افتح الألبوم باستخدام Face ID أو Touch ID ورمز المرور.
- حدد الصورة التي تريد إظهارها، ثم اضغط على النقاط الثلاث في الزاوية اليمنى السفلى. في القائمة التي تظهر، حدد إظهار “Unhide“.
- يمكنك أيضًا تحديد صور متعددة من خلال النقر على الزر تحديد “select” في الأعلى. بعد ذلك، اضغط على النقاط الثلاث في الزاوية اليمنى السفلية وحدد إلغاء الإخفاء “Unhide“.
هذا كل شيء! هذه هي الطريقة التي يمكنك بها إظهار الصور على iPhone.
لذلك، كان هذا الدليل يدور حول كيفية إخفاء الصور على iPhone. لقد شاركنا أيضًا خطوات قفل الألبومات المخفية على iPhone وكيفية إظهار الصور. أخبرنا إذا كنت بحاجة إلى مزيد من المساعدة في إخفاء صورك على جهاز iPhone الخاص بك.