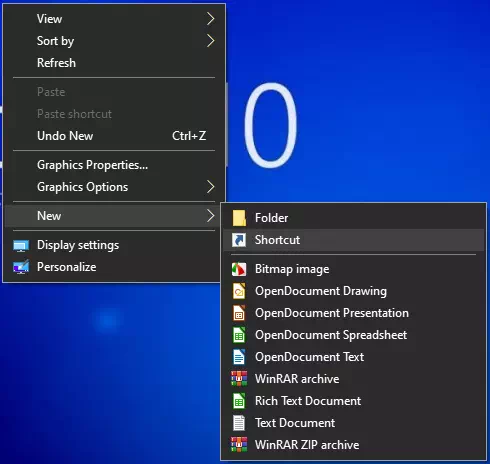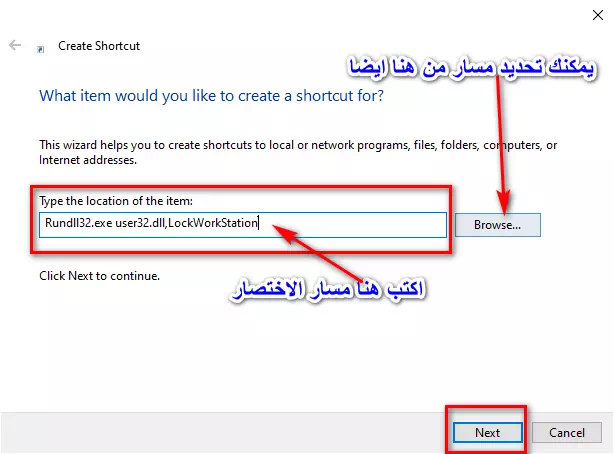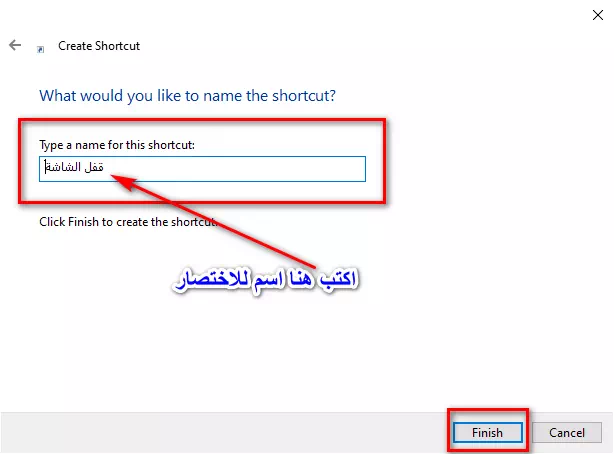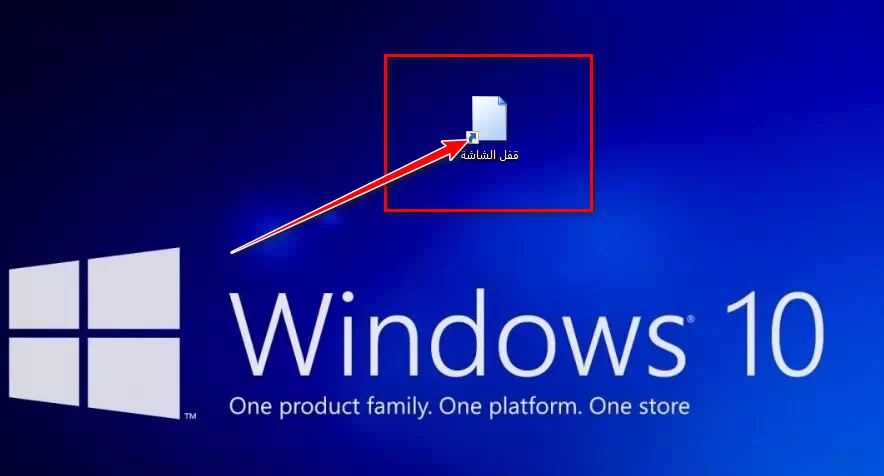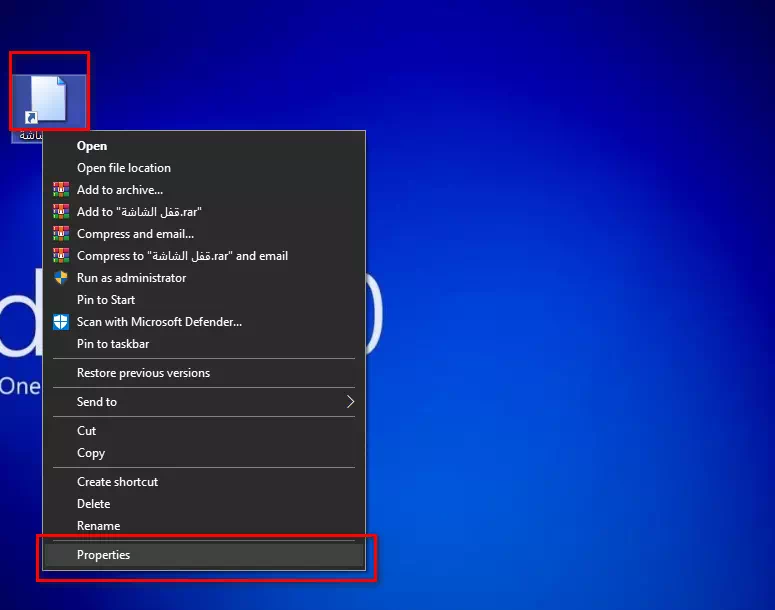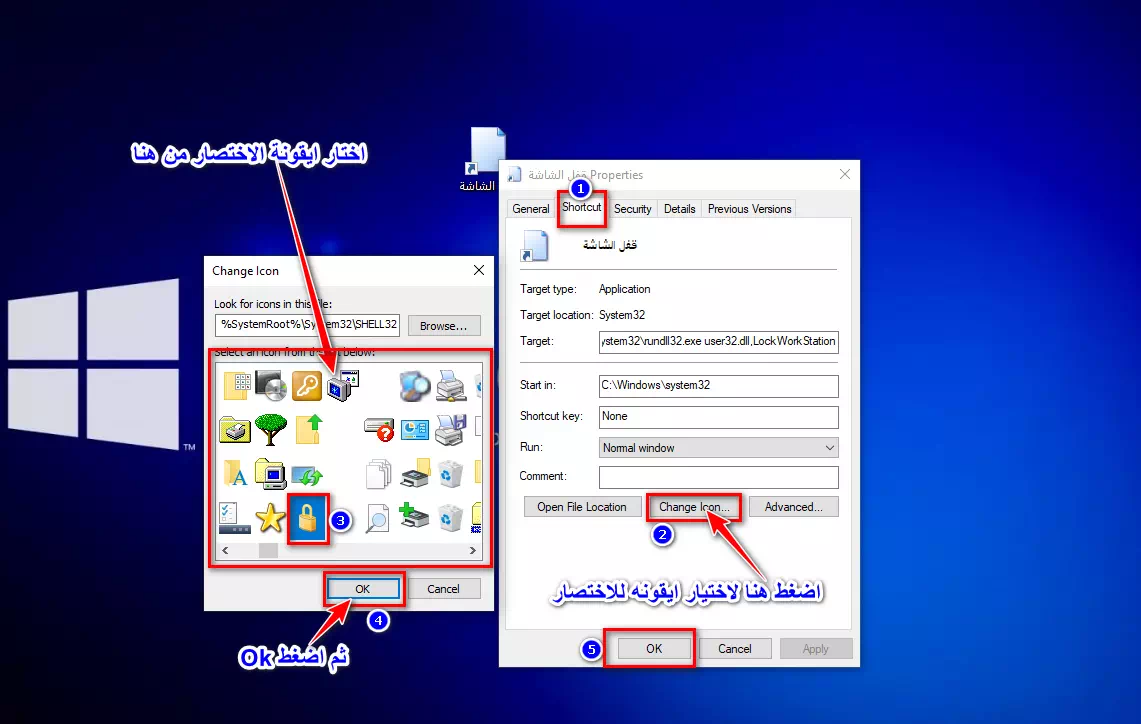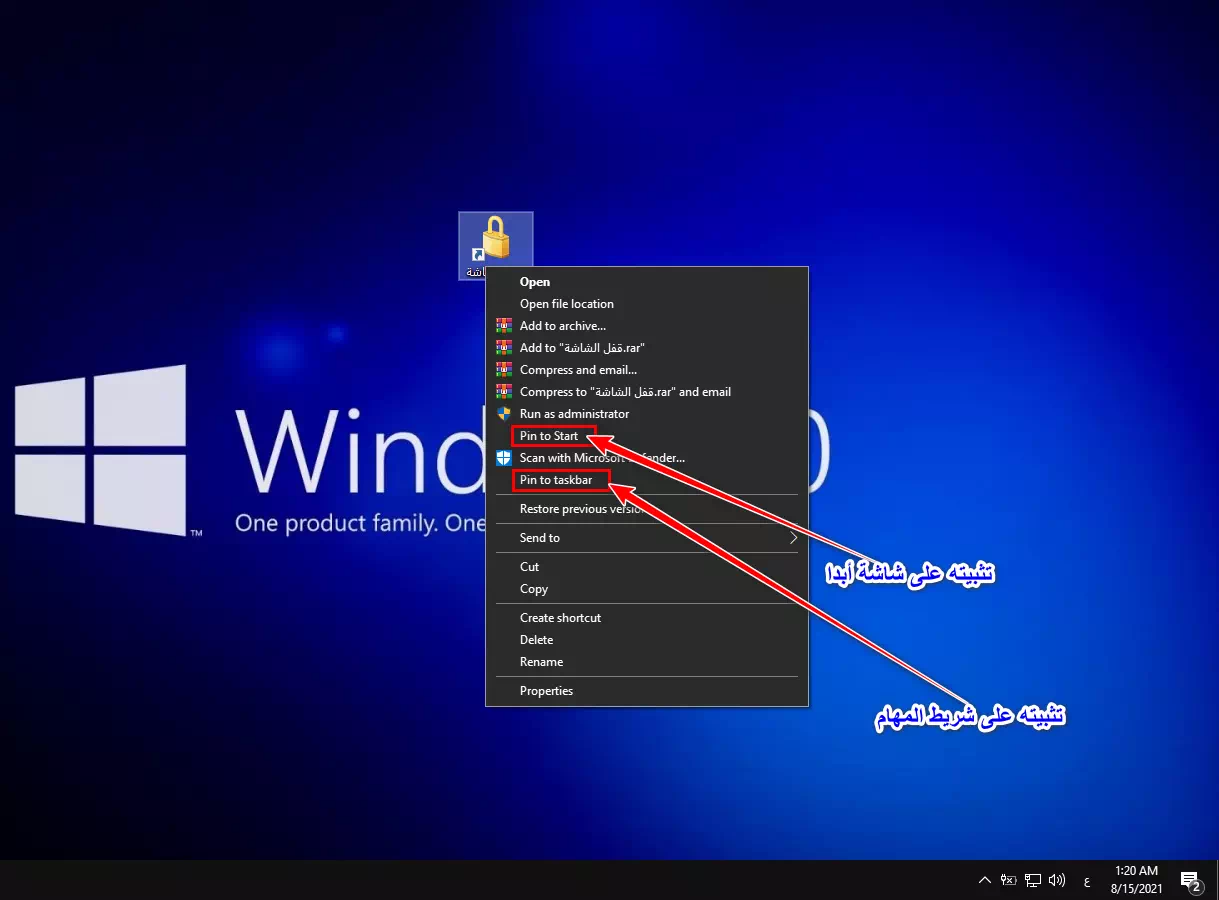يعد نظام ويندوز أكثر أشهر الأنظمة استخداماً على أجهزة الكمبيوتر واللاب توب ، وذلك بسبب انتشاره بصوره كبير من خلال الاصدارات المتتابعة مثل (ويندوز 98 – ويندوز فيستا – ويندوز اكس بي – ويندوز 7 – ويندوز 8 – ويندوز 8.1 – ويندوز 10) ومؤخراً صدر ويندوز 11 ولكن في المرحلة التجريبة ، وسبب انتشاره أن الويندوز له العديد من المميزات مثل سهولة الاستخدام وبالطبع الحفاظ على الخصوصية والأمان للمستخدم.
واذا تحدثنا عن الأمان فلا ننسي ميزة قفل الجهاز أو الويندوز من خلال الضغط على (زر ويندوز + حرف L) حيث سوف تظهر لك شاشة قفل الويندوز ، فمن خلال ويندوز 10 تحتلف هذه الشاشة اختلافاً كليا حيث يتم اقفال الشاشة وتبقى كل تطبيقاتك وبرامجك والمهام التي تقوم بها تعمل في الخلفية ، وتحتاج الي الغاء قفل الشاشة مرة أخرى للجهاز عن طريق كتابة اسم المستخدم وكلمة المرور الخاصة بالمستخدم التي لابد أن تكون قد قمت باعدادها مسبقاً وبعد ذلك تسجيل دخول مرة أخرى على حسابك ومن ثم استكمال المهام التي كنت تقوم بتأديتها.
وعلى بالرغم من أنه يمكنك قفل شاشة ويندوز 10 بعدة طرق ، الا أنه لا يزال العديد من المستخدمين يبحثون عن طريقة أسهل لكيفية إغلاق أجهزة الكمبيوتر أو اللاب توب الخاصة بهم.
ومن خلال هذه المقالة ، سوف نتعرف سوياً على أسهل وأفضل طريقة لقفل شاشة جهاز الكمبيوتر أو اللابتوب الذي يعمل بنظام ويندوز 10.
خطوات إضافة اختصار القفل إلى شريط المهام في نظام التشغيل ويندوز 10
من خلال هذه الخطوات سوف نقوم بانشاء اختصار لقفل شاشة الكمبيوتر واضافة الي سطح المكتب واضافته الي ايضاً الي شريط المهام وتستطيع تفعيله بضغط زر على الاختصار التي تم انشاؤه ومن ثم لن تحتاج الي الوصول الي قائمة ابدأ (Start) أو الضغط على ازرار (ويندوز + L) حتي تستطيع اقفال شاشة حاسبوك.
- قم بالنقر بزر الماوس الأيمن في أي مكان على سطح المكتب ، ثم اختار من القائمة (New) ثم (Shortcut).
- سوف يظهر لك نافذة خاصة بتحديد مسار الاختصار ، فقط قم بالكتابه أمام (Type the location of the item) ، المسار التالي:
Rundll32.exe user32.dll,LockWorkStation
- بمجرد كتابة الاختصار السابق ، قم بالنقر فوق (Next).
- في النافذة التالية سوغ يظهر حقل اخر (Type a name for this shortcut) وهو يطلب منك كتابة اسم لهذا لهذا الاختصار الذي نقوم بانشائه ، يمكنك تسميته (قفل أو Lock) أو أي اسم تريد ، ثم قم بالنقر فوق (Finnish).
اكتب اسم لمسار الاختصار - بعد ذلك سوف تجد أيقونة على سطح المكتب بالاسم الذي قمت بكتابته في الخطوة السابقه ولنفرض انك قمت بتسميته Lock سوف تجده بهذا الاسم Lock Shortcut.
- قم بالنقر فوقه بزر الماوس الأيمن ، ثم قم باختيار (Properties).
- بعد ذلك قم بالنقر فوق اختيار (Change icon) وهذا لتغيير صورة الاختصار وتصفح الرموز والصور المتاحة ثم قم باختيار أي رمز يناسبك ففي شرحنا سوف أختار رمز القفل.
- وبمجرد الانتهاء من اختيار صورة الاختصار ، انقر بزر الماوس الأيمن فوق ملف الاختصار الذي تم انشاؤه ، ثم حدد على اختيار
(Pin to taskbar) وهذا لتثبيت الاختصار على شريط المهام ، أو يمكنك حتي تثبيته في شاشة البدء أو ابدأ (Start) عن طريق نفس القائمة والضغط على (Pin to Start). - الآن يمكنك تجربة الاختصار الخاصة بقفل الشاشة للكمبيوتر أو اللابتوب ، فعندما تريد قفل جهاز الكمبيوتر الخاص بك ، انقر فوق (اسم ورمز القفل أو Lock أو كما قمت بتسميته واختيار الرمز الخاص بك في الخطوات السابقة) شريط المهام.
وهذه ببساطة الخطوات الخاصة بانشاء اختصار لفقل وغلق شاشة الحاسب من خلال انشاء اختصار يسهولة تثبيته على شريط المهام أو قائمة ابدأ في ويندوز 10.
قد يهمك ايضا التعرف على:
- طريقة حذف كورتانا Cortana من نظام التشغيل ويندوز 10
- كيفية تخطي أو الغاء شاشة تسجيل الدخول في ويندوز 10
نأمل أن تجد هذه المقالة مفيدة في معرفة كيفية إضافة خيار القفل إلى شريط المهام أو قائمة ابدأ في نظام التشغيل ويندوز 10.
شاركنا رأيك وتجربتك في التعليقات.