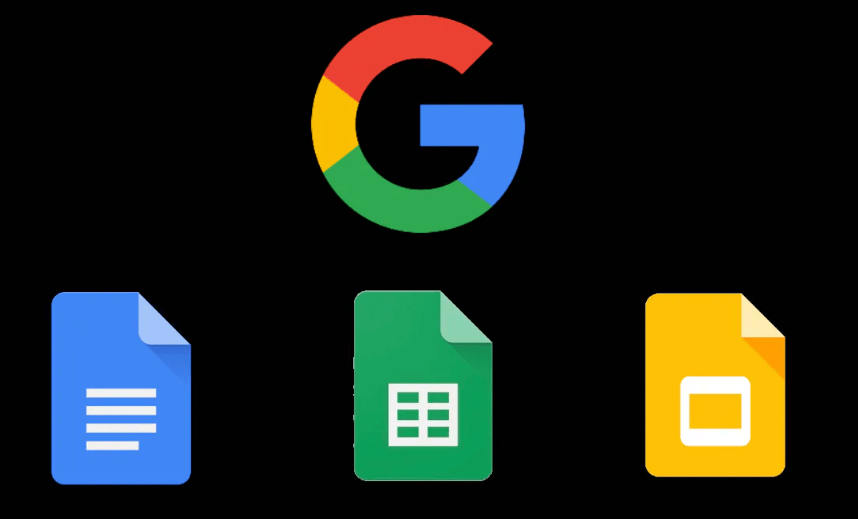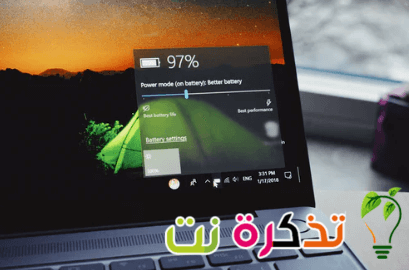إذا كنت تستخدم Outlook للتحقق من بريدك الإلكتروني وإدارته ، فيمكنك استخدامه بسهولة للتحقق من حساب Gmail أيضًا. يمكنك إعداد حساب Gmail الخاص بك للسماح لك بمزامنة البريد الإلكتروني عبر أجهزة متعددة باستخدام عملاء البريد الإلكتروني بدلاً من المتصفح.
سنوضح لك كيفية استخدام IMAP في حساب Gmail الخاص بك حتى تتمكن من مزامنة حساب Gmail الخاص بك عبر أجهزة متعددة ، ثم كيفية إضافة حساب Gmail الخاص بك إلى Outlook 2010 أو 2013 أو 2016.
محتويات المقال
قم بإعداد حساب Gmail الخاص بك لاستخدام IMAP
لإعداد حساب Gmail الخاص بك لاستخدام IMAP ، قم بتسجيل الدخول إلى حساب Gmail وانتقل إلى البريد.
انقر فوق زر الإعدادات في الزاوية العلوية اليمنى من النافذة وحدد الإعدادات من القائمة المنسدلة.
في شاشة الإعدادات ، انقر فوق إعادة التوجيه و POP / IMAP.
مرر لأسفل إلى قسم الوصول عبر IMAP وحدد تمكين الوصول عبر IMAP.
انقر فوق حفظ التغييرات أسفل الشاشة.
السماح للتطبيقات الأقل أمانًا بالوصول إلى حساب Gmail الخاص بك
إذا كنت لا تستخدم المصادقة الثنائية في حساب Gmail الخاص بك (على الرغم من أننا نوصي بذلك ) ، فستحتاج إلى السماح للتطبيقات الأقل أمانًا بالوصول إلى حساب Gmail الخاص بك. يحظر Gmail التطبيقات الأقل أمانًا من الوصول إلى حسابات تطبيقات Google لأن اختراق هذه التطبيقات أسهل. يساعد حظر التطبيقات الأقل أمانًا في الحفاظ على أمان حسابك على Google. إذا حاولت إضافة حساب Gmail لا يحتوي على مصادقة ثنائية ، فسترى مربع حوار الخطأ التالي.
من الأفضل تشغيل المصادقة ذات العاملين في حساب Gmail الخاص بك ، ولكن إذا كنت تفضل ذلك ، فقم بزيارة صفحة تطبيقات Google الأقل أمانًا وقم بتسجيل الدخول إلى حساب Gmail الخاص بك إذا طُلب منك ذلك. بعد ذلك ، قم بتشغيل Access للتطبيقات الأقل أمانًا.
الآن يجب أن تكون قادرًا على المتابعة إلى القسم التالي وإضافة حساب Gmail الخاص بك إلى Outlook.
أضف حساب Gmail الخاص بك إلى Outlook
أغلق المتصفح وافتح Outlook. لبدء إضافة حساب Gmail الخاص بك ، انقر فوق علامة التبويب ملف.
في شاشة معلومات الحساب ، انقر فوق إضافة حساب.
في مربع الحوار إضافة حساب ، يمكنك تحديد خيار حساب البريد الإلكتروني الذي يقوم تلقائيًا بإعداد حساب Gmail الخاص بك في Outlook. للقيام بذلك ، أدخل اسمك وعنوان بريدك الإلكتروني وكلمة المرور لحساب Gmail الخاص بك مرتين. انقر فوق {التالي. (إذا كنت تستخدم المصادقة ذات العاملين ، فستحتاج إلى الحصول على “كلمة مرور التطبيق” من هذه الصفحة ).
يعرض تقدم الإعداد. قد تعمل أو لا تعمل العملية التلقائية.
إذا فشلت العملية التلقائية ، فحدد الإعداد اليدوي أو أنواع خوادم إضافية ، بدلاً من حساب البريد الإلكتروني ، وانقر فوق التالي.
في شاشة اختيار الخدمة ، حدد POP أو IMAP وانقر فوق التالي.
في إعدادات حساب POP و IMAP أدخل معلومات المستخدم والخادم وتسجيل الدخول. للحصول على معلومات الخادم ، حدد IMAP من القائمة المنسدلة نوع الحساب وأدخل ما يلي للحصول على معلومات الخادم الوارد والصادر:
- خادم البريد الوارد: imap.googlemail.com
- خادم البريد الصادر (SMTP): smtp.googlemail.com
تأكد من إدخال عنوان بريدك الإلكتروني الكامل لاسم المستخدم وحدد تذكر كلمة المرور إذا كنت تريد أن يقوم Outlook بتسجيل دخولك تلقائيًا عند التحقق من البريد الإلكتروني. انقر فوق المزيد من الإعدادات.
في مربع الحوار إعدادات بريد إنترنت الإلكتروني ، انقر فوق علامة التبويب خادم البريد الصادر. حدد يتطلب خادم البريد الصادر (SMTP) المصادقة وتأكد من تحديد الخيار استخدام نفس الإعدادات مثل خادم البريد الوارد.
أثناء وجودك في مربع الحوار إعدادات بريد إنترنت الإلكتروني ، انقر فوق علامة التبويب خيارات متقدمة. أدخل المعلومات التالية:
- خادم البريد الوارد: 993
- اتصال تشفير الخادم الوارد: SSL
- تشفير خادم البريد الصادر اتصال TLS
- خادم البريد الصادر: 587
ملاحظة: تحتاج إلى تحديد نوع الاتصال المشفر لخادم البريد الصادر قبل إدخال 587 لرقم منفذ خادم البريد الصادر (SMTP). إذا قمت بإدخال رقم المنفذ أولاً ، فسيعود رقم المنفذ إلى المنفذ 25 عند تغيير نوع الاتصال المشفر.
انقر فوق “موافق” لقبول التغييرات وإغلاق مربع الحوار “إعدادات بريد إنترنت الإلكتروني”.
انقر فوق {التالي.
يقوم Outlook باختبار إعدادات الحسابات عن طريق تسجيل الدخول إلى خادم البريد الوارد وإرسال رسالة بريد إلكتروني تجريبية. عند الانتهاء من الاختبار ، انقر فوق إغلاق.
يجب أن تشاهد شاشة تقول “أنت جاهز تمامًا!”. انقر فوق إنهاء.
يظهر عنوان Gmail الخاص بك في قائمة الحسابات على اليمين مع أي عناوين بريد إلكتروني أخرى أضفتها إلى Outlook. انقر فوق علبة الوارد لمعرفة ما هو موجود في علبة الوارد الخاصة بك في حساب Gmail الخاص بك.
نظرًا لأنك تستخدم IMAP في حساب Gmail الخاص بك واستخدمت IMAP لإضافة الحساب إلى Outlook ، فإن الرسائل والمجلدات في Outlook تعكس ما يوجد في حساب Gmail الخاص بك. أي تغييرات تجريها على المجلدات وفي أي وقت تقوم فيه بنقل رسائل البريد الإلكتروني بين المجلدات في Outlook ، يتم إجراء نفس التغييرات في حساب Gmail الخاص بك ، كما سترى عند تسجيل الدخول إلى حساب Gmail الخاص بك في متصفح. هذا يعمل بالطريقة الأخرى أيضًا. ستنعكس أي تغييرات تجريها على هيكل حسابك (المجلدات ، وما إلى ذلك) في المتصفح في المرة القادمة التي تسجل فيها الدخول إلى حساب Gmail الخاص بك في Outlook.