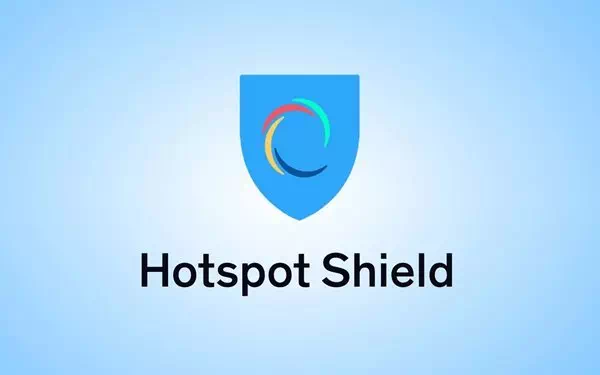لا يوفر وضع التصفح الخاص خصوصية كاملة ، ولكنه يمنع متصفحك من حفظ محفوظاتك وعمليات البحث وملفات تعريف الارتباط والبيانات الخاصة الأخرى بين جلسات التصفح. يمكنك جعل متصفحك يبدأ دائمًا في وضع التصفح الخاص إذا كنت تفضل ذلك.
لن يرغب معظم الأشخاص في استخدام وضع التصفح الخاص بشكل دائم. سيكون عليك تسجيل الدخول إلى مواقع الويب التي تستخدمها في كل مرة تفتح فيها متصفحك ، لأن متصفحك لن يحفظ ملفات تعريف الارتباط التي تحافظ على حالة تسجيل الدخول الخاصة بك.
جوجل كروم
لتنشيط وضع التصفح المتخفي في Google Chrome بشكل افتراضي ، يجب عليك إضافة خيار سطر الأوامر إلى الاختصار الخاص به.
أولاً ، حدد موقع الاختصار الذي تستخدمه لتشغيل Google Chrome – إما على شريط المهام أو سطح المكتب أو قائمة ابدأ. انقر بزر الماوس الأيمن عليه وحدد “خصائص”.
إذا كنت تستخدم اختصارًا لشريط المهام ، فسيتعين عليك النقر بزر الماوس الأيمن فوق اختصار Google Chrome على شريط المهام ، والنقر بزر الماوس الأيمن فوق “Google Chrome” في القائمة التي تظهر ، ثم تحديد “خصائص”.
أضف -incognito إلى نهاية النص في مربع الهدف. هذه مسافة وشرطة واحدة ثم كلمة التخفي.
انقر فوق “موافق” لحفظ التغييرات بعد إضافة هذا الخيار.
سيبدأ Google Chrome الآن في وضع التصفح المتخفي عند تشغيله من هذا الاختصار. إذا كنت تستخدم اختصارات أخرى لتشغيل Google Chrome ، فستحتاج أيضًا إلى تعديلها.
للتراجع عن هذا التغيير في المستقبل ، قم بتحرير اختصاراتك وأزل -incognito النص الذي أضفته.
قد يهمك أيضا : تحميل متصفح جوجل كروم Google Chrome 2020 لجميع أنظمة التشغيل
موزيلا فايرفوكس
يتيح لك Firefox تمكين وضع التصفح الخاص تلقائيًا عبر نافذة الخيارات الخاصة به. انقر فوق قائمة> خيارات لفتحه.
انقر فوق علامة التبويب “الخصوصية” في الجانب الأيسر من النافذة للوصول إلى إعدادات الخصوصية الخاصة بك. ضمن History ، انقر فوق مربع “Firefox will” وحدد “Never history history”. سيُطلب منك إعادة تشغيل Firefox.
سيستخدم Firefox الآن دائمًا نفس الإعدادات التي يستخدمها في وضع التصفح الخاص ، على الرغم من أنه لن يعرض واجهة التصفح الخاصة العادية. ستبدو فقط كنافذة متصفح Firefox عادية.
للتراجع عن هذا التغيير في المستقبل ، ارجع إلى هذا الجزء وأخبر فايرفوكس بتذكر سجلك مرة أخرى.
Apple Safari
يتضمن متصفح Safari على macOS خيارًا يسمح لك بفتحه دائمًا في وضع التصفح الخاص. للعثور عليه ، افتح Safari وانقر فوق Safari> التفضيلات.
في الجزء العام ، انقر فوق مربع “يفتح Safari بـ” وحدد “نافذة خاصة جديدة”. عند فتح Safari في المستقبل ، سيتم فتحه في وضع التصفح الخاص.
للتراجع عن هذا التغيير في المستقبل ، ارجع هنا وأخبر Safari بفتحه باستخدام “نافذة جديدة” بدلاً من ذلك.
مايكروسوفت ايدج
تعد إمكانية فتح Edge دائمًا في وضع استعراض InPrivate إحدى الميزات العديدة التي لا توفرها Microsoft Edge حتى الآن. قد تضيف Microsoft هذه الميزة يومًا ما إلى Edge في تحديث مستقبلي لنظام التشغيل Windows 10.
تحديث : الإصدار الجديد من Microsoft Edge المستند إلى Chromium يقدم الآن هذه الميزة. يمكنك تنشيطه تمامًا مثل Google Chrome.
أولاً ، انقر بزر الماوس الأيمن فوق اختصار Microsoft Edge وحدد “خصائص”. في علامة التبويب اختصار ، أضف -inprivateإلى نهاية مربع الهدف. هذه مسافة ، شرطة واحدة ، ثم “غير صالح”.
انقر فوق “موافق” لحفظ التغييرات الخاصة بك. سيتم فتح Edge دائمًا في وضع استعراض InPrivate عند تشغيله من هذا الاختصار.
متصفح الانترنت – Internet Explorer
إذا كنت تستخدم Internet Explorer ، فستحتاج إلى إضافة خيار سطر الأوامر إلى اختصارات Internet Explorer لتنشيط استعراض InPrivate افتراضيًا.
حدد الاختصار الذي تستخدمه لتشغيل Internet Explorer ، وانقر بزر الماوس الأيمن فوقه ، وحدد خصائص. إذا كنت تستخدم اختصارًا لشريط المهام ، فستحتاج إلى النقر بزر الماوس الأيمن فوق Internet Explorer على شريط المهام ، والنقر بزر الماوس الأيمن فوق “Internet Explorer” مرة أخرى ، وتحديد خصائص.
أضف -private إلى نهاية مربع الهدف. هذه مسافة وشرطة واحدة ثم كلمة خاصة. انقر فوق موافق لحفظ التغييرات الخاصة بك.
سيبدأ Internet Explorer الآن مع تمكين استعراض InPrivate عند تشغيله عبر هذا الاختصار. إذا كنت تستخدم اختصارات أخرى لتشغيل Internet Explorer ، فسوف تحتاج إلى تعديل كل منها.
للتراجع عن هذا التغيير في المستقبل ، قم بتحرير اختصارات Internet Explorer وأزل -private النص الذي أضفته من المربع الهدف.
تذكر أن متصفحك لن يتمكن من حفظ حالات تسجيل الدخول أو تفضيلات مواقع الويب أو أي نوع آخر من البيانات إذا قمت بذلك. يمكن أن يكون هذا نعمة ونقمة.