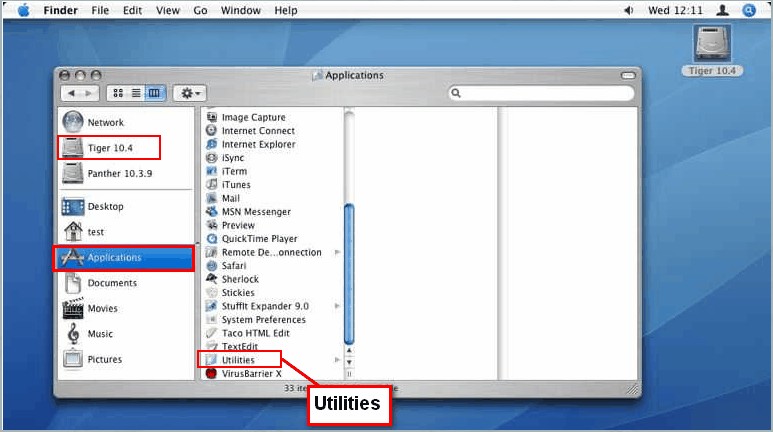أحد الأسباب التي تجعلك تختار SSD على HDD العادي هو أن محركات SSD بها أجزاء أقل متحركة. هذا لا يعني أن محركات الأقراص ذات الحالة الثابتة غير معرضة للتلف أو الانهيار ، ولكن لديها فرصة أقل قليلاً. ومع ذلك ، هذا لا يعني أننا يجب أن نكون حذرين بشأن ضمان الاحتفاظ بنسخة احتياطية من ملفاتنا باستمرار لمجرد أن تكون آمنة.
لذا ، إذا كنت تمتلك جهاز ماك (Mac) وترغب في معرفة كيفية عمل نسخة احتياطية لجهاز الكمبيوتر الخاص بك ، فهناك بالفعل طريقتان مختلفتان ، وإليك كيفية القيام بذلك.
قد بهمك التعرف على: الفرق بين الهارد ديسك HDD و SSD و ماهي انواع أقراص SSD ؟
محتويات المقال
كيفية عمل نسخة احتياطية من جهاز ماك (Mac) باستخدام Time Machine
إذا كنت لا تعتقد أنه يمكنك الوثوق بالشركات والتخزين السحابي الخاص بها وذلك من أحل ببياناتك الحساسة والخاصة (الخصوصية) ، فإن النسخ الاحتياطي على محرك أقراص ثابت خارجي هو ثاني أفضل شيء تقوم به. حيث قامت شركة Apple بتجميع أداة نسخ احتياطي تسمى Time Machine داخل نظام macOS والتي سوف تساعدك على القيام بذلك.
- قم بتوصيل محرك الأقراص الثابتة بجهاز Mac الخاص بك.
- قم بتشغيل Time Machine ، حدد محرك الأقراص الذي تريد النسخ الاحتياطي إليه.
- ثم حدد “Back Up Automatically” ليقوم بعمل النسخ الاحتياطي تلقائيًا لملفات وبياناتك.
طالما أن محرك الأقراص الثابتة الخارجي متصل بجهاز Mac الخاص بك ، فسيحتفظ بنسخة احتياطية تلقائيًا. ستحتاج إلى أن يكون لديك محرك أقراص ثابت مهيأ لنظام التشغيل Mac والتأكد من أنه يحتوي على مساحة تخزين أكبر ، إن لم تكن أكثر ، من محرك الأقراص الثابتة الخاص بجهاز Mac. يمكن أن تستغرق عملية الإعداد الأولي لـ Time Machine بعض الوقت لأنها جديدة ، ولكن بمجرد الانتهاء من ذلك ، سيتم النسخ الاحتياطي في الخلفية ولن تلاحظ أي مشكلة اثناء عملية النسخ الاحتياطي.
أفضل جزء هو أنه بمجرد اكتمال النسخ الاحتياطي (العملية الأولى) ، فإن عمليات النسخ الاحتياطي المستقبلية تدور حول مجرد الإضافة إلى كل ما هو موجود بالفعل ، بدلاً من عمل نسخ احتياطية كاملة وكاملة.
النسخ الاحتياطي إلى السحابة iCloud
ربما يكون النسخ الاحتياطي إلى السحابة أحد أكثر أشكال النسخ الاحتياطي موثوقية. هذا لأن الشركات التي تقدم خدمات التخزين السحابي مثل Dropbox و Amazon و Apple و Google و Microsoft فقد استثمرت بكثافة في الحوسبة السحابية والخوادم ، مما يعني أن هناك فرصة جيدة لأن تكون نسخها الاحتياطية أكثر موثوقية من المستهلك العادي (القرص الصلب).
الجانب السلبي هو أن التخزين السحابي عادة ما يأتي مع اشتراك شهري قد يكون باهظ الثمن حسب احتياجاتك ، وستحتاج إلى اتصال بالإنترنت للوصول إلى ملفاتك ، وهو ما قد لا يكون ممكنًا دائمًا اعتمادًا على موقفك ومع ذلك ، إذا كنت تعتقد أن التخزين السحابي هو خيار جيد ، فلماذا لا تبحث في خيار التخزين السحابي الافتراضي الذي يأتي مع أجهزة ابل – اي كلاود (iCloud)؟
كيفية عمل نسخة احتياطية لجهاز Mac الخاص بك على iCloud
- انتقل إلى قائمة Apple
- ثم System Preferences
- ثم iCloud
- قم بتسجيل الدخول إذا لم تكن قد قمت بذلك بالفعل
- ضع علامة في المربع بجوار iCloud Drive
- انقر فوق Options أو خيارات وحدد ما تريد تخزينه على iCloud
إذا لم تكن من محبي iCloud ، فيمكنك دائمًا استخدام Dropbox أو Google Drive. ومع ذلك ، تعمل هذه الخدمات السحابية عادةً كطريقة لمشاركة الملفات مع أشخاص آخرين بدلاً من عمل نسخ احتياطية كاملة للكمبيوتر. هذا لا يعني أنه لا يمكنك ذلك ، ولكن الأمر يتطلب عمل أكثر قليلاً وستحتاج إلى تحديثها يدويًا للتأكد من تحديثها.
قد يهمك أيضا التعرف على :
- كيفية افراغ سلة المهملات تلقائيا في نظام ماك
- 3 طرق سهلة لكيفية إلغاء تثبيت التطبيقات على جهاز ماك Mac
- كيفية نقل الملفات بسهولة بين لينكس و ويندوز و ماك و أندرويد و ايفون
- كيف تطبع إلى PDF على ماك
- كيفية التحقق من صحة وعمر بطارية الكمبيوتر المحمول
نأمل أن تجد هذه المقالة مفيدة لك في كيفية عمل نسخة احتياطية لجهاز ماك الخاص بك.
شاركنا رأيك في التعليقات.