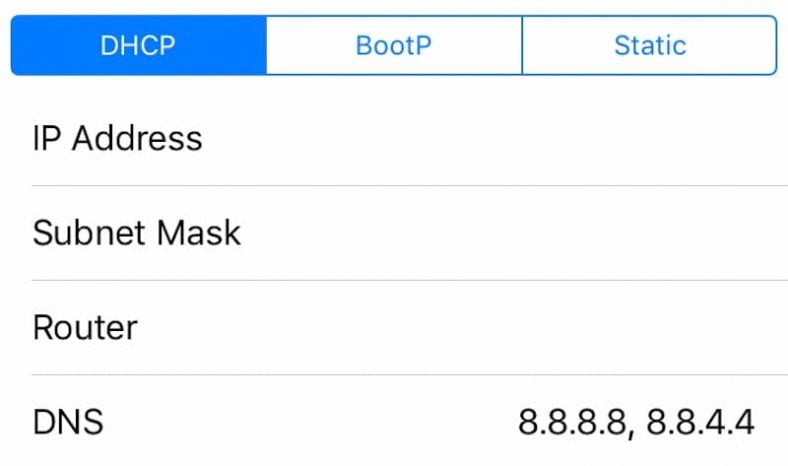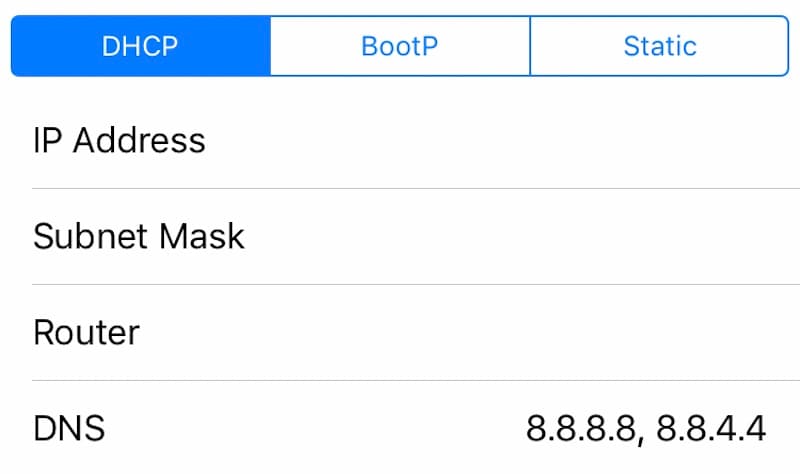اليك عزيزي القارئ طريقة و كيفية تغيير إعدادات DNS على iPhone لقد كتبنا عن خوادم DNS ولماذا قد ترغب في تغييرها على جهاز الكمبيوتر أو جهاز Mac . هناك عدد من الأسباب للقيام بذلك ، سواء كنت تستخدم هاتفك أو جهاز الكمبيوتر الخاص بك. خلال عطلة نهاية الأسبوع ، شعرنا بالحيرة عندما لم نتمكن من فتح Facebook أو Twitter على جهاز iPhone الخاص بنا. أدى تغيير DNS على iPhone إلى إصلاح هذه المشكلة.
ليس هذا هو السبب الوحيد وراء رغبتك في التبديل إلى خادم DNS مختلف. يمكن أن يساعدك في تحميل مواقع الويب بشكل أسرع ، وفي بعض الأحيان تحسين الأمان. يمكنك أيضًا محاولة تغيير خوادم DNS للوصول إلى المواقع المحجوبة ، من بين أشياء أخرى.
لن يعمل هذا في جميع الأوقات ، ولكن في بعض الأحيان قد يقوم مزودو خدمة الإنترنت بحظر بعض المواقع على مستوى DNS فقط وقد يساعدك ذلك في التحايل على الحظر. أشهر خوادم DNS التابعة لجهات خارجية هما Google DNS و OpenDNS.
يمكن الوصول إلى خوادم Google DNS على 8.8.8.8 و 8.8.4.4 ، بينما عنوان خادم OpenDNS هو 208.67.222.222 و 208.67.220.220.
العملية سهلة للغاية ، ما عليك سوى اتباع هذه الخطوات وسيتم فرزك. هناك بضع نقاط يجب ملاحظتها – على سبيل المثال ،
- أولا ، لا يسمح لك iOS بتغيير إعدادات DNS الخلوية ، فقط لشبكة Wi-Fi.
- ثانيًا ، تنطبق هذه الإعدادات على الشبكات الفردية ؛
هذا يعني أنه سيتعين عليك تغيير الإعدادات في كل مرة تتصل فيها بشبكة Wi-Fi جديدة.
كيفية تغيير إعدادات DNS على iPhone أو iPad أو iPod touch:
- على جهاز iOS الخاص بك ، افتح الإعدادات .
- اضغط على Wi-Fi .
- انقر فوق أيقونة i الموجودة بجوار شبكة Wi-Fi التي تريد تغيير خوادم DNS لها.
- اضغط على DNS .
- الآن قم بإزالة خوادم DNS الحالية وأدخل عناوين خادم DNS التي تختارها.
تحتاج فقط إلى فصل الخادم الأساسي والخادم البديل بفاصلة.
على سبيل المثال ، يمكنك كتابة: “8.8.8.8، 8.8.4.4” بدون علامات الاقتباس للتبديل إلى خوادم Google DNS.
يمكن للمستخدمين المتقدمين أيضًا النظر في كسر حماية أجهزتهم التي تعمل بنظام iOS ، وعند هذه النقطة يمكن تطبيق إعدادات DNS على مستوى النظام ، وحتى تغيير إعدادات DNS للاتصالات الخلوية ، ولكن هذا ليس شيئًا نوصي بفعله.