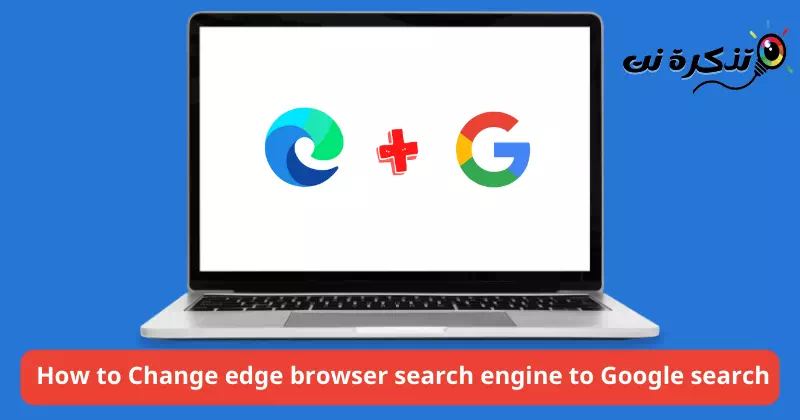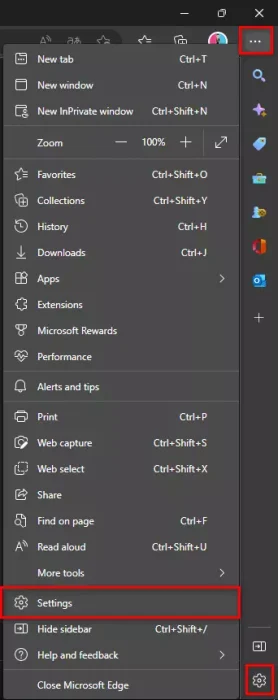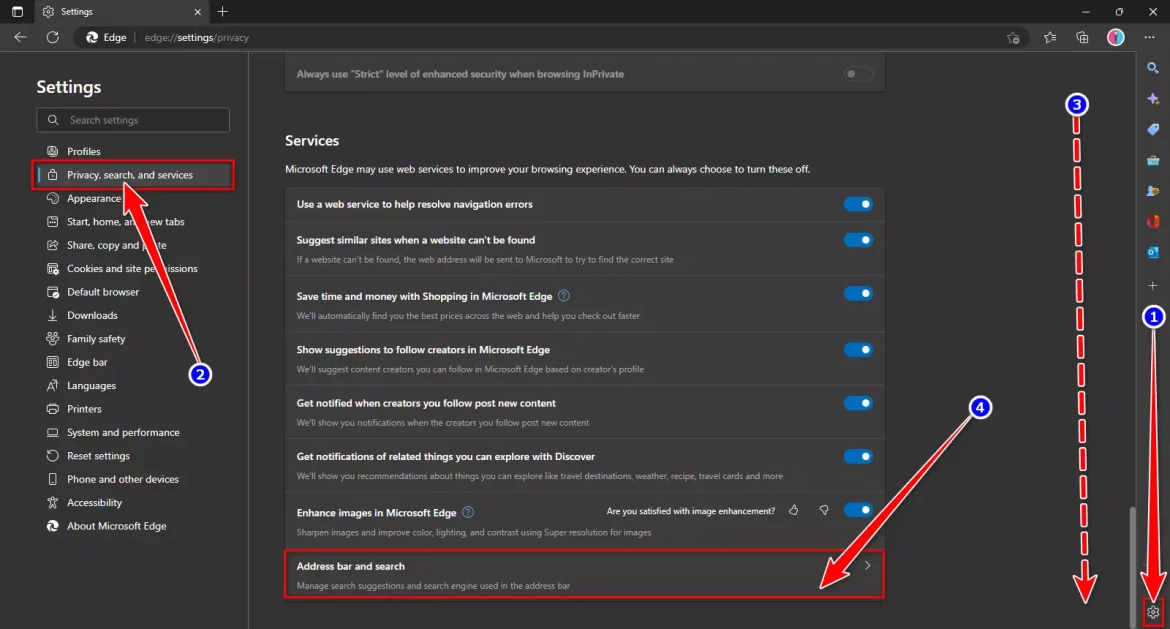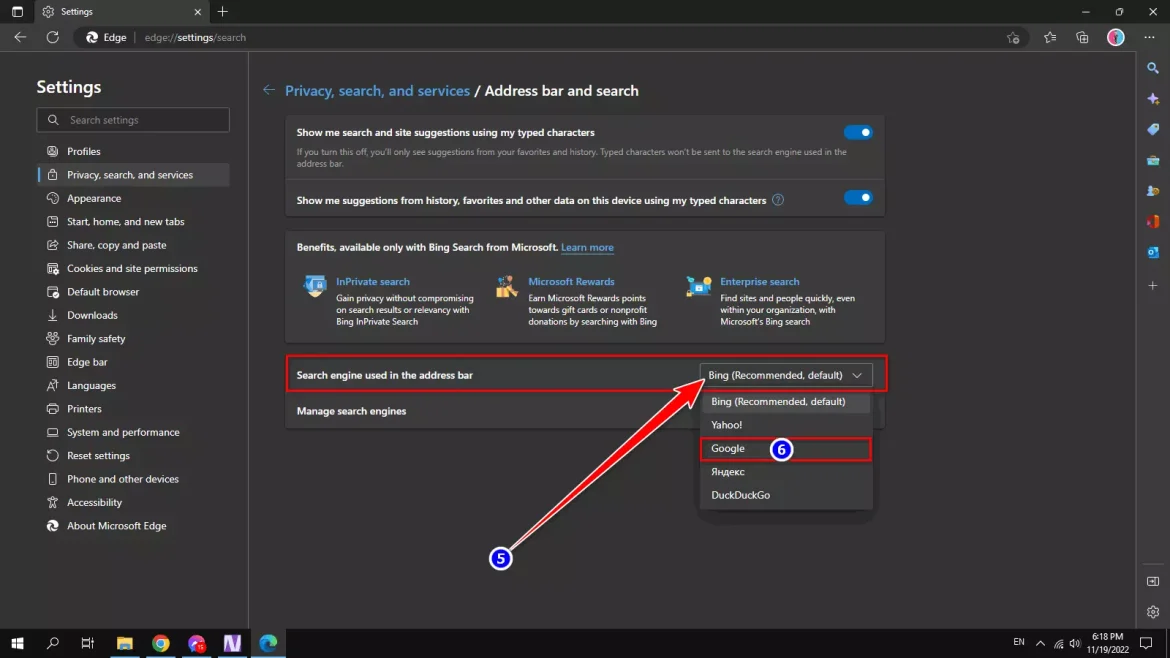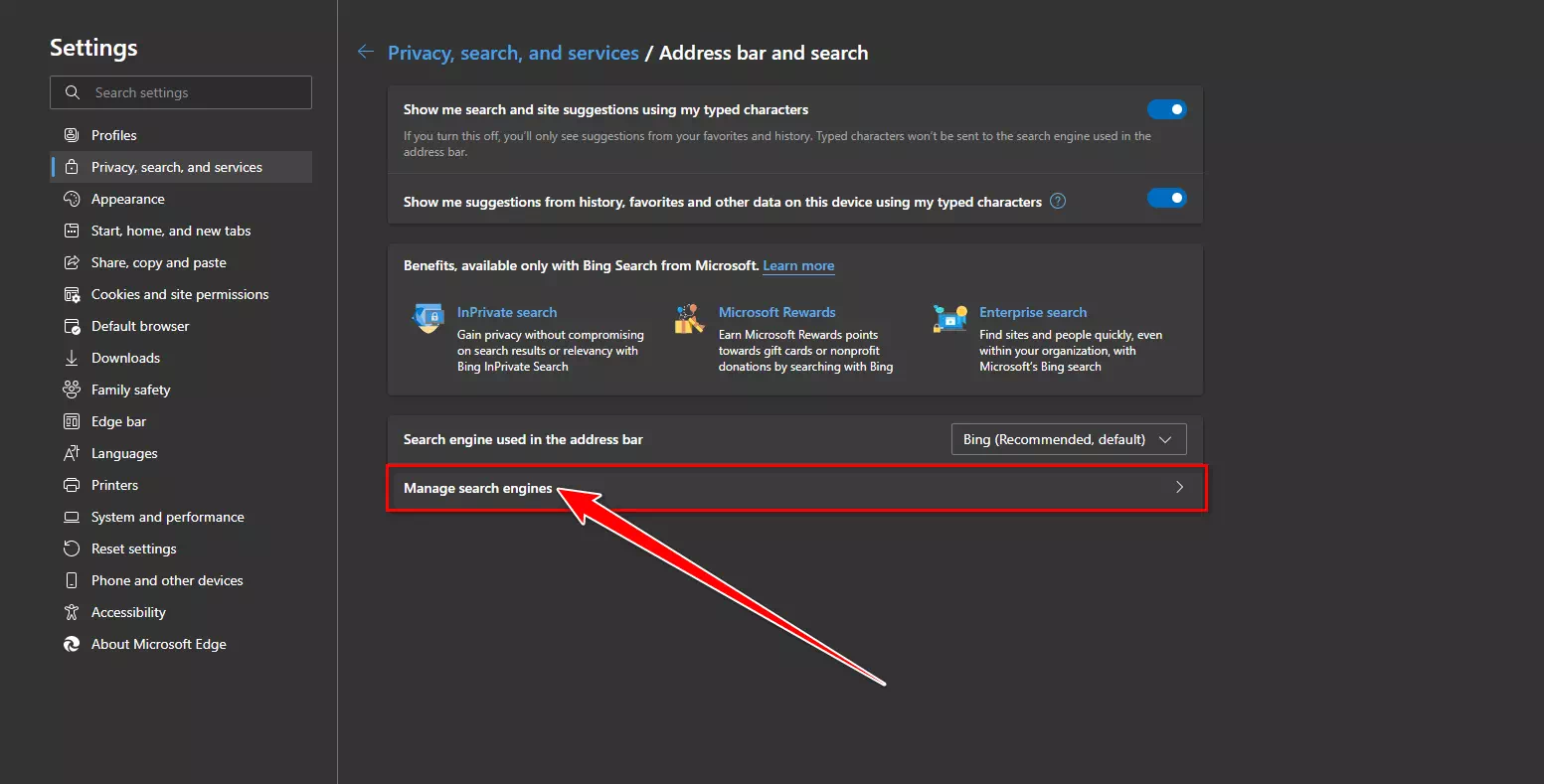إليك طريقة تغيير محرك بحث متصفح مايكروسوفت إيدج إلى محرك بحث جوجل خطوة بخطوة مدعومًا بالصور.
إذا كنت من محبي متصفح Microsoft Edge ومحب أيضًا لمحرك البحث جوجل وتريد استخدامه كمحرك بحث افتراضي على متصفح مايكروسوفت إيدج بدلا من بنج فلا تقلق يمكنك القيام بذلك من خلال خطوات بسيطه سنتعرف عليها من خلال هذه المقالة.
مايكروسوفت إيدج او باللغة الإنجليزية: Microsoft Edge هو المتصفح الافتراضي المرفق مع ويندوز 10 و ويندوز 11 وما بعده. كما هو الحال مع جميع الأشياء من مايكروسوفت ، يستخدم متصفح Edge محرك بحث Bing كمحرك بحث افتراضي له. ويعتبر Bing جيدًا ، ولكن في معظم الحالات ، تكون النتائج أقل صلة بقليل مما ستحصل عليه من بحث Google. كما أنه يقلل من تفضيلات المستخدم واهتماماته الشخصية. على أي حال ، إذا كنت تبحث عن طريقة لاستخدام جوجل كمحرك بحث افتراضي لاستعلامات البحث التي يتم إدخالها في شريط عنوان Microsoft Edge ، فأنت في المكان الصحيح.
تغيير محرك بحث متصفح Edge إلى جوجل
يعتمد متصفح Edge الجديد على مشروع Google Chromium. ومن ثم ، تم تغيير خيارات واجهة المستخدم والقائمة. يدعم Microsoft Edge تقنية Open Search ويمكن استخدام أي محرك بحث يستخدمها كمحرك بحث افتراضي على Microsoft Edge. ولاستخدام جوجل في عمليات البحث في شريط العناوين ، اتبع الخطوات التالية:
- أولا ، افتح متصفح ايدج ، ثم افتح قائمة إعدادات Edge من خلال النقر على الخيارات (الثلاث نقاط في أعلى اليمين) واختيار “Settings” للوصول إلى الإعدادات أو النقر المباشر على أيقونة الترس الذي يوجد أسفل أيمن المتصفح.
Open Edge Settings - ثم انقر فوق “Privacy, search and services” في الشريط الجانبي الأيسر والتي تعني الخصوصية والبحث والخدمات.
- بعد ذلك ، قم بالتمرير إلى نهاية الصفحة وانقر على “Address bar and search” والذي يعني شريط العناوين والبحث.
Address bar and search on Microsoft Edge - ثم حدد خيار “Search engine used in the address bar” والذي يعني موقع خيار محرك البحث المستخدم في شريط العناوين وانقر على القائمة المنسدلة المجاورة له. ثم حدد “Google” من الخيارات المتاحة.
Search engine used in the address bar and select Google
وبهذا سيتم استخدام محرك بحث Google مع أي عمليات بحث أخرى (إدخال مباشر أو اقتراحات بحث) تقوم بها باستخدام متصفح Microsoft Edge.
هام: أيضًا بالمثل ، يمكنك استخدام أي محرك بحث آخر بشكل افتراضي طالما أنه يدعم تقنية البحث المفتوح.
أسئلة شائعة:
إذا لم يكن محرك البحث جوجل جزءًا من القائمة ، فأنت تحتاج فقط إلى اتباع الخطوات التالية:
1. قم بالنقر فوق إدارة محركات البحث “Manage search engines“.
2. ثم افتح علامة تبويب جديدة ، وافتح Google.com وقم بإجراء بحث.
3. بعد ذلك ، ستبدأ في رؤية Google في قائمة محركات البحث المتاحة.
وبالمثل ، يمكنك أيضًا إضافة أي محرك بحث مخصص آخر إلى متصفح Edge.
كانت هذه الطريقة الخاصة لكيفية تغيير محرك بحث متصفح مايكروسوفت إيدج إلى محرك بحث جوجل.
قد يهمك أيضًا التعرف على:
- أكثر 10 محركات بحث إستخدامًا في العالم حقائق مذهلة
- كيفية تغيير محرك البحث الافتراضي على جوجل كروم
- كيفية زيادة عدد نتائج بحث جوجل لكل صفحة
نأمل أن تجد هذه المقالة مفيدة لك في معرفة كيفية تغيير محرك بحث مايكروسوفت بينغ على متصفح مايكروسوفت إيدج إلى محرك بحث جوجل. شاركنا برأيك وتجربتك في التعليقات.