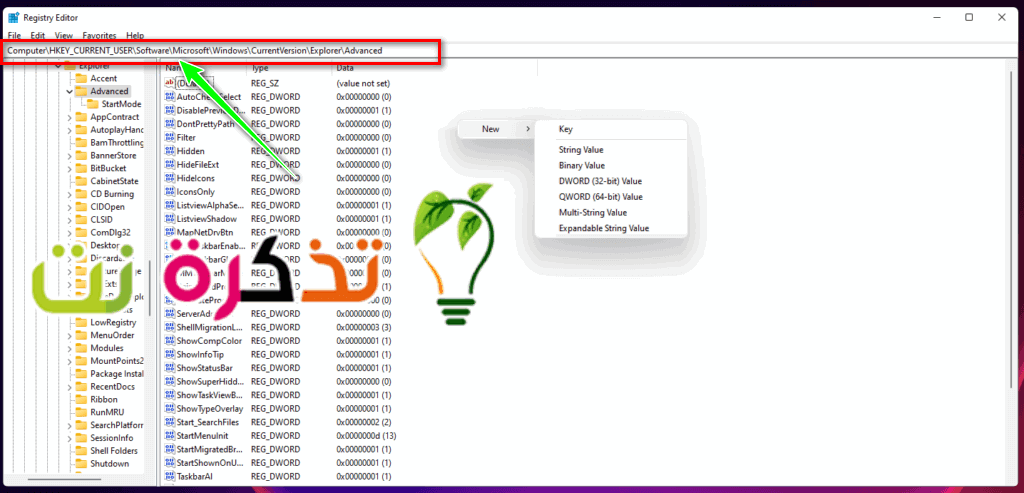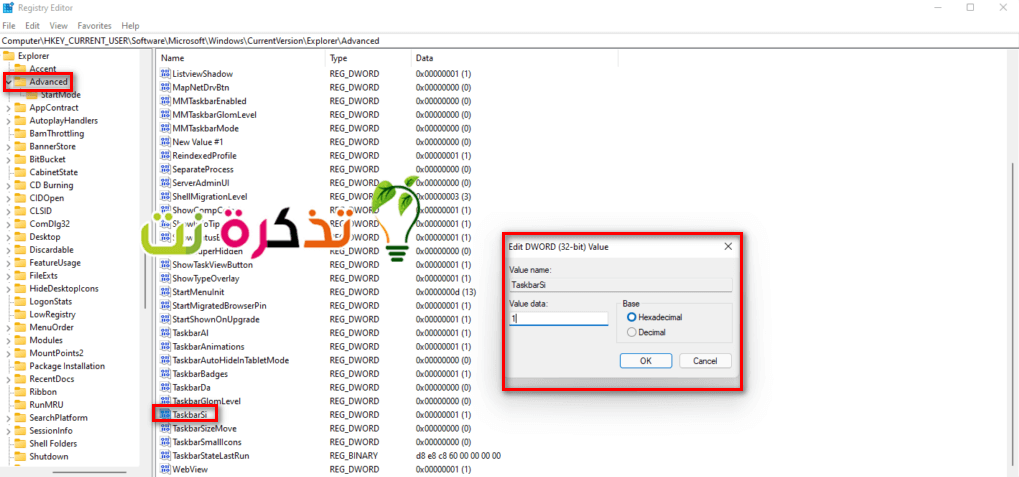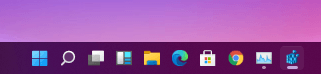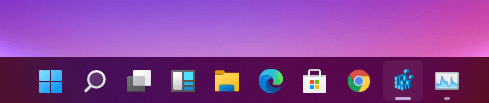أحدثت النسخة المسربة لنظام التشغيل ويندوز 11 بعض التغييرات المرئية ، أحدها كان إصلاحًا شاملاً لشريط المهام (Taskbar). ونتيجة لذلك ، غيرت Microsoft طريقة عمل شريط المهام في نظام التشغيل Windows 11 ، وأصبح لدى المستخدمين أفكار أخرى حول هذا الموضوع. إليك كيفية تغيير حجم شريط مهام في Windows 11.
تغيير حجم شريط المهام باستخدام (Registry Editor) محرر التسجيل
تستطيع عن طريق Registry Editor تغيير حجم Taskbar. واليك خطوات تغيير حجم شريط المهام باستخدام محرر التسجيل:
- انقر على زر قائمة ابدأ أو Start ، واكتب “Registry“.
- ثم ، انقر على “Registry Editor“. بدلاً من ذلك ، يمكنك استخدام الاختصار (زر ويندوز + R) واكتب (regedit).
- في شريط عنوان محرر التسجيل (Registry Editor)، أدخل المسار التالي:
HKEY_CURRENT_USER\Software\Microsoft\Windows\CurrentVersion\Explorer\Advanced - انقر بزر الماوس الأيمن فوق المساحة الجانبية وانقر فوق New Value ثم DWORD (32-bit) كما هو موضح بالصورة التالية:
- Creating a new DWORD (32-bit) Value
- قم بتسمية قيمة DWORD (32-bit) Value المنشأة حديثًا باسم TaskbarSi
- انقر بزر الماوس الأيمن فوق الملف وانقر فوق “Modify“
- قم بتغيير القيمة وفقًا لتفضيل الحجم ، وهي:
Small Taskbar: شريط المهام صغير الحجم غير القيمة إلى: 0
Medium Taskbar: شريط المهام متوسط الحجم غير القيمة إلى: 1
Large Taskbar: شريط المهام كبير الحجم غير القيمة إلى: 2
الصور التالية توضح بعد تغير القيم المختلفة مع مظهر وحجم شريط المهام :Small Taskbar شريط المهام صغير الحجم Medium Taskbar شريط المهام متوسط الحجم Large Taskbar شريط المهام كبير الحجم - الخطوة الأخيرة ، قم بإعادة تشغيل الكمبيوتر لترى التأثير.
قد يعجبك أيضًا التعرف على:
- كيفية إخفاء شريط المهام taskbar على نظام التشغيل Windows 10
- كيفية إزالة الطقس والأخبار من شريط مهام ويندوز 10
- كيفية تخصيص لون مميز لقائمة ابدأ وشريط المهام ومركز الإجراءات في ويندوز 10
- خطوات اظهار ايقونات سطح المكتب فى ويندوز 10
نأمل أن تجد هذه المقالة مفيدة لك في معرفة كيفية تغيير حجم شريط المهام taskbar في ويندوز 11. شاركنا برأيك في التعليقات.