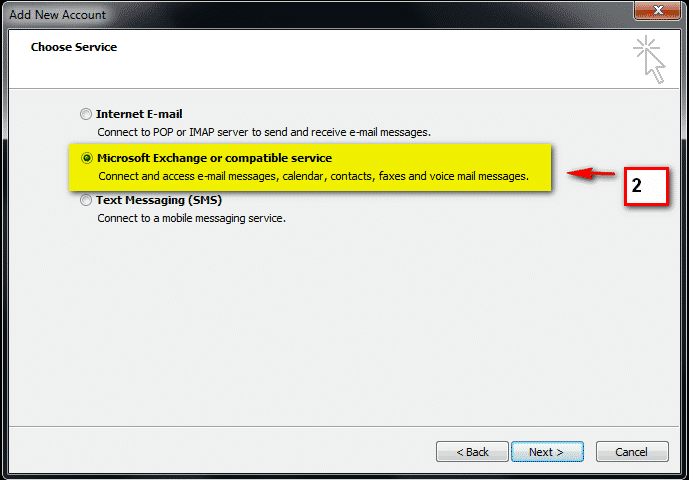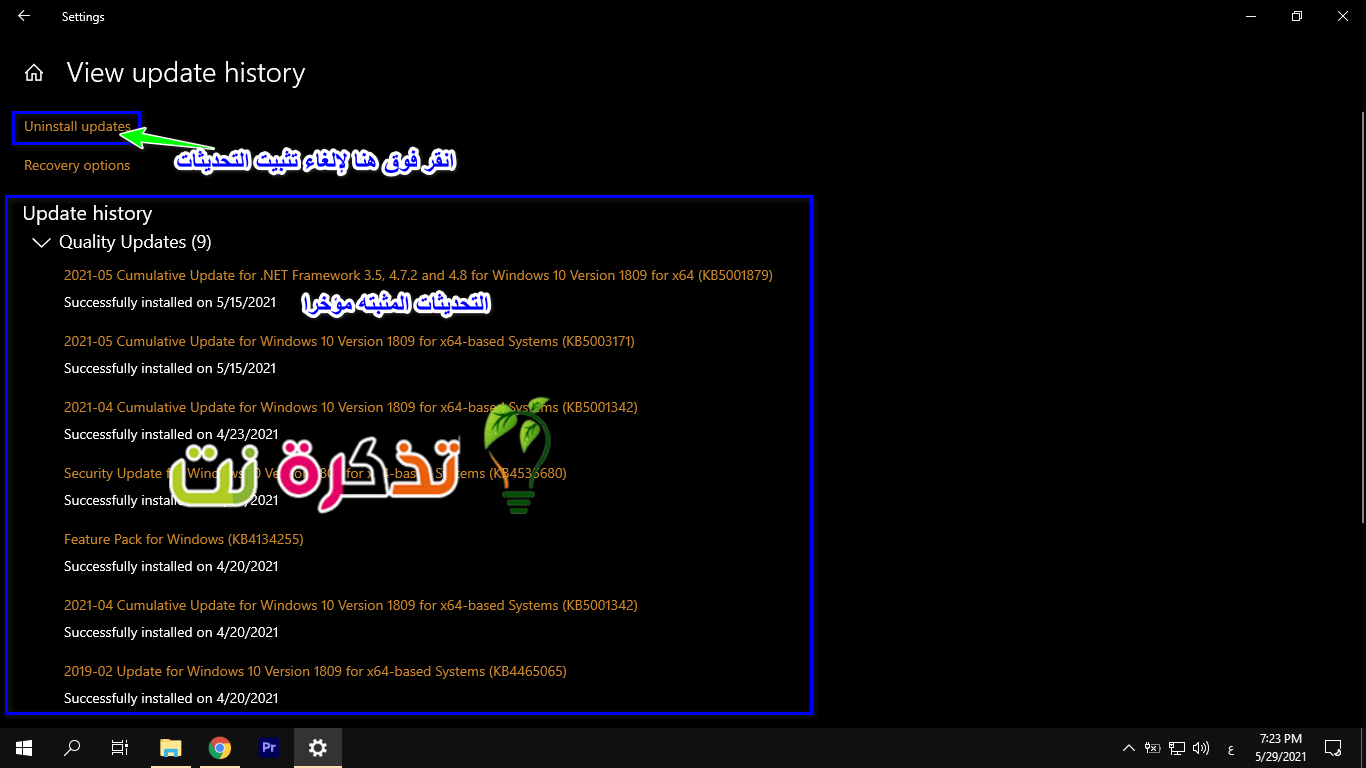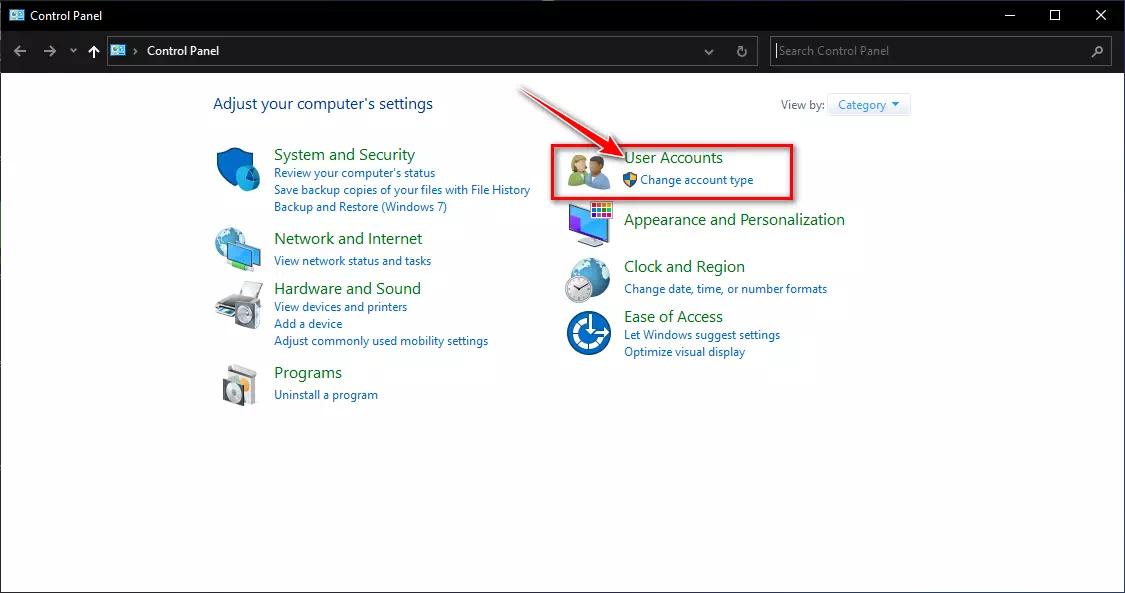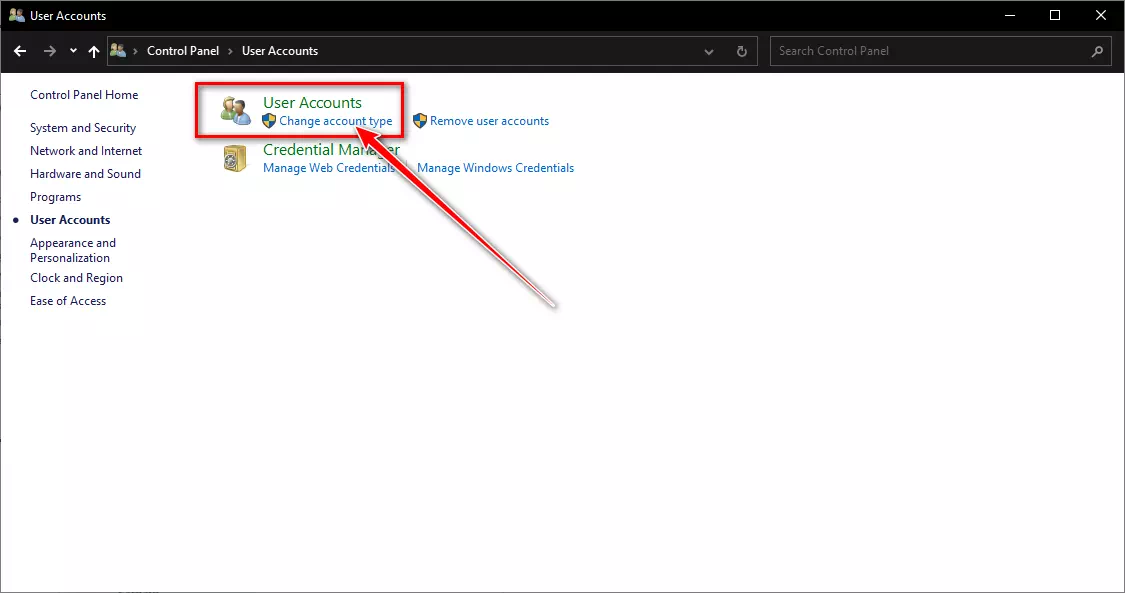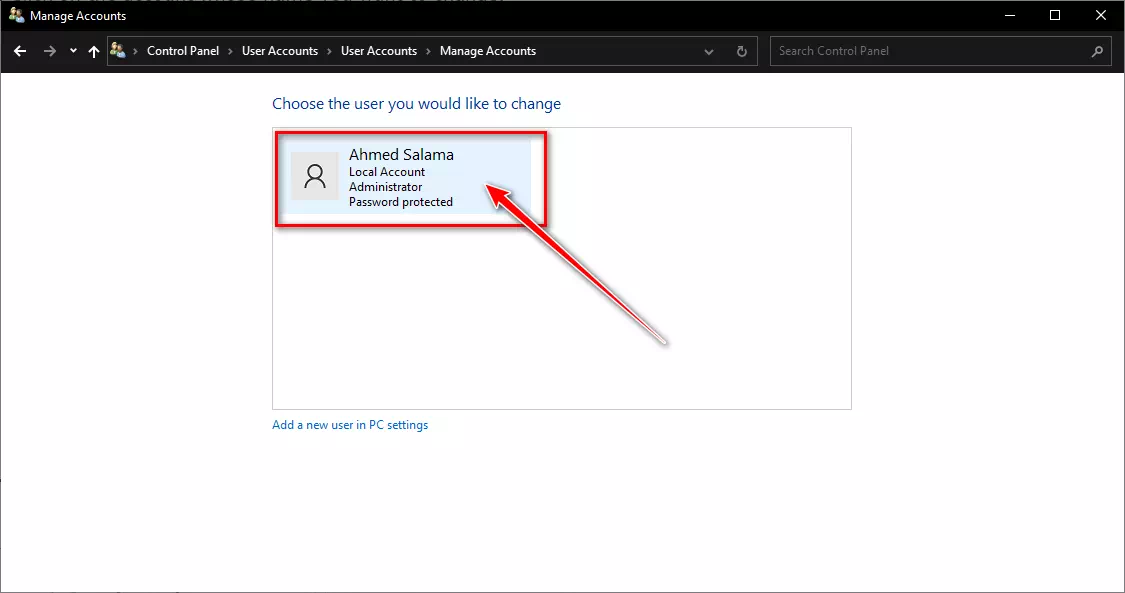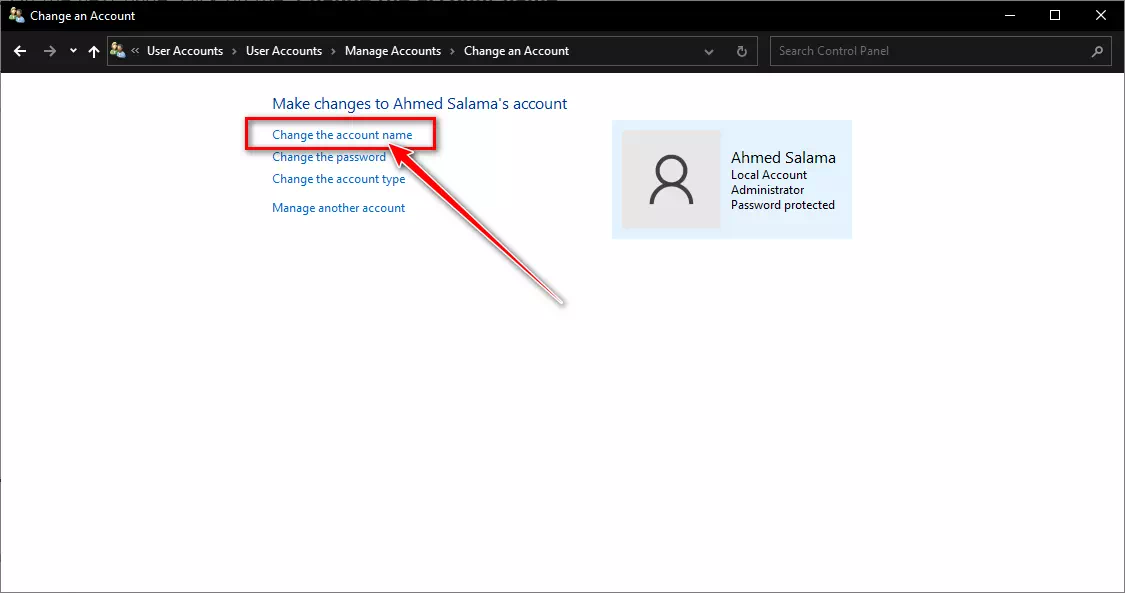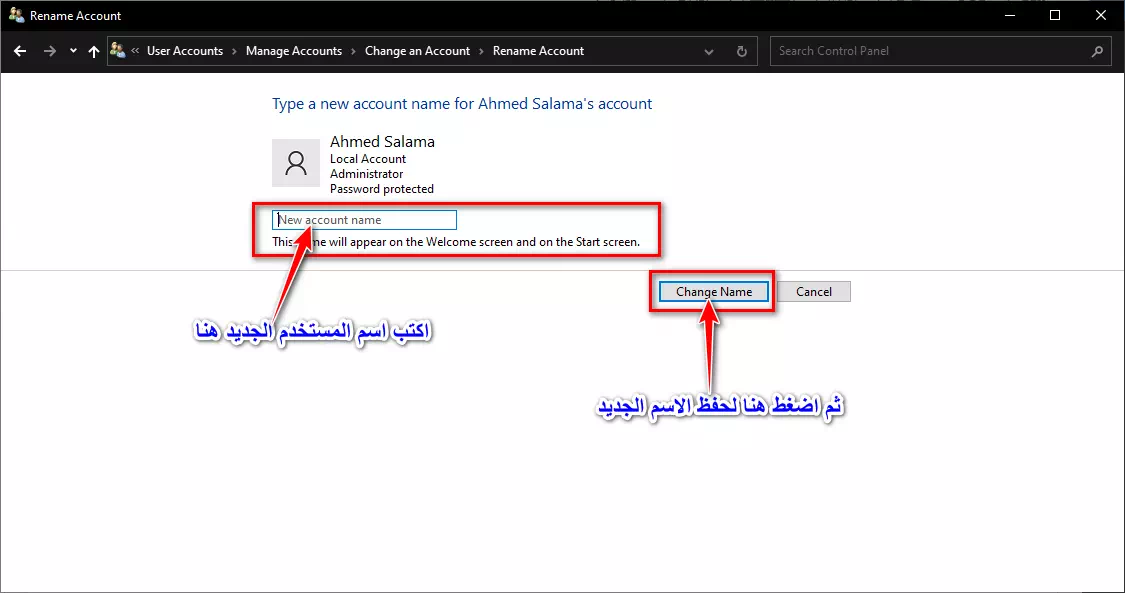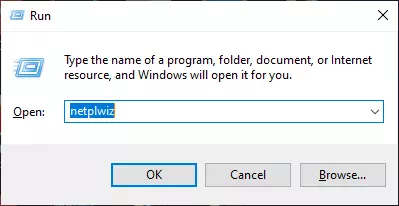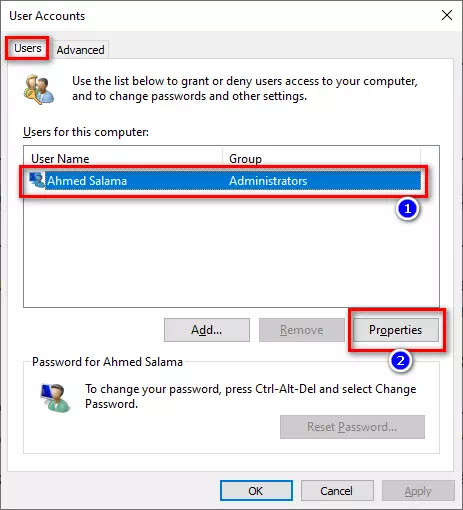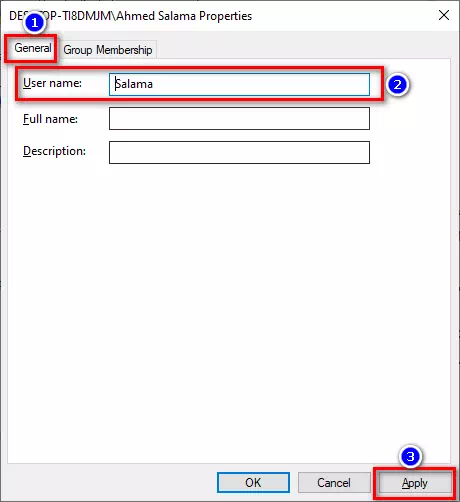تعرف على أفضل طرق لتغيير اسم المستخدم في ويندوز 10.
اسم المستخدم في نظام التشغيل ويندوز من أهم الأشياء الاساسية للمحافظة على الخصوصية.
حيث يمكنك انشاء اسم مستخدم لكل فرد في العائلة أو للإصدقاء حتي يتمتع كل فرد بالخصوصية اللازمة على حسابه على نظام ويندوز 10.
كما يمكنك تحجيم حجم كل مستخدم من خلال الرتب المتاحة في نظام الويندوز والتحكم في الصلاحيات المتاحة له.
وبالطبع كل مستخدم يستطيع انشاء كلمة مرور خاصة بحسابه وتغييرها بل والغاؤها في أي وقت متي أراد ذلك ،
كما أنه يستطيع بالفعل تغيير اسم المستخدم الخاص به طالما متاح له الصلاحيات بتنفيذ ذلك ، ومن خلال هذا المقال سوف نتعرف سوياً على 3 طرق خاصة لتغيير اسم وحساب المستخدم في نظام التشغيل ويندوز 10 ، وبالطبع هو اسم تسجيل الدخول الخاص بحسابه. فهيا بنا لنبدأ.
محتويات المقال
قائمة بجميع الطرق لتغيير اسم حساب المستخدم في نظام التشغيل ويندوز 10
سوف نشاركك أفضل 3 طرق لكيفية تغيير اسم حسابك على جهاز الكمبيوتر أو اللاب توب الذي يعمل بنظام التشغيل ويندوز 10. فمن خلال هذه الطرق ، سوف تتمكن بسهولة من إعادة تسمية حساب مستخدم موجود بالفعل على نظام التشغيل ويندوز 10 الخاص بك.
1) تغيير اسم تسجيل الدخول باستخدام لوحة التحكم
حيث ان أول طريقة وهي من خلال استخدام لوحة التحكم (Control Panel) لتغيير اسم حساب مستخدم موجود. كل ما عليك هو اتباع الخطوات التالية.
- أولاً، من لوحة المفاتيح قم بالضغط على زر (ويندوز + R). سوف تفتح معك قائمة (Run).
قائمة (run) في نظام ويندوز - سوف تظهر لك مستطيل تنفيذ الأمر run ، قم بكتابة هذا الأمر (Control) داخل المستطيل ، ثم قم بالضغط على OK أو زر لوحة المفاتيح Enter.
- سوف تفتح معك لوحة التحكم (Control Panel).
- من خلال لوحة التحكم ، قم بالنقر فوق خيار (User Accounts).
قم بالنقر فوق خيار (User Accounts) - من ضمن اختيار (User Accounts) وهو الخاص بحسابات المستخدمين، ثم قم بالنقر فوق خيار (Change account type) وهذا لتغيير نوع الحساب.
- بعد ذلك قم بالنقر فوق (account) اسم الحساب الذي تريد تغيير اسمه اذا كان لديك حسابات متعددة.
- ثم من خلال الصفحة التالية التي سوف تظهر ، قم بالنقر فوق خيار (Change the account name) وهذا هو هدفنا لتغيير اسم حساب المستخدم.
قم بالنقر فوق خيار (Change the account name) وهذا لتغيير اسم حساب المستخدم - وبعد ذلك قم بكتابة الاسم الجديد الآن ، ثم قم بالنقر على خيار (Change Name) لتغيير الاسم.
قم بكتابة الاسم الجديد الآن ، ثم قم بالنقر على خيار (Change Name) لتغيير الاسم
وهذه هي الطريقة الأولى لكيفية تغيير اسم المستخدم وبالطبع تغيير اسم تسجيل الدخول الخاص بك في نظام التشغيل ويندوز 10.
2) تغيير اسم تسجيل الدخول باستخدام أداة (Advanced User Management)
إذا لم تستطيع تغيير اسم الحساب الخاص بك من خلال الطريقة السابقة ، فيمكنك استخدام الطريقة الأكثر تقدماً وهي استخدام اداة إدارة المستخدم المتقدمة (Advanced User Management). كل ما عليك بعض هذه الخطوات البسيطة لتغيير اسم حساب تسجيل الدخول الخاص بك على نظام ويندوز 10.
- أولاً، من لوحة المفاتيح قم بالضغط على زر (ويندوز + R). سوف تفتح معك قائمة (Run).
نافذة run في نظام ويندوز - سوف تظهر لك مستطيل تنفيذ الأمر run ، قم بكتابة هذا الأمر (netplwiz) داخل المستطيل ، ثم قم بالضغط على OK أو زر لوحة المفاتيح Enter.
- سوف يتم فتح أداة (Advanced User Management) والتي تعني إعدادات حسابات المستخدمين المتقدمة.
- ثم قم بتحديد (Username) الحساب الذي تريد تغيير اسمه ، ثم قم بالنقر فوق (Properties) لفتح الخصائص.
ثم قم بتحديد (Username) الحساب الذي تريد تغيير اسمه ، ثم قم بالنقر فوق (Properties) لفتح الخصائص. - بعد ذلك من خلال علامة التبويب (General) ، قم بأدخل اسم المستخدم الجديد ، ثم قم بالنقر فوق الزر (Apply) للتنفيذ.
وهذه هي الطريقة الثانية التي يمكنك بها تغيير اسم تسجيل الدخول وبالتالي تغيير اسم الحساب من خلال أداة إعدادات المستخدم المتقدمة (Advanced User Management).
3) تغيير اسم تسجيل الدخول باستخدام حسابك على مايكروسوفت
فإذا كان لديك حساب مستخدم مرتبط بحساب مايكروسوفت (Microsoft)، فكل ما عليك هو اتباع الخطوات التالية لتنفيذ هذه الطريقة ، حيث سوف نقوم باستخدام حساب مايكروسوفت (Microsoft) لتغيير اسم حساب المسؤول على نظام التشغيل ويندوز 10.
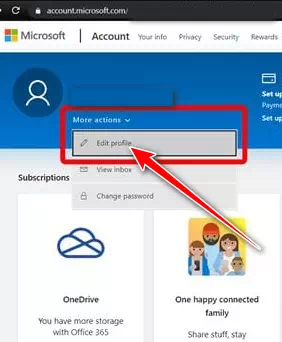
- في البداية ، قم بفتح (Settings) الإعدادات ثم (Accounts) الحسابات.
- ثم قم بالنقر على اختيار (Your Info) والذي عني معلوماتك ثم قم بالنقر على (Manage my Microsoft Account) وهو الذي عني إدارة حساب مايكروسوفت الخاص بك.
- سوف يتم فتح موقع وصفحة حساب مايكروسوفت (Microsoft) في متصفح الانترنت الخاص بك.
- قم بتسجيل الدخول إلى حساب مايكروسوفت (Microsoft) ، ثم قم بالنقر فوق خيار (More Actions) لمزيد من الإجراءات.
- ثم بعد ذلك ، قم بالنقر فوق اختيار (Edit Profile) لتعديل الملف الشخصي.
- فقط قم بكتابة الاسم الجديد ، ثم قم بالضغط على (save) لحفظ التغييرات.
- ثم قم يعمل إعادة تشغيل الكمبيوتر أو اللابتوب لتغيير اسم الحساب.
وهذه هي الخطوة الثالثة لكيفية تغيير اسم حساب المستخدم الخاص بك على ويندوز 10 من خلال الموقع الرسمي الخاص بمايكروسوفت.
قد يهمك أيضًا التعرف على:
- كيفية تخطي أو الغاء شاشة تسجيل الدخول في ويندوز 10
- كيفية إضافة خيار القفل إلى شريط المهام في ويندوز 10
- طريقتان لكيفية تغيير كلمة مرور تسجيل الدخول إلى ويندوز 10
نأمل أن تجد هذه المقالة مفيدة لك في معرفة كيفية تغيير اسم تسجيل الدخول الخاص بك بسهولة على جهاز الكمبيوتر أو اللاب توب الذي يعمل بنظام التشغيل ويندوز 10. شاركنا برأيك وتجربتك من خلال التعليقات.