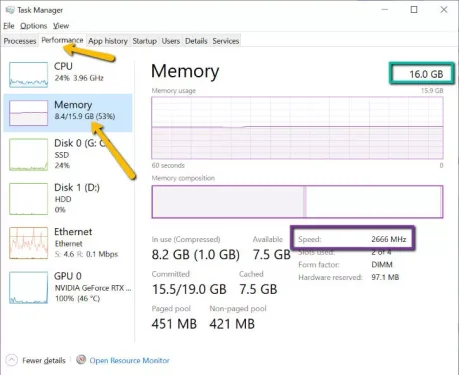اليك كيفية التحقق من حجم الرامات أو ذاكرة الوصول العشوائي (RAM) ونوعها وسرعتها على جهاز الكمبيوتر الذي يعمل بنظام ويندوز.
على الرغم من أهمية سرعة المعالجة والقوة إذا كنت ترغب في إنشاء جهاز كمبيوتر قوي للألعاب وتحرير الفيديو وتصميم الرسومات وما إلى ذلك ، فإن ذاكرة الوصول العشوائي (RAM) مهمة أيضًا ، ولكن هل تعلم أن ذاكرة الوصول العشوائي ليست كلها متساوية؟
هل سبق لك أن لاحظت أنه عند التسوق وشراء قطع غيار ، أنه قد يختلف سعر ذاكرة الوصول العشوائي (RAM) بسعة 16 جيجابايت من ماركة إلى أخرى ومن طراز لآخر؟ بعضها رخيص ، لكن البعض الآخر أغلى بكثير. هذا لأنه عندما يتعلق الأمر بذاكرة الوصول العشوائي ، فهناك أنواع مختلفة من ذاكرة الوصول العشوائي وأيضًا نوع الذاكرة التي تستخدمها والسرعة.
هذا يعني أنه ليست كل وحدات ذاكرة الوصول العشوائي (RAM) ذات سعة 16 جيجابايت متماثلة ، لذلك إذا وجدت أن جهاز الكمبيوتر الخاص بك يعاني من اختناق على الرغم من أنك تعتقد أن لديك كمية مناسبة من ذاكرة الوصول العشوائي ، فربما حان الوقت لشراء واحدة توفر سرعات أعلى ، ولكن كيف يمكنك التحقق من أي نوع من ذاكرة الوصول العشوائي لديك؟
من خلال هذه المقالة سنتعرف سويًا على الحطوات اللازمة لمعرفة كيفية التحقق من حجم ذاكرة الوصول العشوائي (RAM) ونوعها وسرعتها في الويندوز، فإليك كيفية اكتشاف ذلك.
خطوات التحقق من نوع ذاكرة الوصول العشوائي وسرعتها ومقدارها في نظام التشغيل ويندوز
- انقر فوق زر قائمة ابدأ (Start).
- ثم اكتب في بحث الويندوز (Task Manager) للوصول الي مدير المهام.
- بعد ذلك قم بالنقر فوق علامة التبويب (Performance) والتي تعني الأداء.
- ثم قم بالنقر فوق (Memory) والذي يعني الذاكرة.
- في النافذة على اليسار ، يظهر لك المربع باللون الأخضر مقدار ذاكرة الوصول العشوائي لديك ، بينما يعرض المربع باللون الأرجواني سرعة ذاكرة الوصول العشوائي الخاصة بك ، والتي تظهر عادةً بقياس (MHz) ميجاهرتز ، ومن الواضح أنه كلما كان الرقم أعلى كان ذلك أفضل (ولكن أيضًا أغلى).
التحقق من نوع ذاكرة الوصول العشوائي (RAM) وسرعتها ومقدارها في ويندوز
سيُظهر قسم الذاكرة (Memory) هذا في التطبيق أيضًا عدد الفتحات التي شغلتها ذاكرة الوصول العشوائي الخاصة بك على اللوحة الأم ، لذلك في لقطة الشاشة السابقة، تظهر 16 جيجا بايت تشغل 2 من 4 فتحات ، مما يعني أن كل شريحة يجب أن تكون 8 جيجا بايت.
اعتمادًا على اللوحة الأم ، قد تقدم بعض الطرز القديمة أو الأرخص فتحتين فقط ، لذا ضع ذلك في الاعتبار عندما تحاول تحديد عدد وحدات ذاكرة الوصول العشوائي (RAM) المراد شراؤها.
تحت عنوان (Form Factor) ، هذا يخبرك بعامل شكل ذاكرة الوصول العشوائي الخاصة بك. ليست كل وحدات ذاكرة الوصول العشوائي (RAM) هي نفسها بالضرورة ، لذا من المهم أيضًا أن تنتبه لهذا الأمر.
عادةً ما تُباع وحدات ذاكرة الوصول العشوائي للكمبيوتر المكتبي في عامل الشكل DIMM ، بينما توجد وحدات SODIMM عادةً في أجهزة الكمبيوتر المحمولة ، لذلك لا تشتري شريحة ذاكرة وصول عشوائي من نوع DIMM لجهاز كمبيوتر محمول ، أو شريحة ذاكرة وصول عشوائي من نوع SODIMM لجهاز كمبيوتر محمول.
قد يهمك أيضًا التعرف على:
- كيفية معرفة موديل الهارد ديسك والرقم المسلسل عن طريق الويندوز
- أسهل طريقة لمعرفة نوع وموديل اللابتوب بدون برامج
- كيف تعرف حجم كارت الشاشة
- كيفية معرفة درجة حرارة البروسيسور من الويندوز
نأمل أن تجد هذه المقالة مفيدة لك في معرفة كيفية التحقق من حجم ذاكرة الوصول العشوائي ونوعها وسرعتها في الويندوز. شاركنا رأيك وتجربتك في التعليقات.