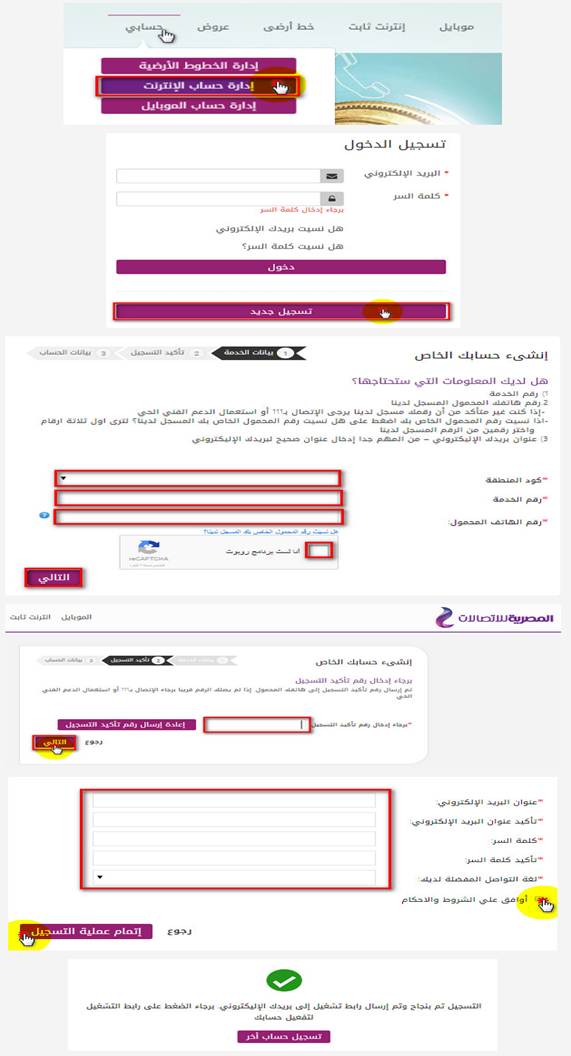Gmail هو مزود بريد إلكتروني شائع للغاية مع واجهة ويب سهلة الاستخدام. ومع ذلك ، لا تعمل جميع التفضيلات وأحجام الشاشة بشكل جيد مع الإعدادات الافتراضية. إليك كيفية تخصيص واجهة Gmail.
محتويات المقال
- قم بتوسيع الشريط الجانبي أو تصغيره
- اختر ما تريد عرضه في الشريط الجانبي
- إخفاء (أو نقل) نافذة دردشة Google Hangouts
- تغيير كثافة عرض رسائل البريد الإلكتروني
- إظهار سطر الموضوع فقط
- تمكين جزء معاينة البريد الإلكتروني المخفي
- قم بتغيير رموز إجراء البريد إلى نص
- قم بتغيير عدد رسائل البريد الإلكتروني المعروضة
- رمز اللون تسميات الخاص بك
- اختر علامات التبويب الخاصة بك
- تغيير مظهر Gmail
قم بتوسيع الشريط الجانبي أو تصغيره
يشغل الشريط الجانبي لـ Gmail – المنطقة على الجانب الأيسر التي تعرض لك البريد الوارد والعناصر المرسلة والمسودات وما إلى ذلك – مساحة كبيرة على الشاشة على جهاز أصغر حجمًا.
لتغيير الشريط الجانبي أو تصغيره ، انقر على قائمة الهامبرغر أعلى يمين التطبيق.
يتقلص الشريط الجانبي ، بحيث ترى الرموز فقط.
انقر على أيقونة الاعدادات لرؤية الشريط الجانبي الكامل مرة أخرى.
اختر ما تريد عرضه في الشريط الجانبي
يتضمن الشريط الجانبي الأشياء التي ستستخدمها بالتأكيد (مثل البريد الوارد) ، ولكنه يعرض أيضًا العناصر التي قد نادرًا ما تستخدمها أو لا تستخدمها أبدًا (مثل “هام” أو “كل البريد”).
في الجزء السفلي من الشريط الجانبي ، سترى “المزيد” ، والذي يتم التعاقد معه افتراضيًا ويخفي الأشياء التي نادرًا ما تستخدمها. يمكنك سحب وإفلات الأشياء من الشريط الجانبي على قائمة “المزيد” لإخفائها.
يمكنك أيضًا سحب وإفلات أي تصنيفات تحت “المزيد” تستخدمها بانتظام في الشريط الجانبي ، بحيث تكون مرئية دائمًا. يمكنك أيضًا السحب والإفلات لإعادة ترتيب التسميات.
إخفاء (أو نقل) نافذة دردشة Google Hangouts
إذا كنت لا تستخدم Google Hangouts للمحادثات أو المكالمات الهاتفية ، فيمكنك إخفاء نافذة الدردشة أسفل الشريط الجانبي.
للقيام بذلك ، انقر أو اضغط على ترس الإعدادات في أعلى يمين التطبيق ، ثم حدد “الإعدادات”.
انقر أو اضغط على “الدردشة” ، وحدد خيار “إيقاف الدردشة” ، ثم انقر أو اضغط على “حفظ التغييرات”.
يعيد تحميل Gmail بدون نافذة الدردشة. إذا كنت تريد تشغيله مرة أخرى ، فارجع إلى الإعدادات> الدردشة وحدد خيار “الدردشة على”.
إذا كنت تستخدم Google Hangouts ولكنك لا تريد نافذة الدردشة في الجزء السفلي من الشريط الجانبي ، فيمكنك عرضها على الجانب الأيمن من التطبيق بدلاً من ذلك.
للقيام بذلك ، انقر أو اضغط على ترس الإعدادات في أعلى يمين التطبيق وحدد “الإعدادات”.
انقر أو اضغط على “متقدم” وانتقل لأسفل إلى خيار “الدردشة على الجانب الأيمن”. انقر أو اضغط على “تمكين” ، ثم انقر أو اضغط على “حفظ التغييرات”.
يعيد تحميل Gmail مع نافذة الدردشة على الجانب الأيمن من الواجهة.
تغيير كثافة عرض رسائل البريد الإلكتروني
افتراضيًا ، يعرض Gmail رسائلك الإلكترونية بمساحة كبيرة بينها ، بما في ذلك رمز يحدد نوع المرفق. إذا كنت ترغب في جعل عرض بريدك الإلكتروني أكثر إحكاما ، انقر أو اضغط على ترس الإعدادات في أعلى يمين النافذة وحدد “كثافة العرض”.
تفتح قائمة “اختيار طريقة عرض” ، ويمكنك اختيار “افتراضي” أو “مريح” أو “صغير”.
تُظهر طريقة العرض “افتراضي” رمز المرفقات ، بينما لا تعرض “مريحة”. في طريقة العرض “مضغوط” ، لن ترى أيضًا رمز المرفق ، ولكنه يقلل أيضًا من المساحة البيضاء بين رسائل البريد الإلكتروني. حدد خيار الكثافة الذي تريده ، ثم انقر أو اضغط على “موافق”.
يمكنك العودة إلى هذه القائمة في أي وقت لتغيير إعداد الكثافة.
إظهار سطر الموضوع فقط
بشكل افتراضي ، يعرض Gmail موضوع البريد الإلكتروني وبضع كلمات من النص.
يمكنك تغيير هذا لرؤية موضوع البريد الإلكتروني فقط لتجربة عرض أنظف.
للقيام بذلك ، انقر أو اضغط على ترس الإعدادات في أعلى اليمين ، ثم حدد “الإعدادات”.
انقر أو اضغط على “عام” ، وانتقل لأسفل إلى قسم “المقتطفات” ، ثم حدد “لا مقتطفات”. انقر أو اضغط على “حفظ التغييرات”.
سيعرض Gmail الآن سطور الموضوع ولكن لا شيء من نص رسائلك الإلكترونية.
تمكين جزء معاينة البريد الإلكتروني المخفي
تمامًا مثل Outlook ، يحتوي Gmail على جزء معاينة ، ولكن لا يتم تمكينه افتراضيًا. لقد تناولنا هذا بمزيد من التفاصيل من قبل ، ولكن لتشغيل جزء المعاينة بسرعة ، انقر أو اضغط على ترس الإعدادات في أعلى اليمين وحدد “الإعدادات”.
انقر أو اضغط على “متقدم” وانتقل لأسفل إلى خيار “جزء المعاينة”. انقر أو اضغط على خيار “تمكين” ، ثم انقر أو اضغط على “حفظ التغييرات”.
يعرض Gmail الآن جزءًا رأسيًا (كما هو موضح أدناه) أو جزء معاينة أفقي.
مرة أخرى ، لمزيد من خيارات التكوين في جزء المعاينة ، راجع مقالنا السابق .
قم بتغيير رموز إجراء البريد إلى نص
عند تحديد بريد إلكتروني في Gmail ، يتم عرض إجراءات البريد كرموز.
إذا قمت بتمرير مؤشر الماوس فوق هذه الرموز ، فسيظهر تلميح. ومع ذلك ، إذا كنت تفضل نصًا بسيطًا بدلاً من الاضطرار إلى تذكر ما تعنيه الرموز ، فيمكنك إزالتها.
للقيام بذلك ، انقر أو اضغط على ترس الإعدادات في أعلى اليمين ، ثم حدد “الإعدادات”.
انقر أو اضغط على “عام” وانتقل لأسفل إلى قسم “تسميات الأزرار”. حدد خيار “النص” ، وقم بالتمرير إلى أسفل الصفحة ، ثم انقر أو اضغط على “حفظ التغييرات”.
عند العودة إلى واجهة البريد الإلكتروني ، تظهر الإجراءات كنص.
يمكن أن يكون هذا الخيار مفيدًا بشكل خاص لشخص غير خبير في التكنولوجيا وقد يواجه صعوبة في معرفة معنى الرموز.
قم بتغيير عدد رسائل البريد الإلكتروني المعروضة
بشكل افتراضي ، يعرض لك Gmail 50 بريدًا إلكترونيًا في كل مرة. كان هذا منطقيًا عندما تم إطلاقه في عام 2004 لأن معظم الناس ربما لم يكن لديهم سرعات إنترنت رائعة. لا تزال مثالية إذا كان اتصالك أبطأ.
ومع ذلك ، إذا كان لديك النطاق الترددي لعرض المزيد (كما يفعل معظمنا) ، فيمكنك تغيير هذه القيمة.
انقر أو اضغط على ترس الإعدادات في أعلى اليمين ، ثم حدد “الإعدادات”.
انقر أو اضغط على “عام” وانتقل لأسفل إلى قسم “الحد الأقصى للصفحة”. انقر أو اضغط على القائمة المنسدلة وقم بتغييرها إلى “100” (الحد الأقصى المسموح به). مرر إلى أسفل الصفحة وانقر أو انقر على “حفظ التغييرات”.
سيعرض Gmail الآن 100 رسالة بريد إلكتروني لكل صفحة.
رمز اللون تسميات الخاص بك
لقد قمنا بتغطية التسميات بتعمق في السابق ، ولكن أحد التغييرات البسيطة التي يمكن أن تحدث فرقًا كبيرًا هو ترميز تسميات الألوان الخاصة بك.
للقيام بذلك ، قم بالمرور فوق تسمية ، ثم انقر فوق النقاط الثلاث الموجودة على اليمين أو انقر فوقها. انقر أو اضغط على “Label Color” ، ثم حدد اللون الذي تريد استخدامه.
سيتم الآن تصنيف العلامات المطبقة على بريدك الإلكتروني ، مما يجعل من السهل رؤية الأشياء في لمحة.
اختر علامات التبويب الخاصة بك
عبر الجزء العلوي من البريد الوارد ، ترى علامات تبويب ، مثل “أساسي” و “اجتماعي” و “عروض ترويجية”. لاختيار أي منها مرئي ، انقر أو اضغط على ترس الإعدادات في أعلى اليمين. بعد ذلك ، حدد “تكوين علبة الوارد”.
في اللوحة التي تظهر ، اختر علامات التبويب التي تريد رؤيتها (لا يمكنك إلغاء تحديد “أساسي”) ، ثم انقر فوق “حفظ” أو انقر فوقه.
ستتغير علامات التبويب الموجودة أعلى علبة الوارد إلى تلك التي حددتها. لرؤية أي علامات تبويب لم تحددها ، انقر فوق “فئات” في الشريط الجانبي.
تغيير مظهر Gmail
النص الأسود على خلفية بيضاء ليس مخطط الألوان المفضل لدى الجميع. إذا كنت ترغب في تغييره ، انقر أو اضغط على ترس الإعدادات في أعلى اليمين ، ثم حدد “المظاهر”.
انقر أو اضغط على موضوع ، ويظهره Gmail خلف لوحة المظاهر كمعاينة.
بمجرد اختيار السمة التي تريدها ، يمكنك استخدام الخيارات (المتوفرة لبعض السمات) في الجزء السفلي لإضفاء لمسة من الجودة عليها ، ثم النقر فوق أو حفظ “حفظ”.
هذه هي بعض الطرق التي يمكنك من خلالها تغيير واجهة Gmail لتناسب تفضيلاتك.
هل فاتنا تعديل الواجهة المفضلة لديك؟ شاركه في التعليقات!