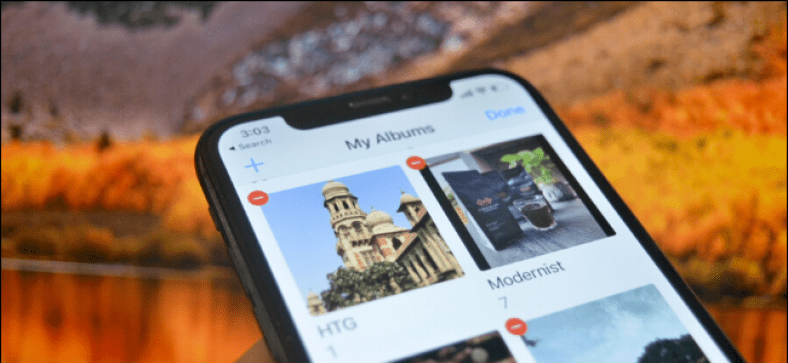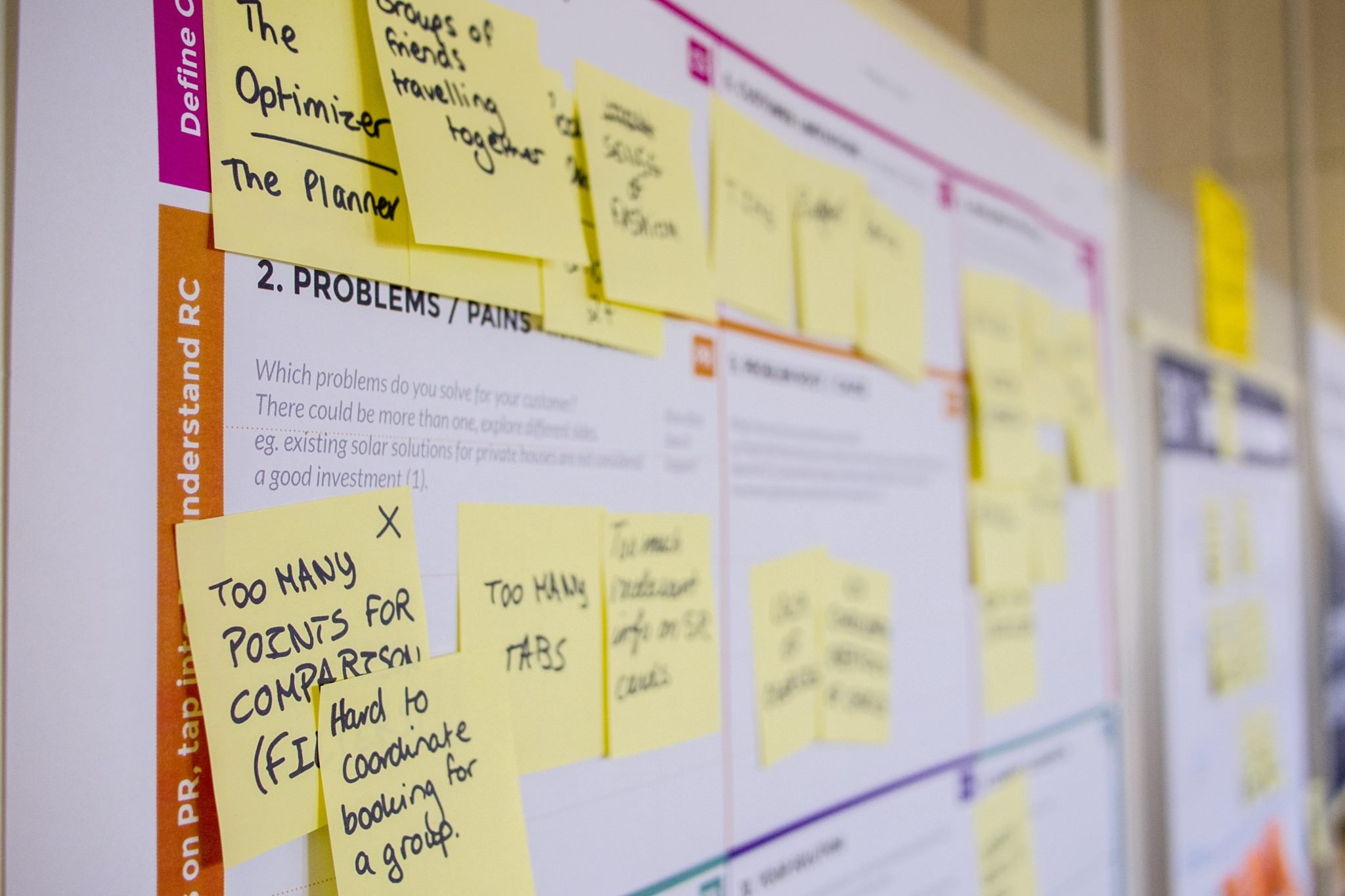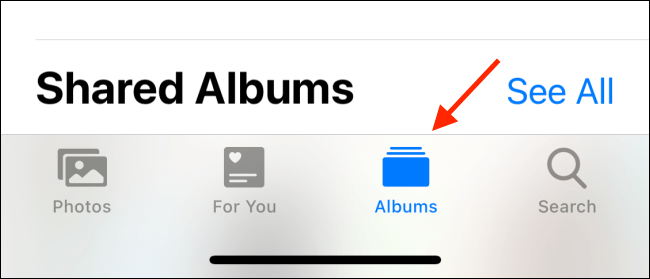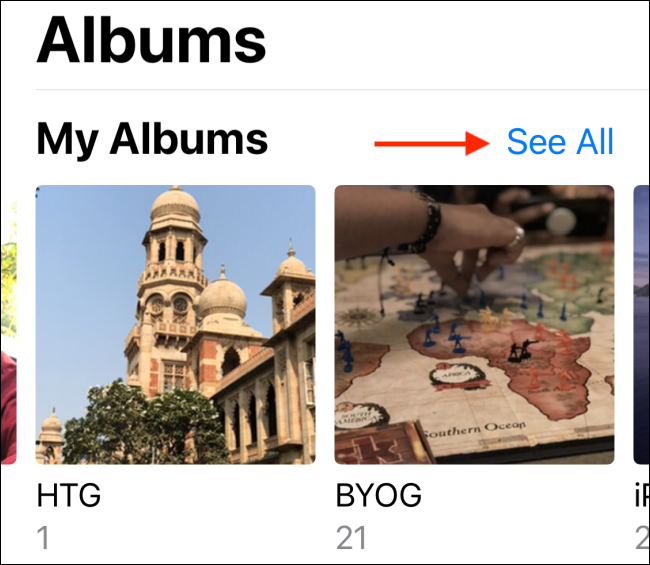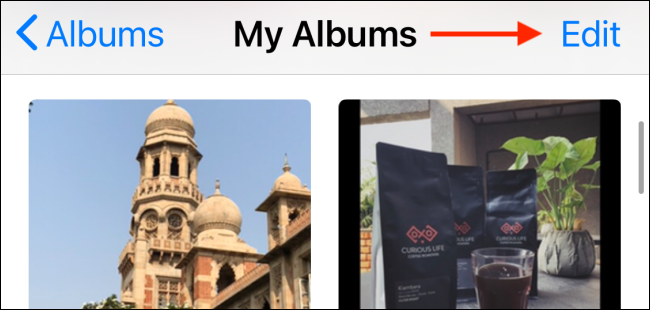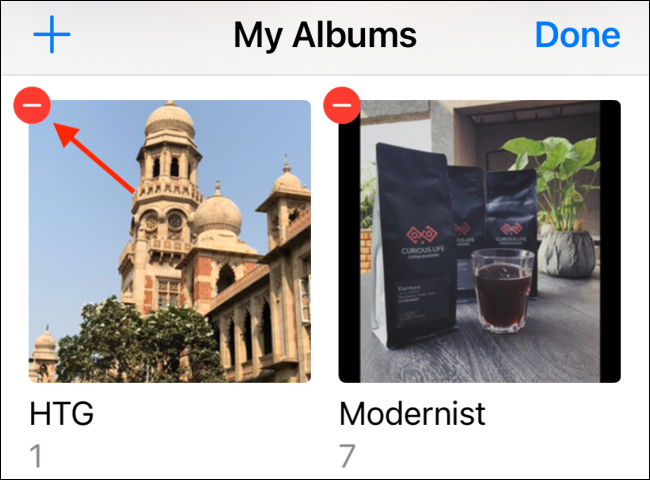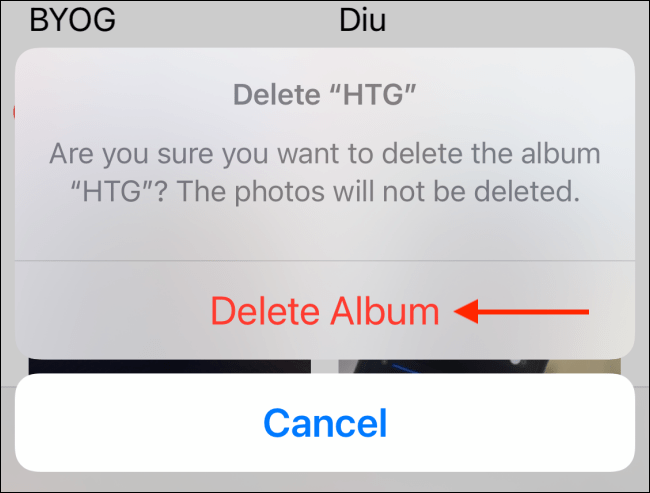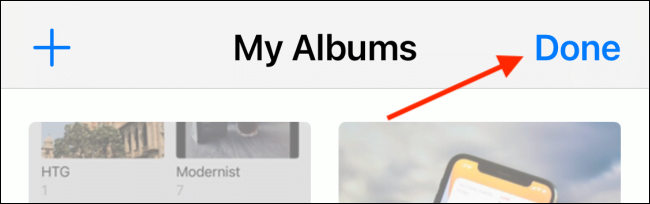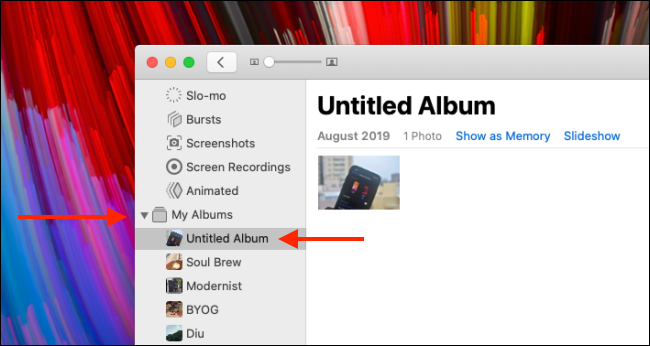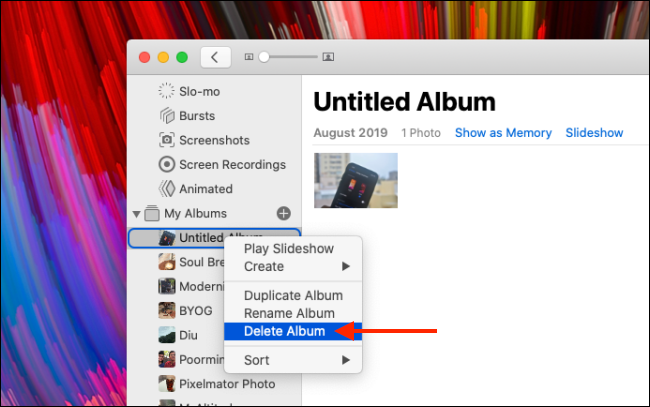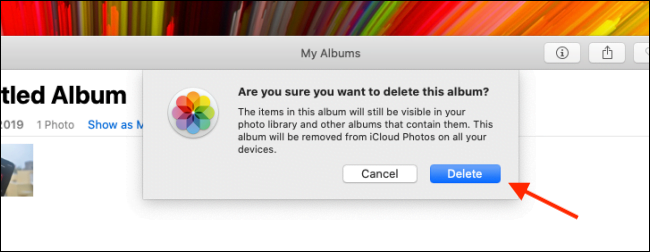من السهل ازدحام تطبيق الصور بألبومات الصور المختلفة. يمكن أن يكون شيئًا أنشأته قبل سنوات ونسيته ، أو شيء أنشأه تطبيق لك. فيما يلي كيفية حذف ألبومات الصور على iPhone و iPad و Mac.
حذف ألبومات الصور على iPhone و iPad
يسهّل تطبيق الصور على iPhone و iPad إضافة الألبومات وتنظيمها وحذفها. بالإضافة إلى ذلك ، يمكنك حذف ألبومات متعددة في نفس الوقت من شاشة تحرير الألبوم.
عند حذف ألبوم صور ، فإنه لا يحذف أي صور موجودة داخل الألبوم. ستظل الصور متاحة في ألبوم Recents والألبومات الأخرى.
لبدء العملية ، افتح تطبيق “الصور” على جهاز iPhone أو iPad ، ثم انتقل إلى علامة التبويب “الألبومات”.
ستجد جميع ألبوماتك في قسم “ألبوماتي” في أعلى الصفحة. هنا ، انقر فوق الزر “مشاهدة الكل” الموجود في الزاوية العلوية اليمنى.
سترى الآن شبكة من جميع ألبوماتك. ما عليك سوى النقر على زر “تعديل” من الزاوية العلوية اليمنى.
ستصبح الآن في وضع تحرير الألبوم ، على غرار وضع تحرير الشاشة الرئيسية. هنا ، يمكنك سحب وإفلات الألبومات لإعادة ترتيبها.
لحذف ألبوم ، ما عليك سوى النقر على الزر الأحمر “-” الموجود في الزاوية العلوية اليسرى من صورة الألبوم.
ثم ، من الرسالة المنبثقة ، قم بتأكيد الإجراء عن طريق اختيار الزر “حذف الألبوم”. يمكنك حذف أي ألبوم غير ألبومات “Recents” و “Favorites”.
بمجرد التأكيد ، ستلاحظ أنه سيتم إزالة الألبوم من قائمة ألبوماتي. يمكنك الاستمرار في حذف الألبومات باتباع نفس العملية. عند الانتهاء ، انقر على زر “تم” للعودة إلى تصفح ألبوماتك.
حذف ألبومات الصور على Mac
عملية حذف ألبوم صور من تطبيق الصور على جهاز Mac أكثر بساطة من iPhone و iPad.
افتح تطبيق “Photos” على جهاز Mac الخاص بك. الآن ، انتقل إلى الشريط الجانبي ، وقم بتوسيع مجلد “ألبوماتي”. هنا ، ابحث عن المجلد الذي تريد حذفه ثم انقر بزر الماوس الأيمن فوقه.
من قائمة السياق ، اختر خيار “حذف الألبوم”.
سترى الآن نافذة منبثقة تطلب منك التأكيد. هنا ، انقر فوق الزر “حذف”.
سيتم الآن حذف الألبوم من مكتبة صور iCloud ، وستتم مزامنة التغيير عبر جميع أجهزتك. مرة أخرى ، لن يؤثر هذا على أي من صورك.
نأمل أن تجد هذه المقالة مفيدة لك كيفية حذف ألبومات الصور على iPhone و iPad و Mac. شاركنا رأيك في صندوق التعليقات أدناه.