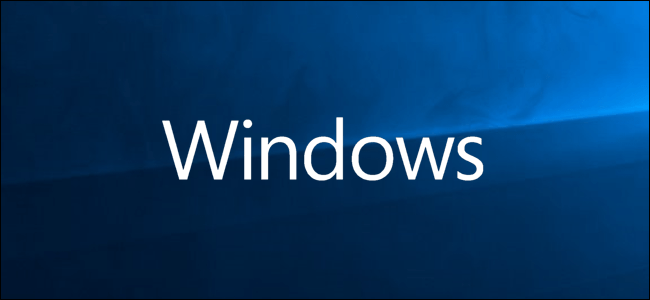كيفية تخطي أو الغاء شاشة تسجيل الدخول في ويندوز 10 من ضمن الأشياء التي نسعى اليها بكثرة في هذه الأيام.
حيث يعد استخدام كلمة مرور لتسجيل الدخول على الشاشة في بداية بدء استخدام الحاسب عادة منتشرة هذه الأيام لأجهزة الكمبيوتر ، سواء كنت تستخدم جهاز كمبيوتر يعمل بنظام ماك أو ويندوز.
ومع ذلك ، يمكن أن تكون شاشة تسجيل الدخول مزعجة لك لأنها ببساطة تعني خطوة إضافية يجب عليك تنفيذها قبل أن تتمكن من استخدام جهاز الكمبيوتر.
ومن الواضح أن وجود نظام أمان مثل شاشة تسجيل الدخول يعد أمرًا رائعًا ومفيدًا كما يوصى به بشدة إذا كنت تستخدم جهاز كمبيوتر في مكان عام ، أو تستخدم جهاز كمبيوتر مشتركا في العمل أو غيره ، أو اذا كان هناك العديد من الأشخاص الذين يستخدمون نفس جهاز الكمبيوتر في منزل واحد. ولكن ماذا لو كنت الوحيد الذي يستخدمه على الإطلاق؟
محتويات المقال
حساب محلي مقارنة بحساب Microsoft
قبل المتابعة ، لاحظ أنه يجب عليك أولاً تحديد نوع تسجيل الدخول الذي يستخدمه جهاز الكمبيوتر الخاص بك.
حيث يوجد نوعان أساسيان من عمليات تسجيل الدخول إلى الويندوز.
- حساب محلي (Local).
- حساب Microsoft.
الحساب المحلي (Local)
أولا الحساب محلي (Local) هو في الأساس الحساب المسؤول لجهاز الكمبيوتر الخاص بك. يمكنك التفكير في الأمر على أنه أكثر أمانًا لأن كلمة المرور هذه تعمل فقط مع الكمبيوتر الذي تستخدمه ولا تعمل في أي مكان آخر.
كما يتم أيضًا الاحتفاظ بخصوصية إعداداتك حيث يتم تخزينها محليًا على الكمبيوتر ، كما أنها لا تتطلب أن يكون لديك حساب على الإنترنت لتسجيل الدخول إلى جهاز الكمبيوتر الخاص بك.
حساب مايكروسوفت
ثانيا حساب Microsoft هو في الأساس حسابًا عالميًا. فإذا كنت تمتلك منتجات من Microsoft مثل Office 365 و Hotmail و Outlook وما إلى ذلك ، فسيكون هذا هو الحساب نفسه الذي تستخدمه لتسجيل الدخول إلى جهاز الكمبيوتر الخاص بك.
الجانب الإيجابي لهذا هو أنه يقوم بمزامنة تفاصيل حسابك عبر خدمات متعددة ، ولكن الجانب السلبي هو أنه من الناحية النظرية ، إذا تم اختراق حساب Microsoft الخاص بك ، يمكن للمتسلل تسجيل الدخول تقنيًا إلى جهاز الكمبيوتر الخاص بك أيضًا.
تعطيل تسجيل الدخول إلى حساب ويندوز 10 المحلي (Local)
طريقة الأولى: كيفية الغاء شاشة تسجيل الدخول في ويندوز 10
- اضغط على زر R + Windows .
- ثم اكتب في المربع الذي يظهرلك netplwiz.
- حدد حساب المستخدم الذي تريد تعطيل والغاء شاشة تسجيل الدخول له
- قم بإزالة علامة صح من أما مربع التالي (Users must enter a user name and password to use this computer) ومعناها أنه يجب على المستخدمين إدخال اسم مستخدم وكلمة مرور لاستخدام هذا الكمبيوتر.
- أدخل اسم المستخدم وكلمة المرور المرتبطين بالكمبيوتر وانقر فوق “OK“. إذا لم يكن لديك كلمة مرور معينة لتبدأ بها ، فانقر فوق “OK” على أي حال.
الطريقة الثانية: كيفية الغاء شاشة تسجيل الدخول في ويندوز 10 من الإعدادات
- اذهب للإعدادات (Settings)
- حدد الحسابات (Accounts)
- انقر فوق خيارات تسجيل الدخول (Sign-in options)
من خلال طلب تسجيل الدخول (Require sign-in) ، حدد “مطلقًا أو Never“
تعطيل تسجيل الدخول إلى حساب مايكروسوفت في ويندوز 10
لمنع جهاز الكمبيوتر الخاص بك من مطالبتك بتسجيل الدخول إلى حساب Microsoft الخاص بك ، ستحتاج أولاً إلى تحويل حساب Microsoft الخاص بك إلى حساب محلي (Local).
- اضغط فوق فوق ابدأ – Start > الإعدادات – Settings > الحسابات – Accounts
- حدد بريدك الإلكتروني وحساباتك من الجزء الأيمن
- قم بالضغط على “Sign in with a local account instead” ومعناها تسجيل الدخول باستخدام حساب محلي بدلاً من ذلك، وذلك لبدء تشغيل معالج الإعداد
- أدخل بيانات اعتماد حساب Microsoft الخاص بك أولاً وذلك لأغراض التحقق
- انقر فوق Next
- اختر اسم مستخدم وكلمة مرور وانقر فوق “Next“
- راجع المعلومات وإذا كنت موافقا، فانقر على “Sign out and finish” ومعناها تسجيل الخروج والانتهاء
- ثم قم باتباع الإرشادات الموجودة في الجزء السابق والخاصة بـ “تعطيل تسجيل الدخول إلى حساب ويندوز 10 المحلي (Local)” لأن الحساب أصبح محليا (Local) وبذلك تستطيع تنفيذ الخطوات السابقة لإيقاف وتعطيل شاشة تسجيل الدخول إلى ويندوز 10.
قد يهمك أيضا الاطلاع على:
- كيفية إغلاق برنامج أو أكثر بالقوة على ويندوز
- قائمة بجميع اختصارات لوحة مفاتيح ويندوز Windows 10 الدليل النهائي
- حل مشكلة تحول الشاشة إلى الأبيض والأسود في ويندوز 10
نأمل أن تجد هذه المقالة مفيدة لك في معرفة كيفية تخطي أو تقوم بإلغاء شاشة تسجيل الدخول في ويندوز 10.
شاركنا رأيك في التعليقات.