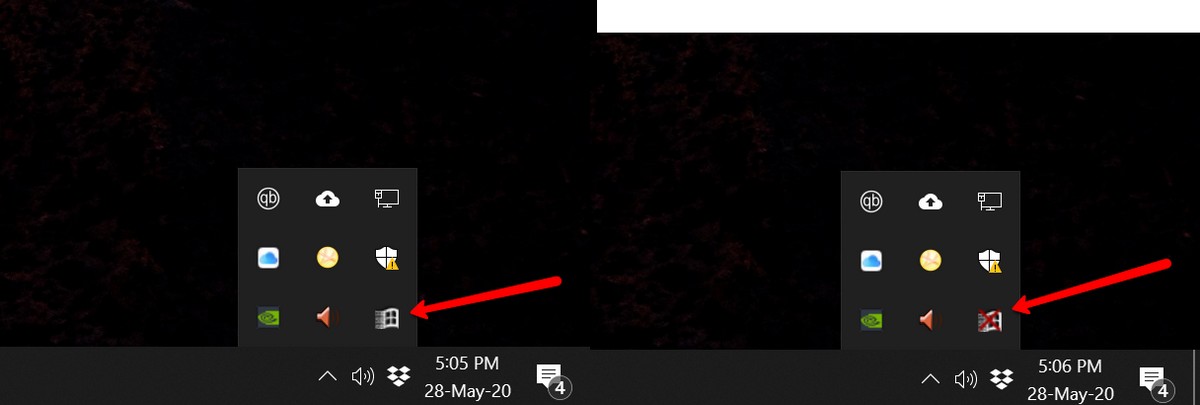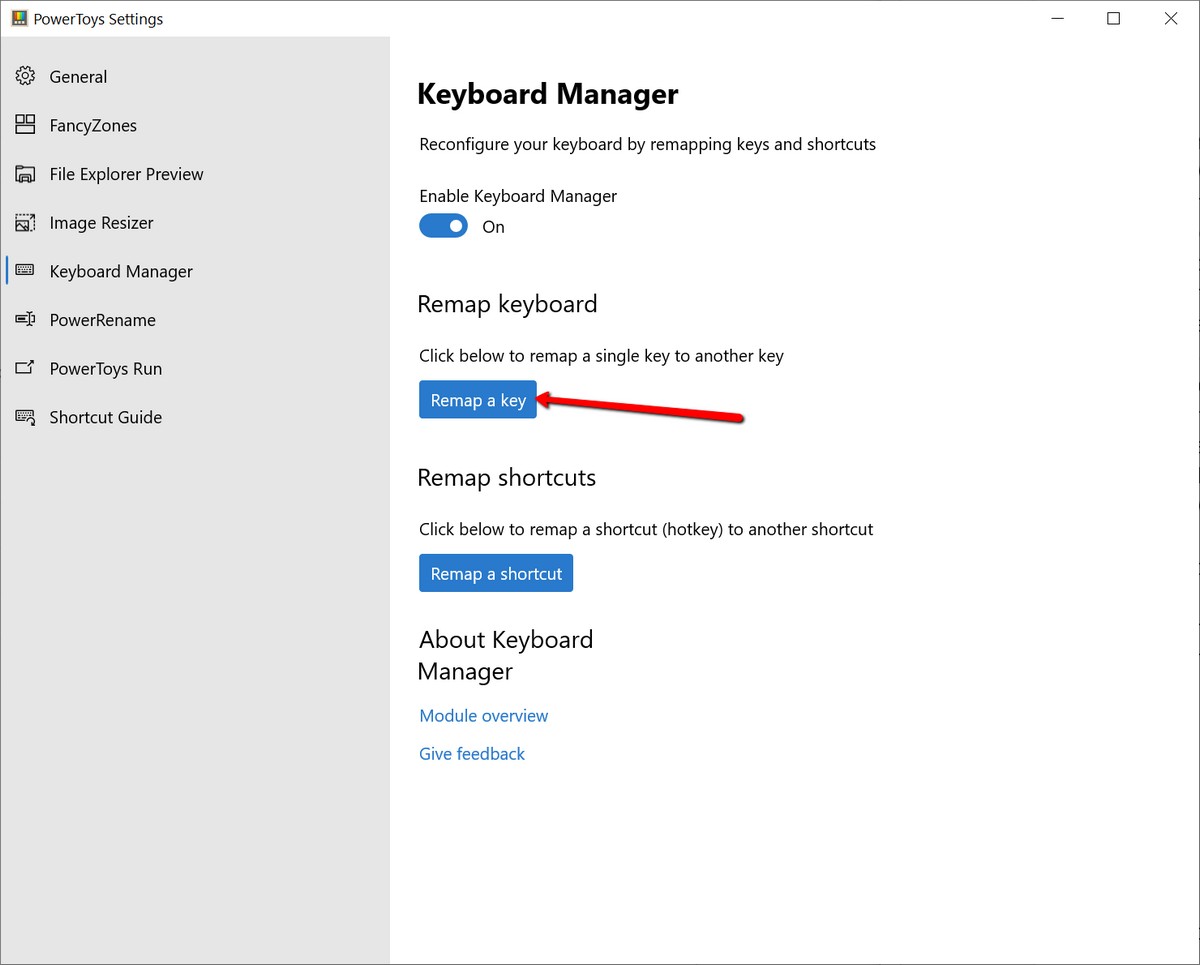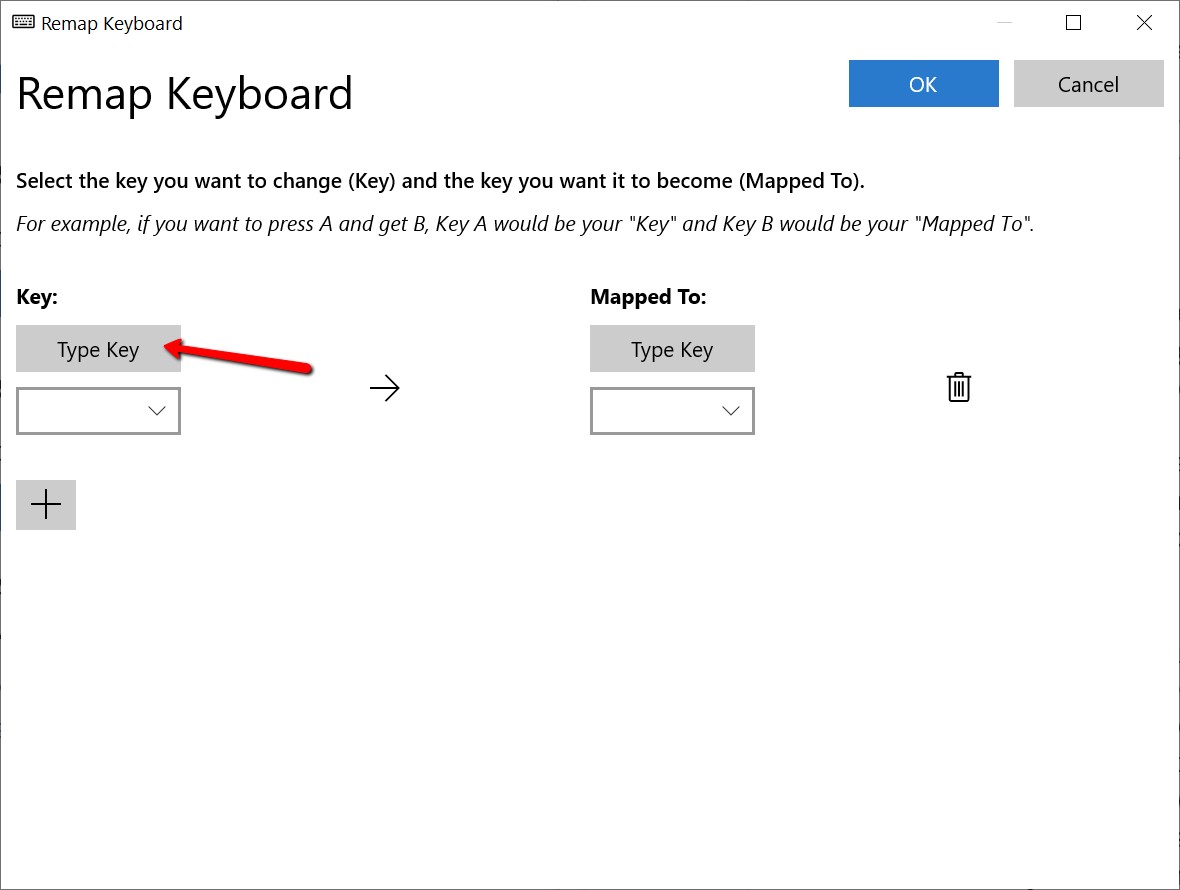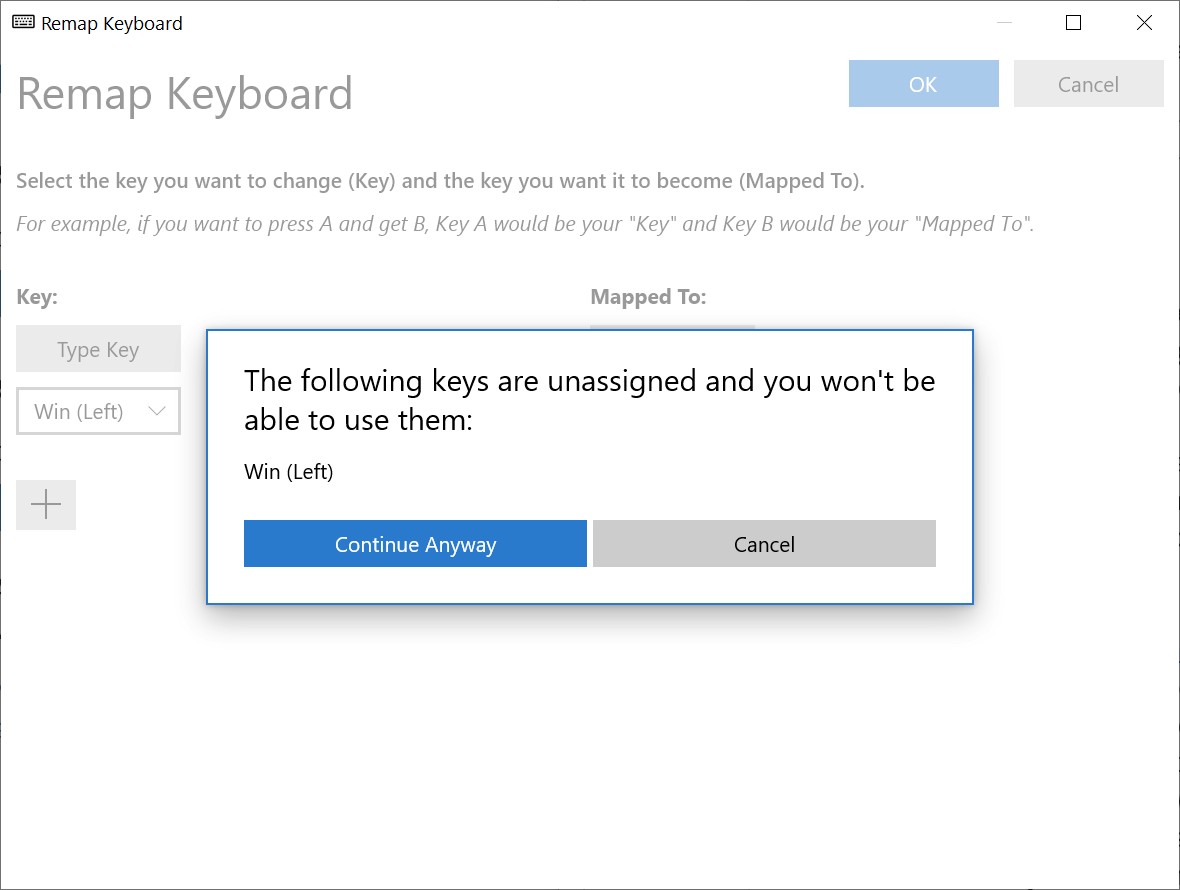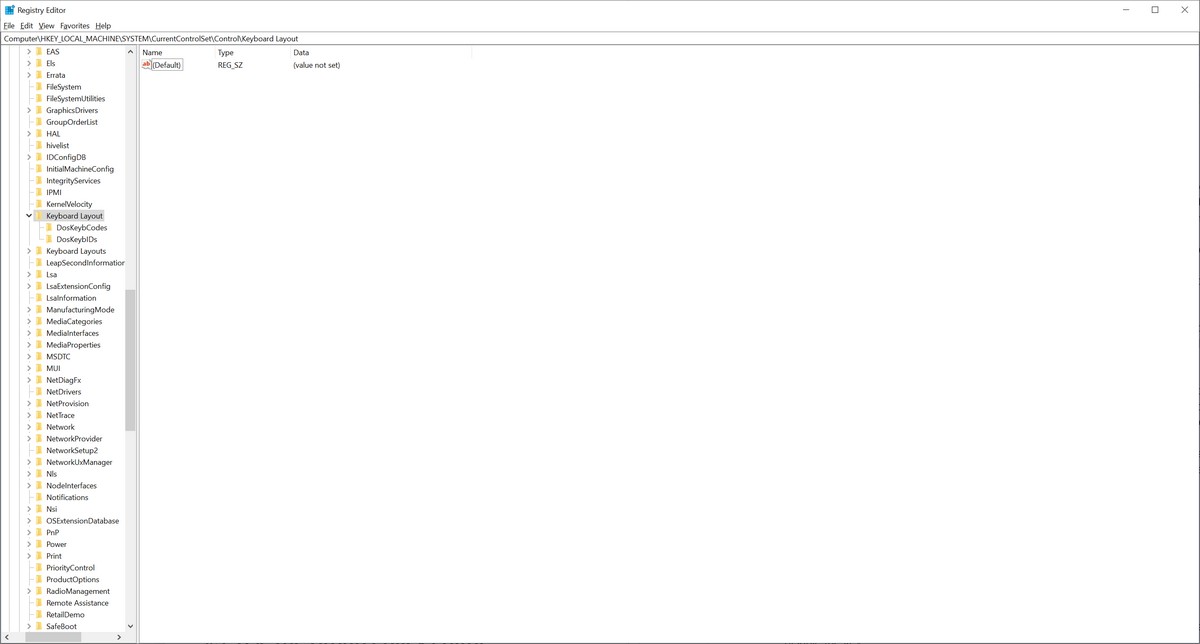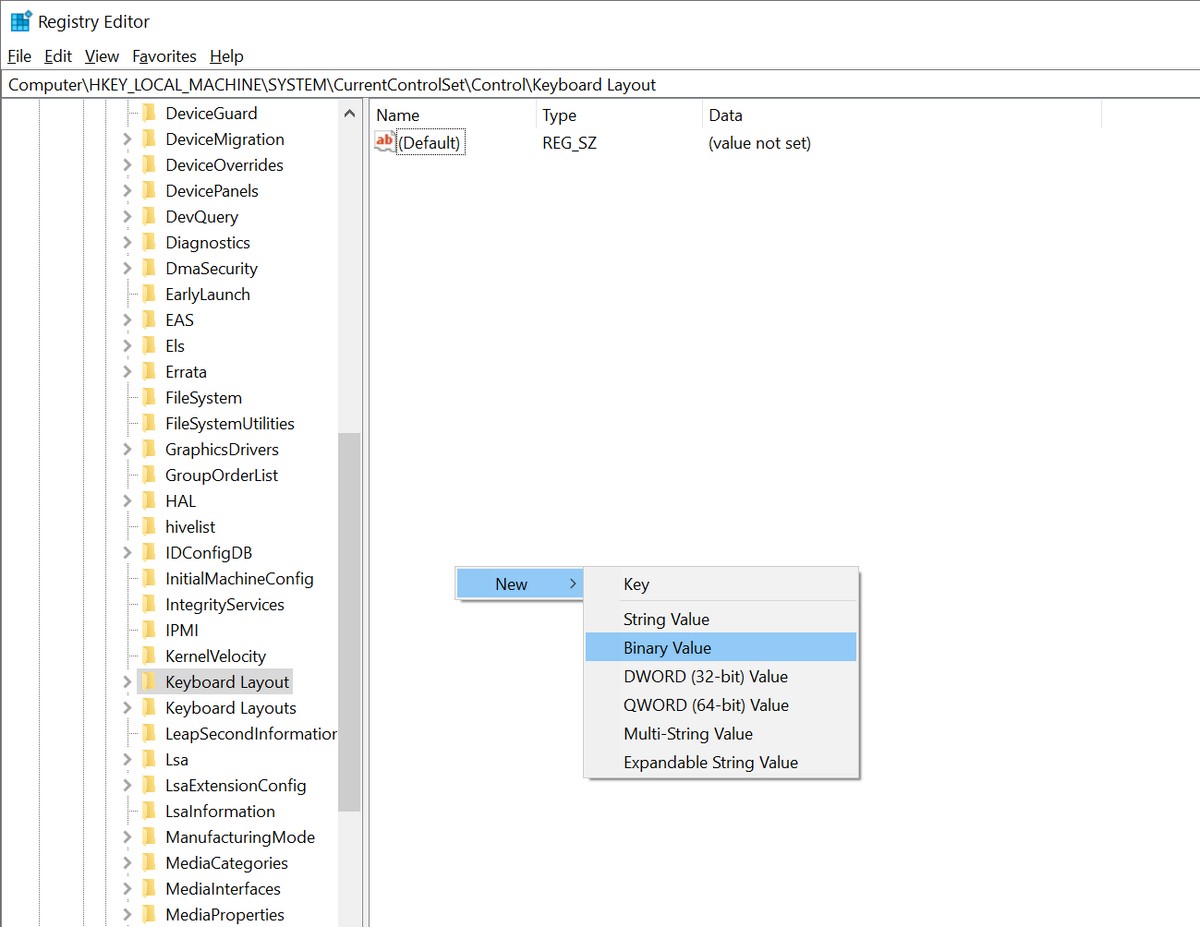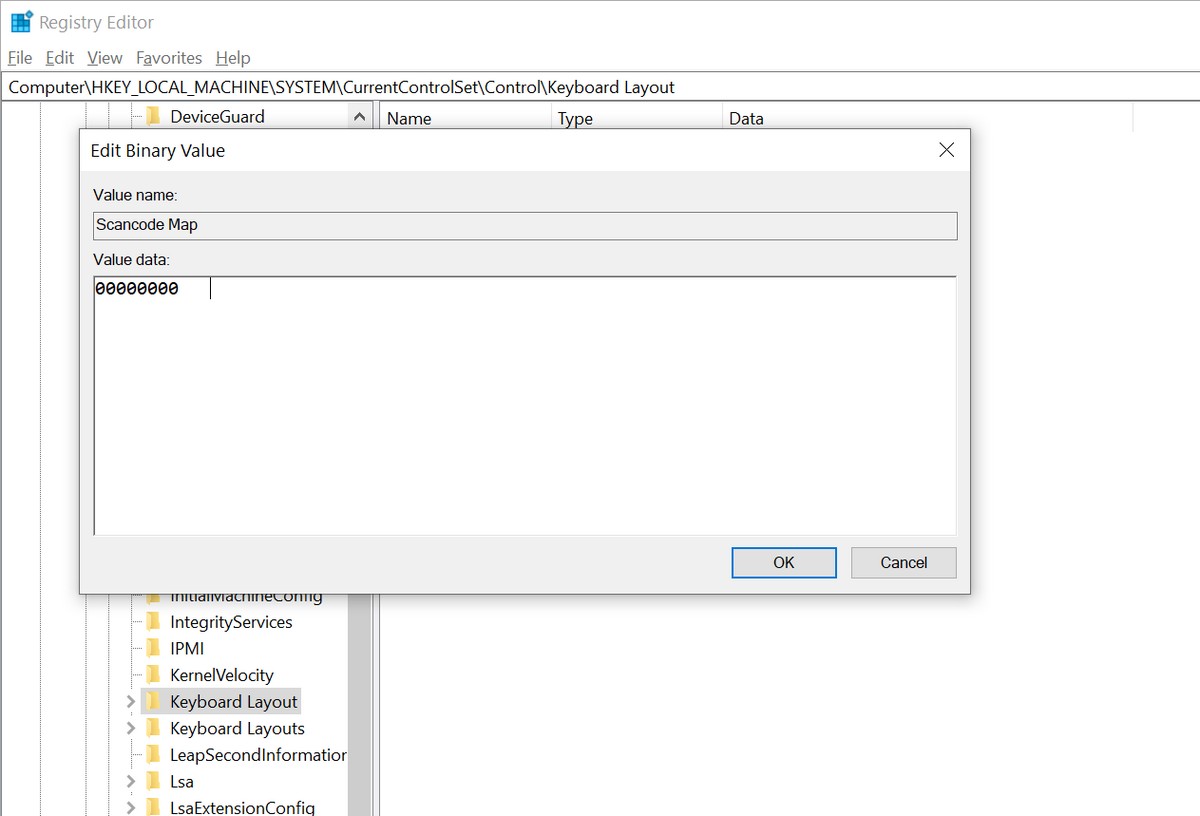اليك طريقة تعطيل زر ويندوز في لوحة مفاتيح جهاز الكمبيوتر الخاص بك.
حيث تأتي الكيبورد أو لوحة المفاتيح لأجهزة الكمبيوتر التي تعمل بنظام ويندوز مع زر مخصص لنظام التشغيل Windows. ويتيح لك هذا الزر أو المفتاح تشغيل قائمة “ابدأ أو Start” ، بالإضافة إلى تنفيذ اختصارات أخرى لتشغيل البرامج والتطبيقات وفتح المجلدات وغيرها الكثير. في حين أنه مفيد ، إلا أنه يمكن أن يكون عائقًا في بعض الأحيان.

على سبيل المثال ، إذا كنت تقوم بعمل شيء لا يتطلب الضغط على مفتاح Windows ، فقد تضغط عليه عن طريق الخطأ في بعض الأحيان. وهذا يكون شيء مزعج جدا خاصة أثناء اللعب ، وفي اثناء هذه اللحظة ، قد تضغط عليه مما قد يؤدي إلى خسارتك. فإذا كنت ترغب في معرفة كيفية تعطيل زر مفتاح ويندوز ، فتابع القراءة.
محتويات المقال
كيفية تعطيل زر الويندوز
هناك عدة طرق يمكنك اختيارها لتعطيل زر ومفتاح Windows على لوحة المفاتيح. اعتمادًا على تفضيلاتك الشخصية ومهاراتك التقنية ، فالأمر متروك لك تمامًا ، لنبدأ.
عن طريق استخدام وينكيل (WinKill)
إذا كنت تبحث عن طريقة سريعة وغير مجهده لتعطيل مفتاح Windows مؤقتًا ، فقد ترغب في التحقق من برنامج مجاني يسمى WinKill. وهذه من أفضل وأكثر الطرق الخالية من الأخطاء لتعطيل مفتاح Windows ، وكما قلنا ، فهي مجانية. إنه أيضًا برنامج صغير جدًا لن يستهلك موارد جهاز الكمبيوتر الخاص بك حتى تتمكن من تشغيله فقط وبعدا لا يجب ان تكون هناك أي مشكلة.
- قم بتنزيل وفك ضغط وتثبيت WinKill على جهاز الكمبيوتر الخاص بك.
- سوف تلاحظ رمز WinKill الموجود في النظام كما بالصورة السابقة.
- انقر عليها لتشغيله أو تعطيله . إذا تم تعطيل زر Windows ، فسيظهر علامة “X” حمراء صغيرة فوق الرمز ، وعندما يتم تفعيله ، سيختفي رمز “X“. هذه هي الطريقة التي تعرف بها ما إذا كان مفتاح وزر ويندوز الخاص بك ممكّنًا أو معطلاً حاليًا.
مايكروسوفت باور تويز (PowerToys)
إذا كنت غير مرتاح لاستخدام تطبيق خارجي ، فإن Microsoft لديها بالفعل تطبيق يسمى PowerToys. ومن أهم مميزات PowerToys هي القدرة على إعادة تعيين وضبط بعض أزرار أو مفاتيح لوحة المفاتيح ، بما في ذلك زر ويندوز.
- قم بتنزيل Microsoft PowerToys وتثبيته
- ثم قم بتشغيل PowerToys
- قم بالانتقال إلى المسار التالي:
Keyboard Manager> Remap a key
- انقر فوق الزر وتحت الزر، انقر فوق الزر “Type Key” واضغط على مفتاح Windows وانقر فوق “OK“
- ضمن تعيين إلى ، انقر فوق القائمة المنسدلة وحدد غير محدد (Undefined)
- انقر فوق الزر “OK” الأزرق في الزاوية اليمنى العليا من التطبيق
- انقر فوق متابعة على أي حال(Continue Anyway) وسيتم الآن تعطيل زر ويندوز الخاص بك
- اتبع الخطوات المذكورة أعلاه ولكن انقر فوق رمز سلة المهملات إذا كنت تريد إعادة تفعيل زر Windows مرة أخرى
تحرير سجل جهاز (Registry) الكمبيوتر الخاص بك
نريد أن نشير إلى أن تحرير سجل جهاز الكمبيوتر الخاص بك اعداد متقدم بعض الشيء ، وإذا كنت لا تعرفه ، فهناك احتمال أن يؤدي ذلك إلى حدوث خلل بجهاز الكمبيوتر الخاص بك. لاحظ أيضًا أنه من خلال تحرير السجل الخاص بك ، فأنت تقوم بإجراء هذه التغييرات بشكل دائم (حتى تعود وتعديلها مرة أخرى).
هذا يعني أنك إذا كنت تريد فقط تعطيل زر ويندوز مؤقتًا ، فقد لا تكون هذه الطريقة مناسبة لك. ومع ذلك ، إذا كنت تريد تعطيله نهائيًا ، فهذه هي الخطوات التي يجب عليك اتباعها.
لتأكيد مرة أخرى ، تابع بحذر وعلى مسؤوليتك الخاصة.
- انقر فوق ابدأ أو Start وانقر فوق Run واكتب regedit
- في لوحة التنقل إلى اليسار :
HKEY_LOCAL_ MACHINE > System > CurrentControlSet > Control > Keyboard Layout
- انقر بزر الماوس الأيمن في النافذة الموجودة على اليمين وانتقل إلى :New > Binary Value
- أدخل “Scancode Map” كاسم للقيمة الجديدة
- انقر نقرًا مزدوجًا فوق Scancode Map وأدخل 00000000000000000300000000005BE000005CE000000000 في حقل البيانات ثم انقر فوق OK
- أغلق محرر التسجيل وأعد تشغيل الكمبيوتر
لإعادة تشغيل زر ويندوز مرة أخرى
- انقر فوق ابدأ أو Start وانقر Run واكتب regedt
- في لوحة التنقل إلى اليسار:
HKEY_LOCAL_ MACHINE > System > CurrentControlSet > Control > Keyboard Layout - انقر بزر الماوس الأيمن فوق Scancode Map وحدد حذف (Delete) وانقر فوق Yes
- أغلق محرر التسجيل (Registry)
- ثم قم بعمل أعادة تشغيل للكمبيوتر
وهذه هي الطرق المتاحة حاليا لـ تعطيل زر ويندوز في لوحة المفاتيح الخاصة بالكمبيوتر.
قد يهمك أيضا:
- شرح وظائف ازرار F1 إلى F12
- اسرار لوحة المفاتيح والتشكيل باللغة العربية
- قائمة كاملة من الألف الي الياء (A to Z) لأوامر Windows CMD التي تحتاج إلى معرفتها
نأمل أن تجد هذه المقالة افادتك في طريقة تعطيل زر ويندوز في لوحة المفاتيح ، شاركنا رايك في التعليقات.