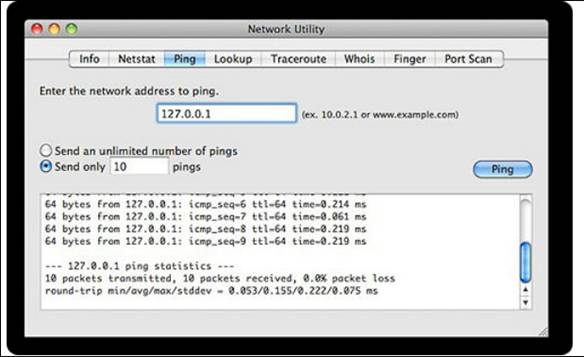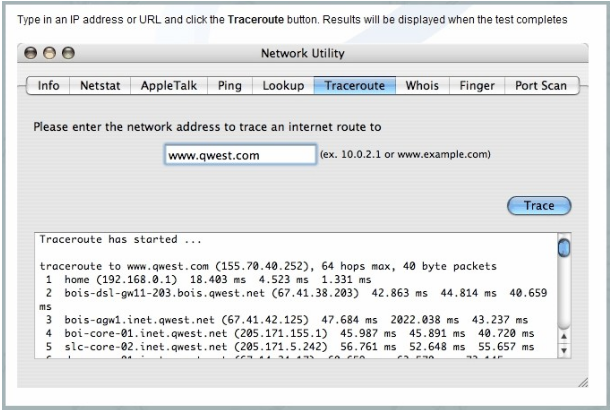تعد تحديثات نظام التشغيل أمرًا جيدًا لأنها تشير عادةً إلى تحسينات الأمان واضافة المميزات الجديدة وإصلاحات الأخطاء السابقة.
غفد أعلنت شركة أبل (Apple) عن تحديث رئيسي جديد للماك (macOS) وهو يصدر مرة واحدة في العام (دون احتساب التحديثات الصغيرة بينهما) ، ولكن في بعض الأحيان لا تكون هذه التحديثات بالضرورة أمرًا جيدًا.
على سبيل المثال ، قد يحب الأشخاص استخدام الأجهزة ذات الاصدارات القديمة على الرغم من أن أجهزتهم مؤهلة للتحديثات الجديدة ، وذلك بسبب ان لهم لهم تجارب ليست جديده مع تحديثات النظام مثل الشعور بالركود والبطء لجهاز الكمبيوتر الخاص بهم وذلك بعد التحديث. أو ربما تكون هناك تغييرات تم إجراؤها على واجهة المستخدم والتي لا يحبها بعض المستخدمين ، أو ربما تكون هناك بعض الأخطاء الرئيسية أو مشاكل عدم توافق التطبيقات مع الإصدار الجديد.
لحسن الحظ ، إذا كنت تريد العودة إلى الإصدار السابق من macOS ، أو حتى إصدار أقدم من macOS ، فهذا ممكن ، وإليك كيفية القيام بذلك.
محتويات المقال
أشياء يجب أن تعرفها أولاً
- إذا كنت تمتلك مجموعة شرائح M1 أو أي مجموعة شرائح M-series ، فستكون الإصدارات القديمة من macOS غير متوافقة حيث تمت كتابتها لمنصة Intel x86 ضع ذلك في الاعتبار.
- سيكون أقدم إصدار من macOS يمكنك الرجوع إليه هو الإصدار الذي جاء به جهاز Mac الخاص بك ، على سبيل المثال ، إذا اشتريت جهاز iMac مزودًا بنظام OS X Lion ، فمن الناحية النظرية سيكون هذا هو الإصدار الأول الذي يمكنك إعادة تثبيته.
- قد تكون استعادة النسخ الاحتياطية لـ Time Machine أمرًا صعبًا إذا كنت تحاول استعادة نسخة احتياطية تم إنشاؤها على إصدار أحدث على إصدار أقدم من macOS (على سبيل المثال استعادة نسخة احتياطية تم إنشاؤها على macOS High Sierra على OS X El Capitan).
تحميل اصدارات ماك (macOS)
إذا قررت تحميل إصدار أقدم من نظام ماك (macOS) ، فهذه هي الخيارات التي ستتمكن من العثور عليها من App Store:
- تحديث macOS Big Sur 11.0.2
- نظام التشغيل macOS Catalina 10.15.2
- macOS Mojave 10.14.0
- macOS High Sierra 10.13.0
- macOS Sierra 10.12.0
- تحديث OS X El Capitan 10.11.0
- تحديث OS X Yosemite 10.10.1
تحضير محرك اقراص USB (فلاشة)
بعد تحميل إصدار ماك (macOS) الذي تريد الرجوع إليه ، قد تميل إلى النقر فوق المثبت والسماح ببدء التثبيت ، ولكن للأسف ليس الأمر بهذه البساطة حيث ستحتاج إلى إنشاء محرك أقراص USB قابل للتمهيد.
قبل المتابعة ، تأكد من نسخ جميع ملفاتك المهمة احتياطيًا إلى محرك أقراص خارجي أو على السحابة حتى لا تفقد هذه الملفات في حالة حدوث خطأ ما أثناء عملية التثبيت.

توصي شركة أبل (Apple) بأن يكون لدى المستخدمين محرك أقراص USB (فلاشة) به مساحة خالية 14 جيجابايت على الأقل وتم تنسيقه على أنه Mac OS Extended. لفعل هذا:
- قم بتوصيل محرك USB (فلاشة) بجهاز Mac الخاص بك.
- قم بتشغيل Disk Utility.
- انقر فوق محرك الأقراص الموجود على الشريط الجانبي على اليسار ثم انقر فوق (Erase) لعمل مسح.
- قم بتسمية محرك الأقراص ، وحدد Mac OS Extended (Journaled) ضمن Format.
- انقر فوق (Erase) لعمل محو.
- امنحها دقيقة أو دقيقتين ويجب أن يتم ذلك.
ضع في اعتبارك أن هذا يمسح بشكل أساسي محرك أقراص USB لجميع البيانات ، لذا تأكد من أن محرك أقراص USB الذي تخطط لاستخدامه لا يحتوي على أي شيء مهم عليه.
قم بإنشاء USB قابل للتمهيد

الآن بعد أن تمت تهيئة محرك أقراص USB بشكل صحيح ، ستحتاج الآن إلى التأكد من أنه قابل للتمهيد.
- قم بتوصيل محرك USB بجهاز Mac الخاص بك.
- افتح تطبيق Terminal.
- اكتب أسطر الأوامر التالية (كما هو موضح في صفحة دعم ابل باللغة العربية – كما هو موضح في صفحة دعم Apple باللغة الانجليزية) اعتمادًا على إصدار macOS الذي تحاول تثبيته. تذكر أيضًا تغيير MyVolume إلى اسم محرك USB الذي تستخدمه:
Big Sur:
sudo /Applications/Install\ macOS\ Big\ Sur.app/Contents/Resources/createinstallmedia --volume /Volumes/MyVolume
Catalina:
sudo /Applications/Install\ macOS\ Catalina.app/Contents/Resources/createinstallmedia --volume /Volumes/MyVolume
Mojave:
sudo /Applications/Install\ macOS\ Mojave.app/Contents/Resources/createinstallmedia --volume /Volumes/MyVolume
High Sierra:
sudo /Applications/Install\ macOS\ High\ Sierra.app/Contents/Resources/createinstallmedia --volume /Volumes/MyVolume
El Capitan:
sudo /Applications/Install\ OS\ X\ El\ Capitan.app/Contents/Resources/createinstallmedia --volume /Volumes/MyVolume --applicationpath /Applications/Install\ OS\ X\ El\ Capitan.app
- بمجرد إدخال سطر الأوامر ، اضغط على Enter.
- أدخل كلمة مرور المسؤول إذا طُلب منك ذلك واضغط على Enter مرة أخرى.
- اضغط على زر (Y) لتأكيد رغبتك في مسح محرك أقراص USB.
- ستتم مطالبتك بأن الوحدة الطرفية تريد الوصول إلى الملفات الموجودة على وحدة التخزين القابلة للإزالة ، انقر فوق (OK) للموافقة والسماح بذلك
بمجرد انتهاء Terminal ، يمكنك إنهاء التطبيق وإزالة محرك أقراص USB.
تثبيت macOS من سكراتش
بمجرد نسخ جميع الملفات الضرورية إلى محرك أقراص USB ، حان الوقت لبدء التثبيت. مرة أخرى ، نود أن ننتهز هذه الفرصة لتذكيرك بضرورة التأكد من نسخ كل شيء احتياطيًا على محرك أقراص خارجي أو السحابة قبل أن تبدأ عملية التثبيت ، فقط في حالة حدوث خطأ ما وفقدت ملفاتك.
تأكد أيضًا من أن جهاز الكمبيوتر الخاص بك يمكنه الوصول إلى الإنترنت. وفقًا لشركة Apple ، لا يقوم المثبت القابل للتمهيد بتنزيل macOS من الإنترنت (لقد قمت بذلك مسبقًا) ، ولكنه يحتاج إلى اتصال بالإنترنت للحصول على البرامج الثابتة والمعلومات الخاصة بطراز Mac الخاص بك.
الآن أدخل محرك أقراص USB في جهاز Mac وأوقف تشغيل الكمبيوتر.
أبل سيليكون

- قم بتشغيل جهاز Mac الخاص بك واستمر في الضغط باستمرار على زر الطاقة (الباور) حتى ترى نافذة خيارات بدء التشغيل.
- حدد محرك الأقراص الذي يحتوي على المثبت القابل للتمهيد وانقر فوق (Continue) للمتابعة.
- اتبع التعليمات التي تظهر على الشاشة لإكمال تثبيت macOS.
شركة انتل

- قم بتشغيل جهاز Mac الخاص بك واضغط فورًا على مفتاح Option (Alt) ⌥.
- حرر المفتاح عندما ترى شاشة مظلمة تعرض وحدات التخزين القابلة للتمهيد.
- حدد المجلد الذي يحتوي على المثبت القابل للتمهيد واضغط على Enter.
- حدد لغتك إذا طُلب منك ذلك.
- حدد تثبيت macOS (أو تثبيت OS X) من نافذة (Utilities window) التي تعني الأدوات المساعدة.
- انقر فوق (Continue) للمتابعة واتبع التعليمات لإكمال تثبيت macOS الخاص بك.
نأمل أن تجد هذه المقالة مفيدة لك في معرفة كيفية تنزيل وتحميل الإصدارات القديمة من ماك macOS وتثبيتها. شاركنا رأيك وتجربتك في التعليقات.