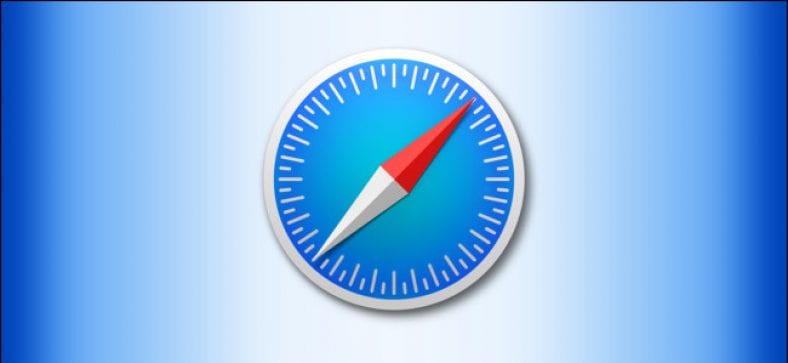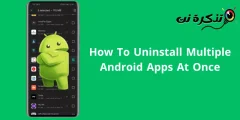على مر السنين ، كان iOS يتحرك ببطء ولكن بثبات نحو أن يصبح نظام تشغيل من فئة سطح المكتب. تشير العديد من الميزات المضافة مع الإصدارات الأخيرة من iOS إلى هذا الأمر ومع iOS 13 – بالإضافة إلى iPadOS 13 – فإنها تعزز فقط وجهة النظر القائلة بأن أجهزة iOS ستتمكن يومًا ما من القيام بكل شيء تقريبًا يمكن لأجهزة الكمبيوتر المحمولة. مع نظامي iOS 13 و iPadOS 13 ، شهدنا إضافة دعم Bluetooth ، ووحدات تحكم PS4 و Xbox One ، وبعض التعديلات الرائعة على Safari. إحدى تعديلات Safari هذه هي إضافة مدير تنزيل مناسب مع iOS 13 و iPadOS 13 ، وهي ميزة كبيرة يتم تشغيلها تحت الرادار قليلاً.
نعم ، لدى Safari مدير تنزيل مناسب ويمكنك تنزيل أي ملف بعيدًا عن الإنترنت على هذا المتصفح الآن. دعونا أولاً نغطي الأساسيات.
أين مدير تنزيل Safari؟
ما عليك سوى فتح Safari على iOS 13 أو iPadOS 13 والنقر على أي رابط تنزيل على الإنترنت. سترى الآن أيقونة تنزيل في أعلى اليمين في Safari. انقر على رابط التنزيلات وستظهر قائمة بالعناصر التي تم تنزيلها مؤخرًا.
كيفية تنزيل الملفات باستخدام Safari على iPhone أو iPad
اتبع هذه الخطوات للحصول على نظرة عامة حول كيفية عمل هذه العملية.
- افتح Safari .
- انتقل الآن إلى موقع الويب المفضل لديك حيث تجد أشياء لتنزيلها. اضغط على رابط التنزيل. سترى نافذة منبثقة للتأكيد تسألك عما إذا كنت تريد تنزيل الملف. انقر فوق تنزيل .
- الآن يمكنك النقر على أيقونة التنزيلات في أعلى اليمين لرؤية تقدم التنزيل. بمجرد اكتمال التنزيل ، يمكنك النقر فوق مسح لتفريغ قائمة العناصر التي تم تنزيلها (لا يؤدي هذا إلى حذف الملفات ، بل يمسح القائمة في Safari).
- يتم حفظ التنزيلات افتراضيًا على iCloud Drive. لتغيير موقع التنزيل ، انتقل إلى الإعدادات > Safari > التنزيلات .
- يمكنك الآن تحديد ما إذا كنت تريد تخزين الملفات التي تم تنزيلها على جهاز iOS الخاص بك محليًا أو على السحابة.
- هناك خيار آخر في صفحة التنزيلات. يطلق عليه إزالة عناصر قائمة التنزيل . يمكنك النقر على ذلك واختيار ما إذا كنت تريد مسح قائمة العناصر التي تم تنزيلها في Safari تلقائيًا أو يدويًا.
هذا إلى حد كبير هو جوهر كيفية تنزيل الملفات في Safari على جهاز iPhone أو iPad.