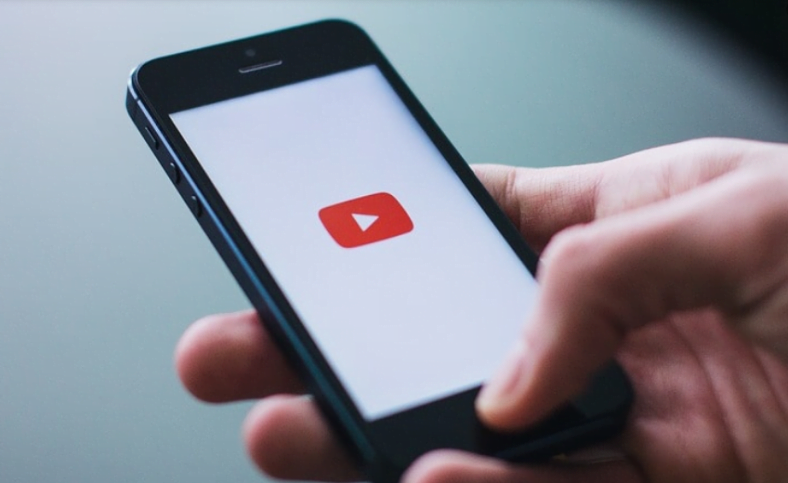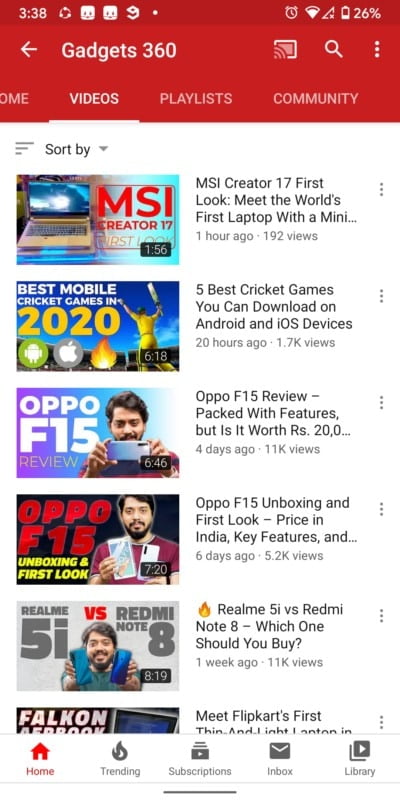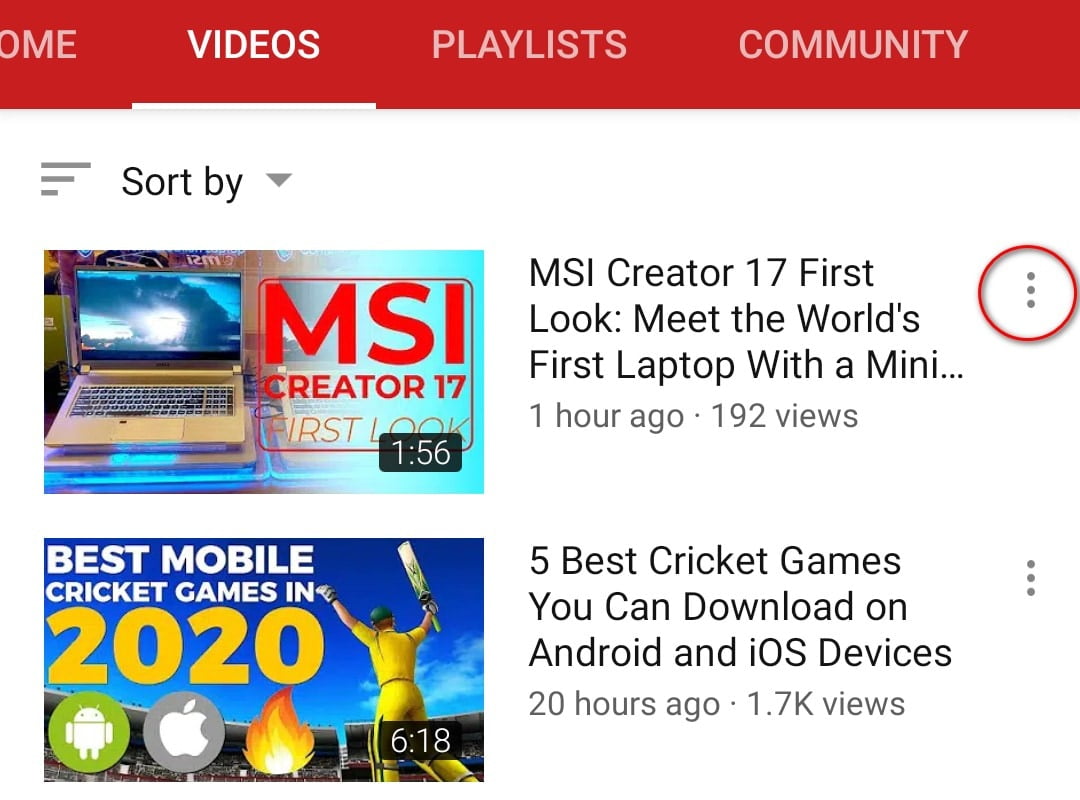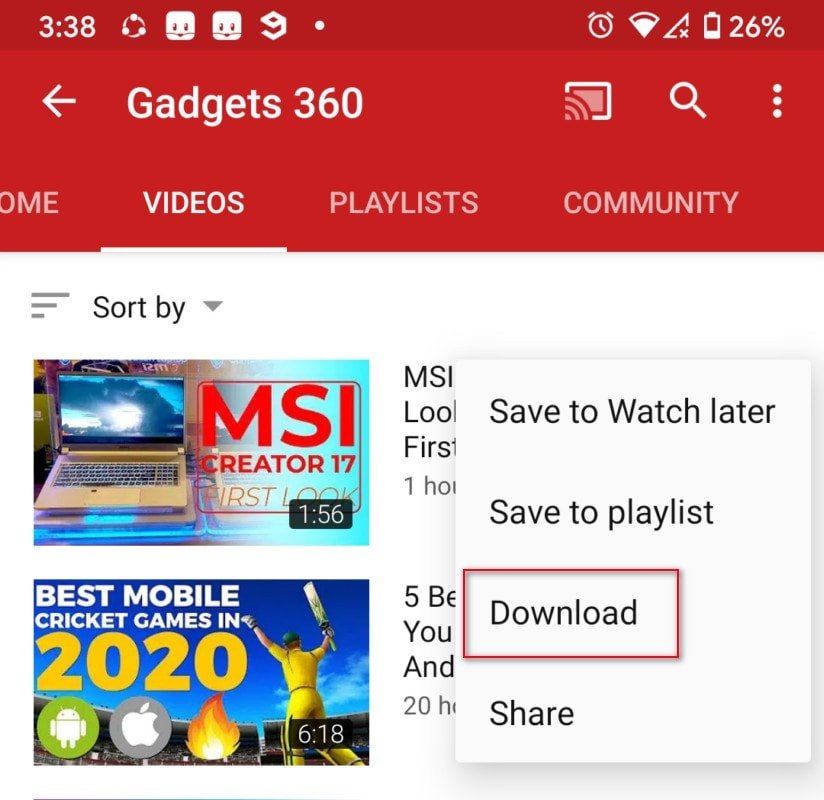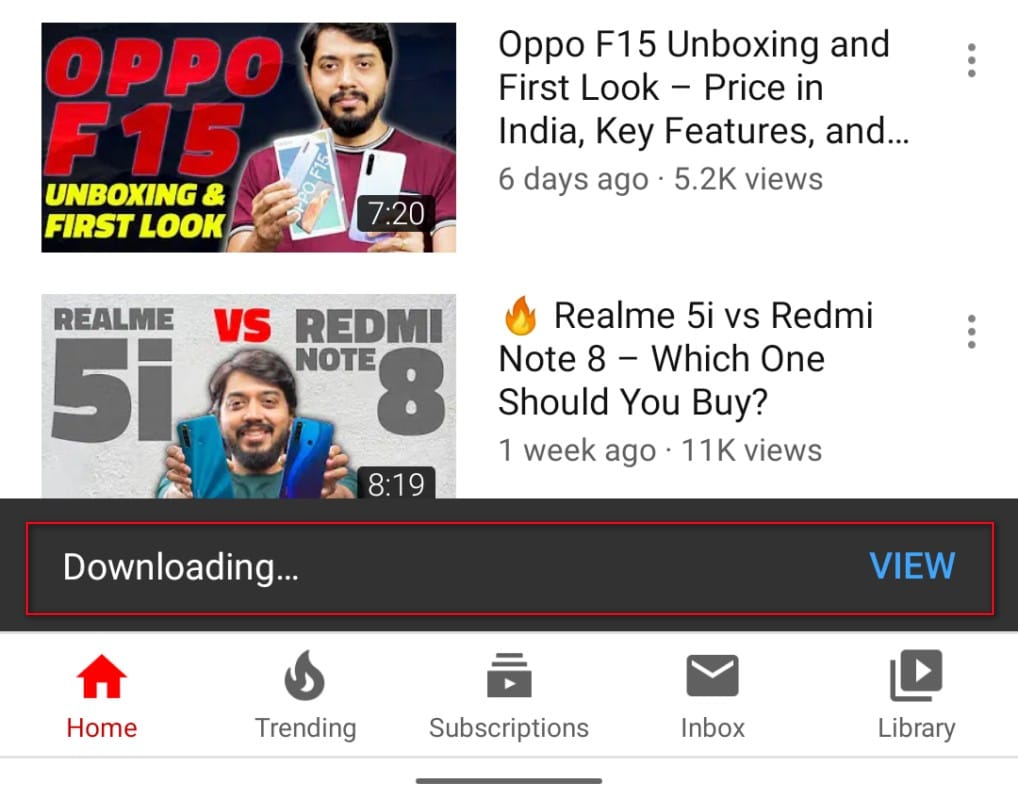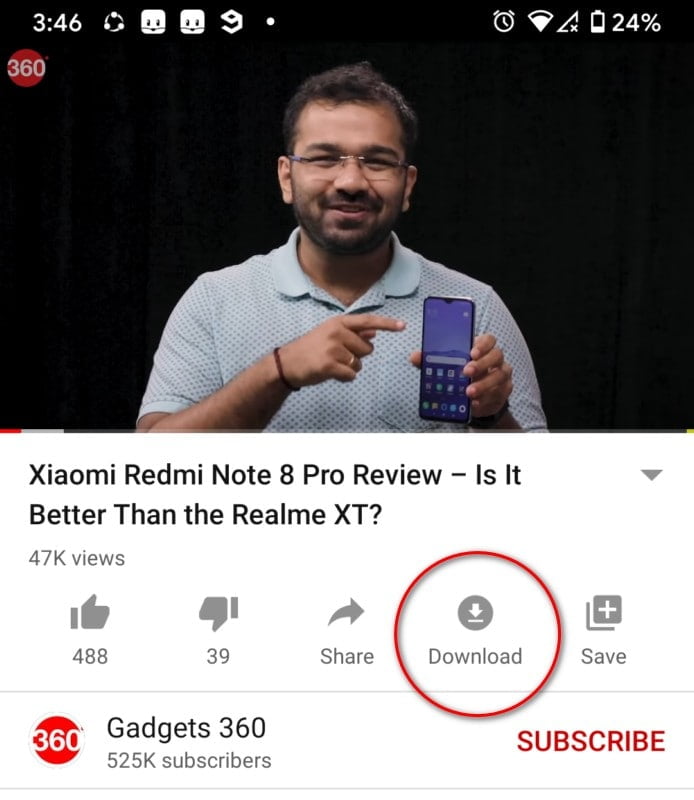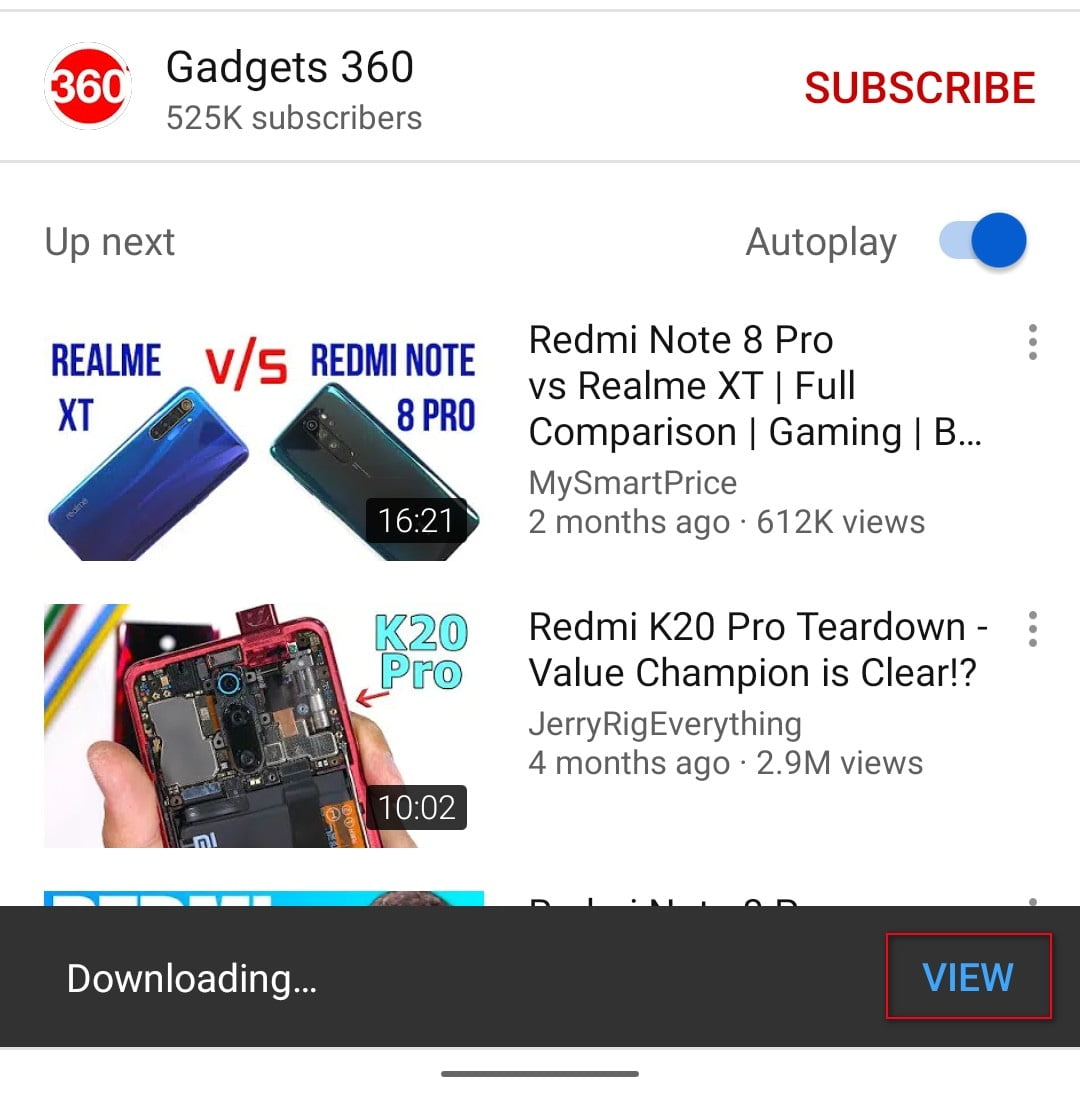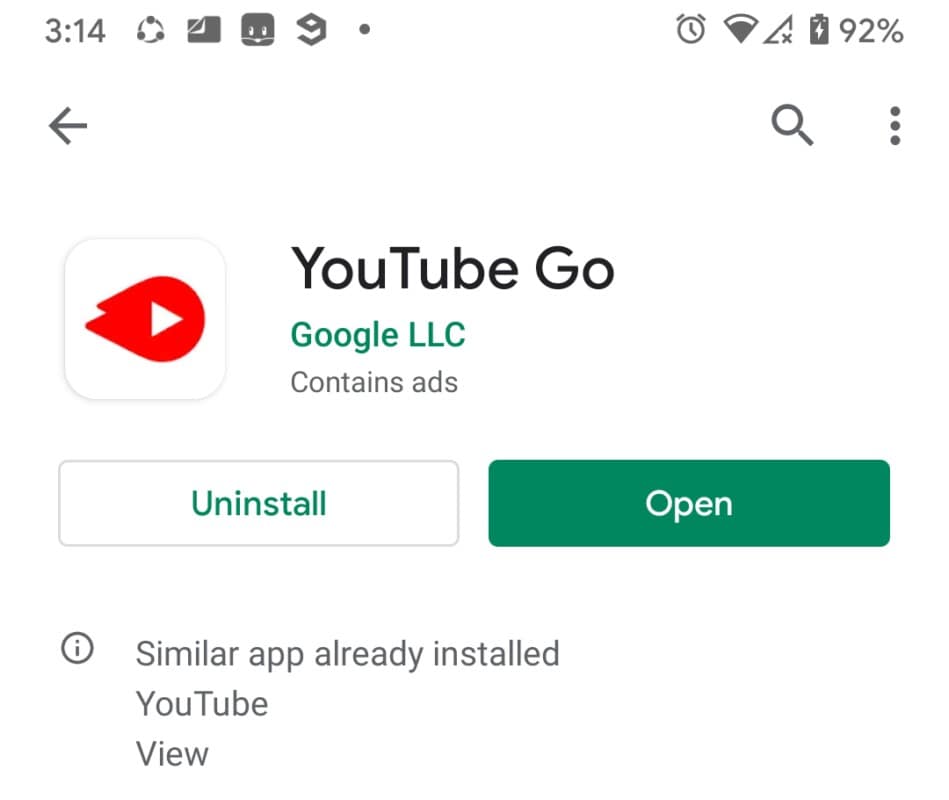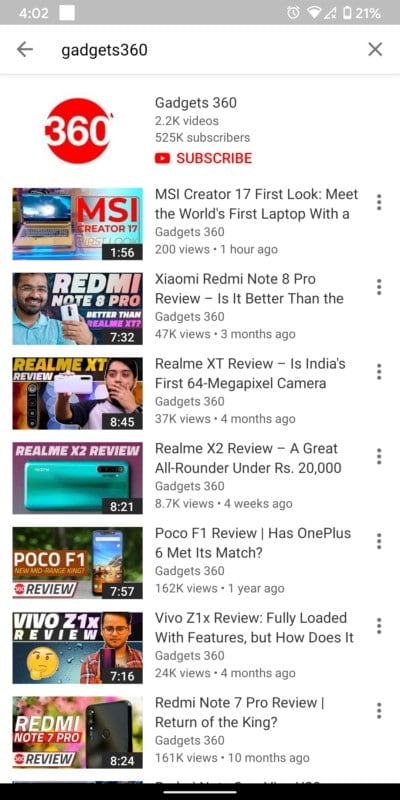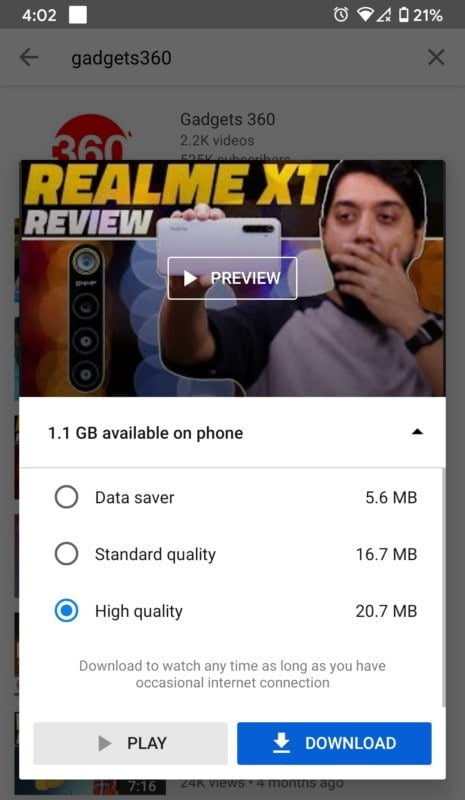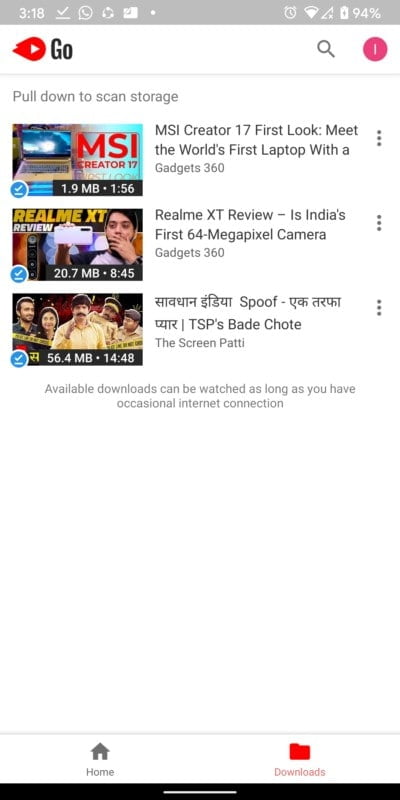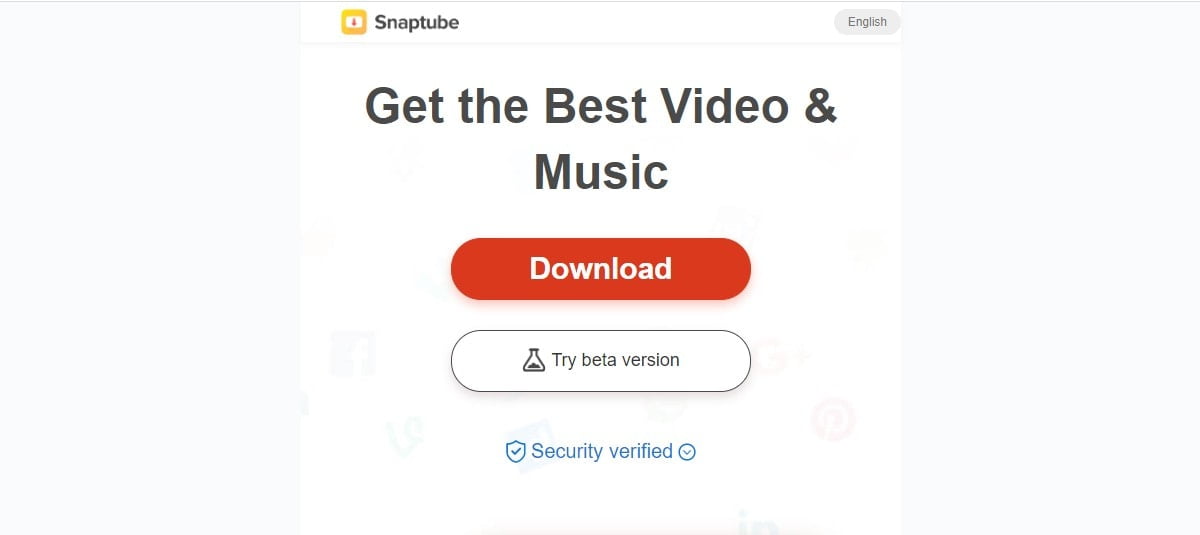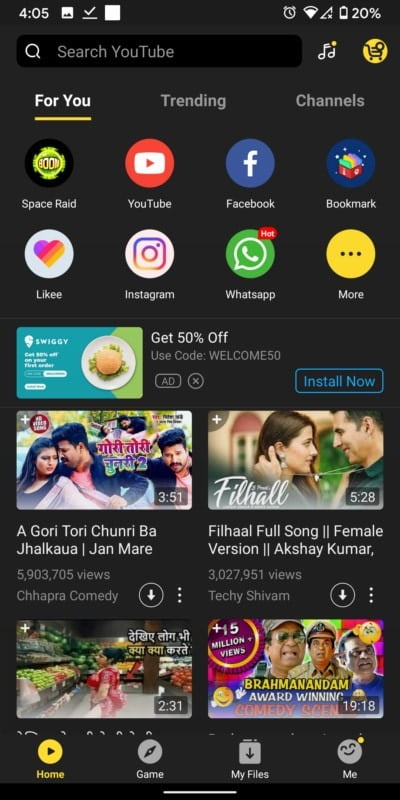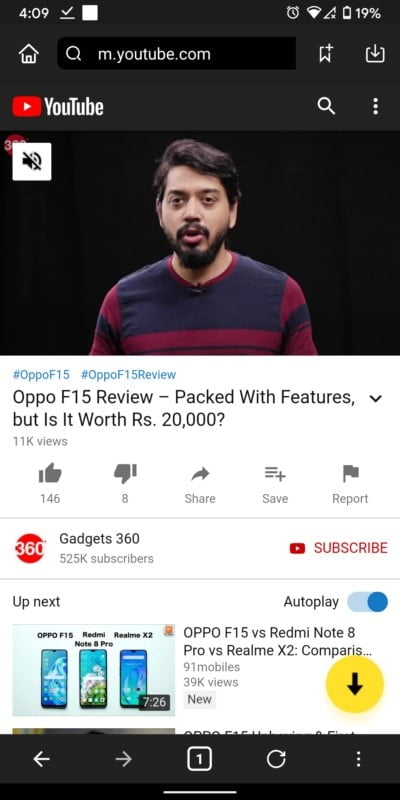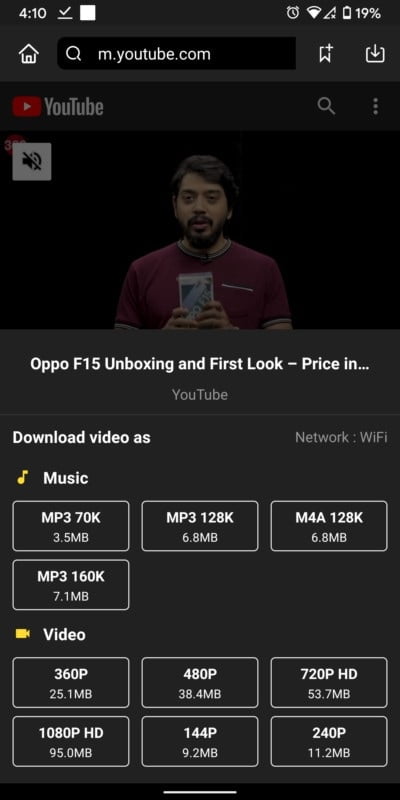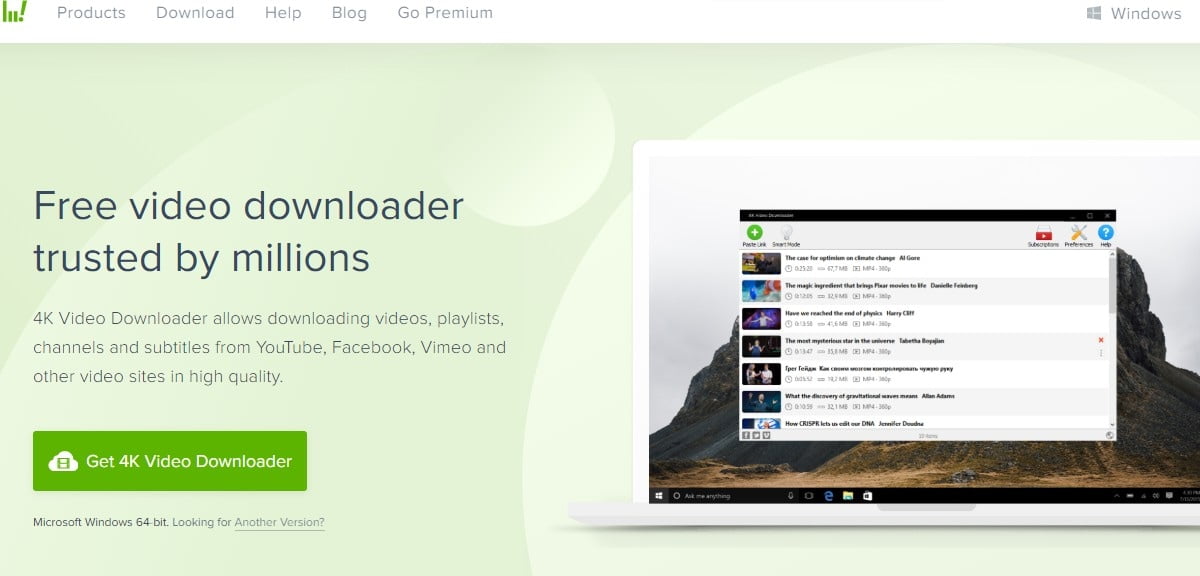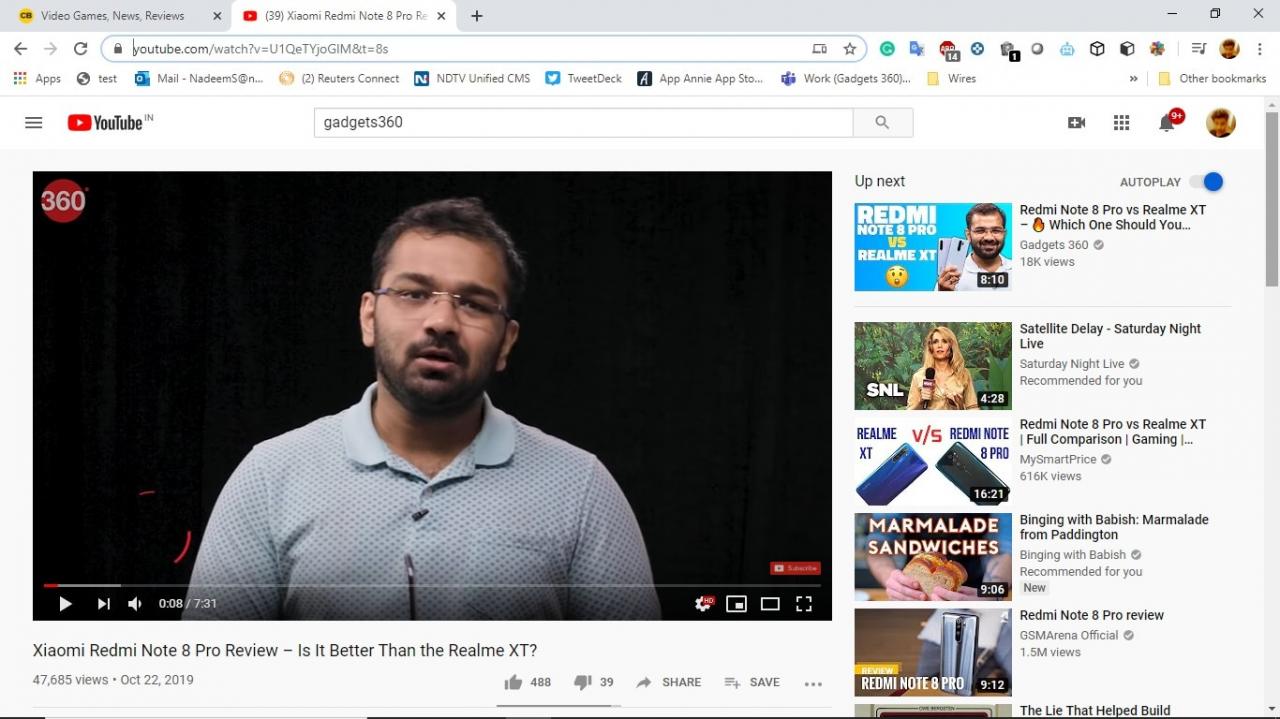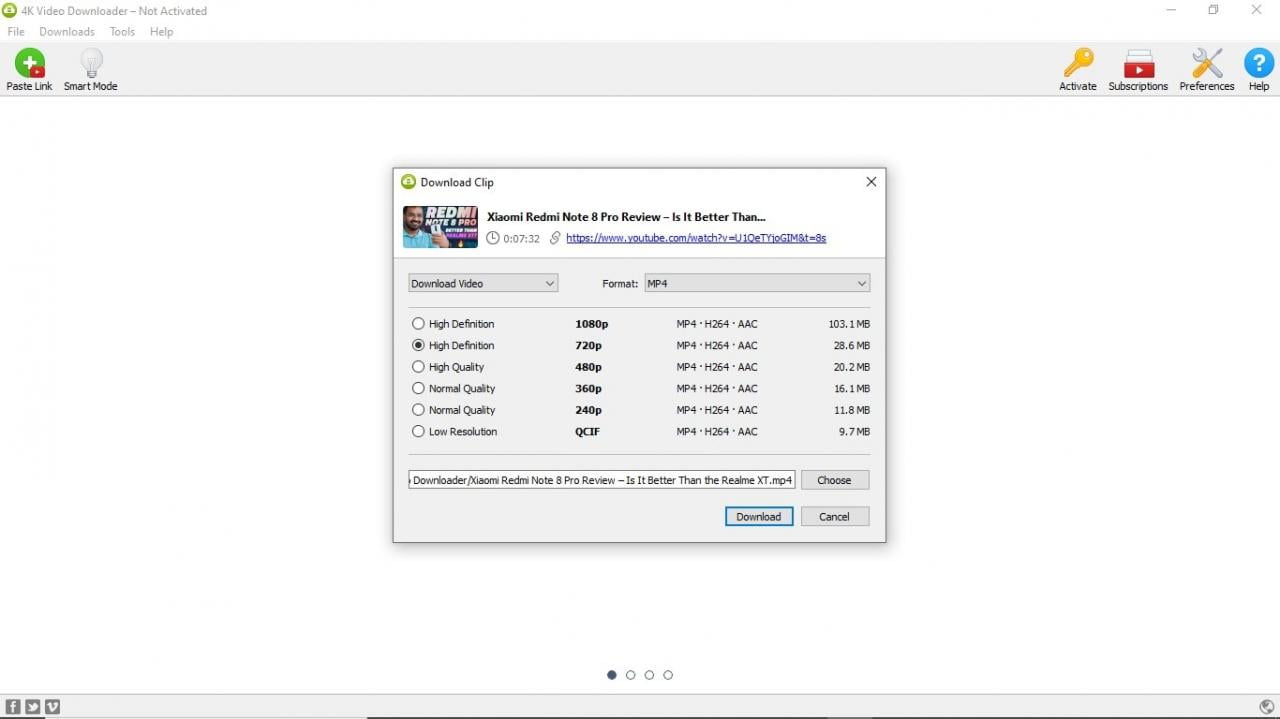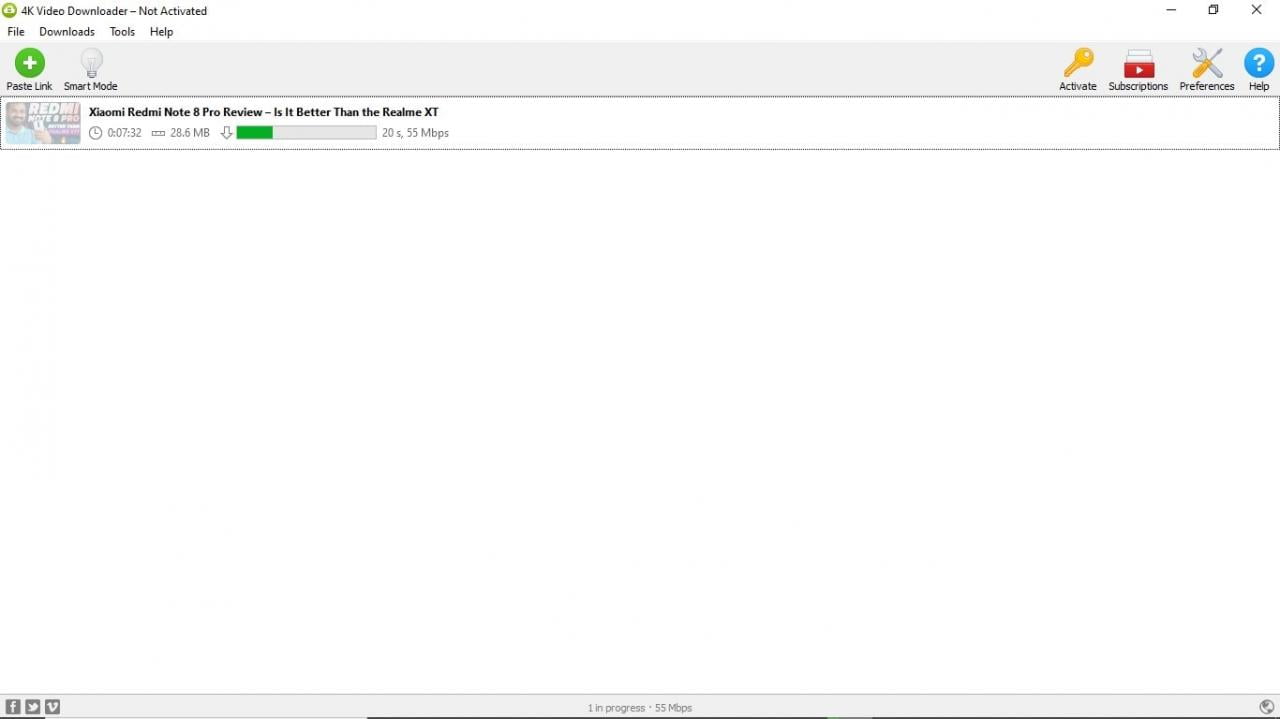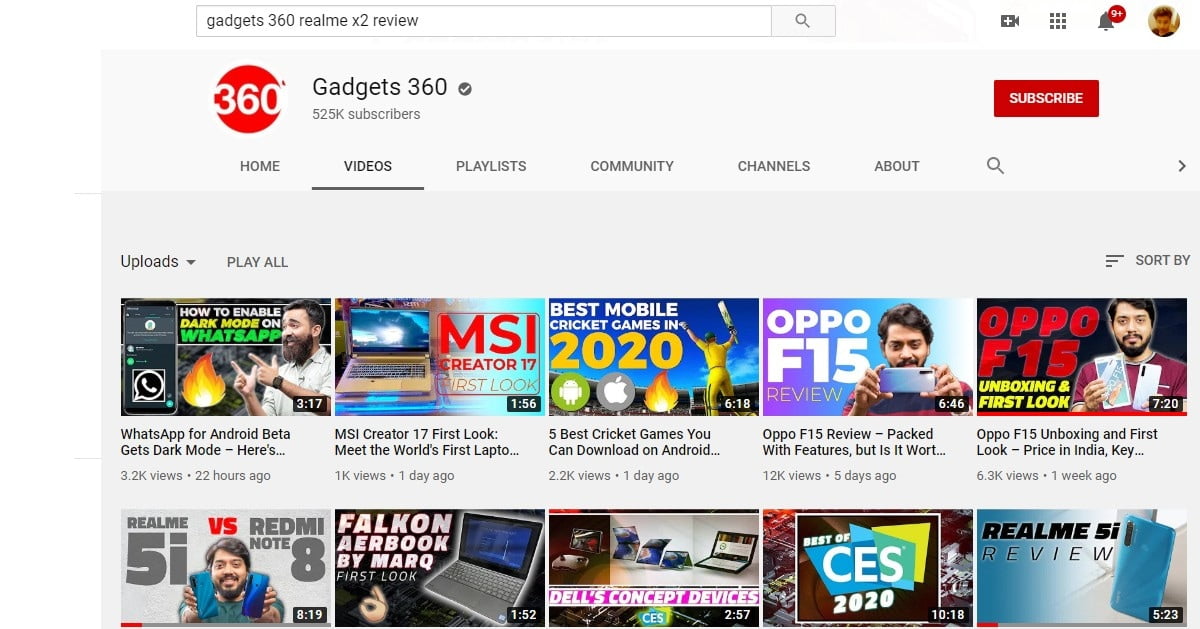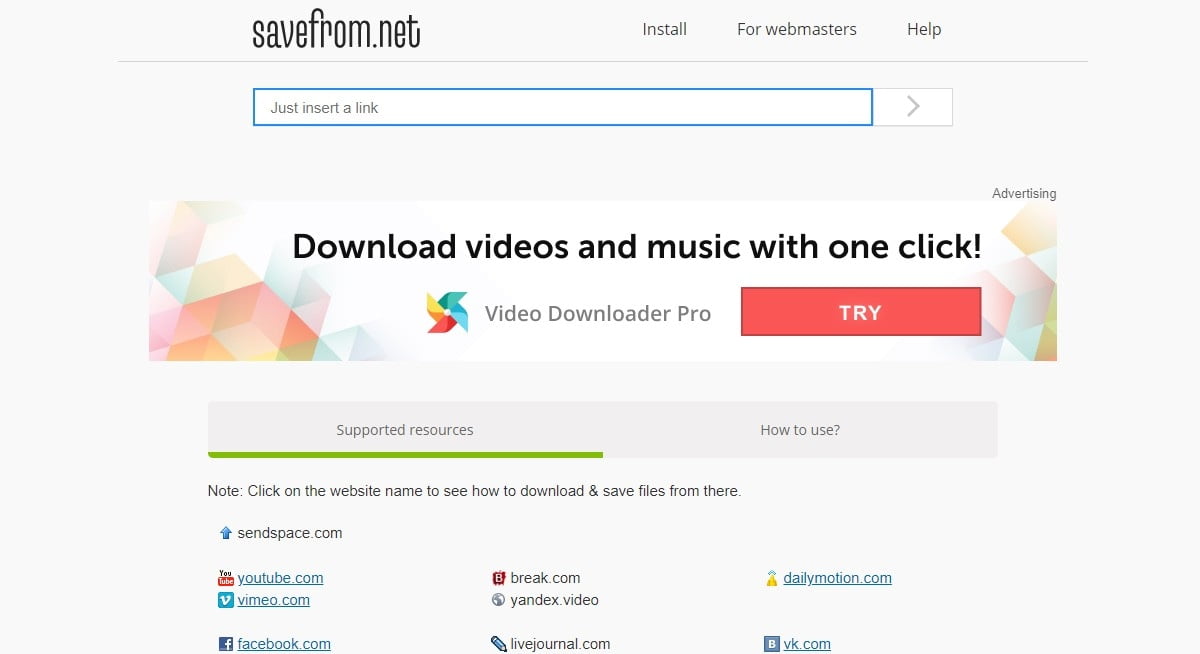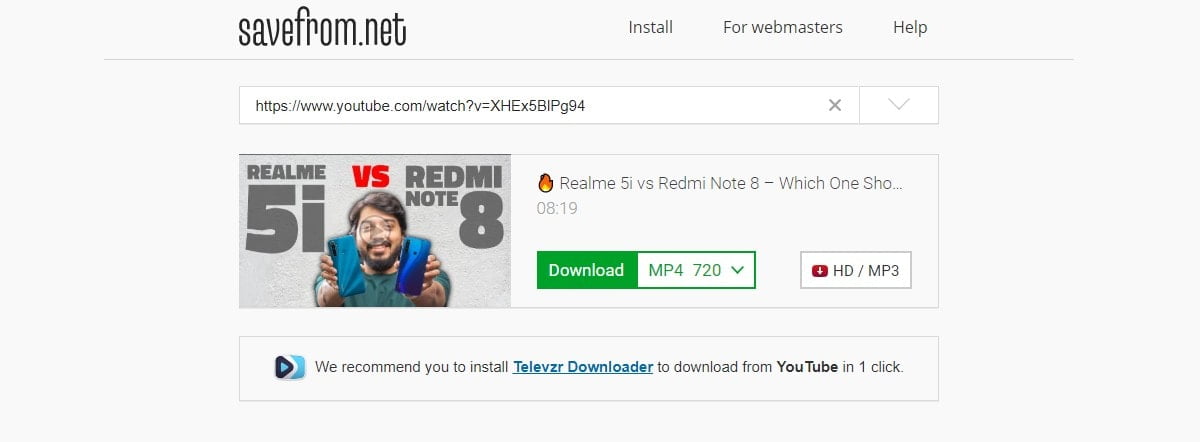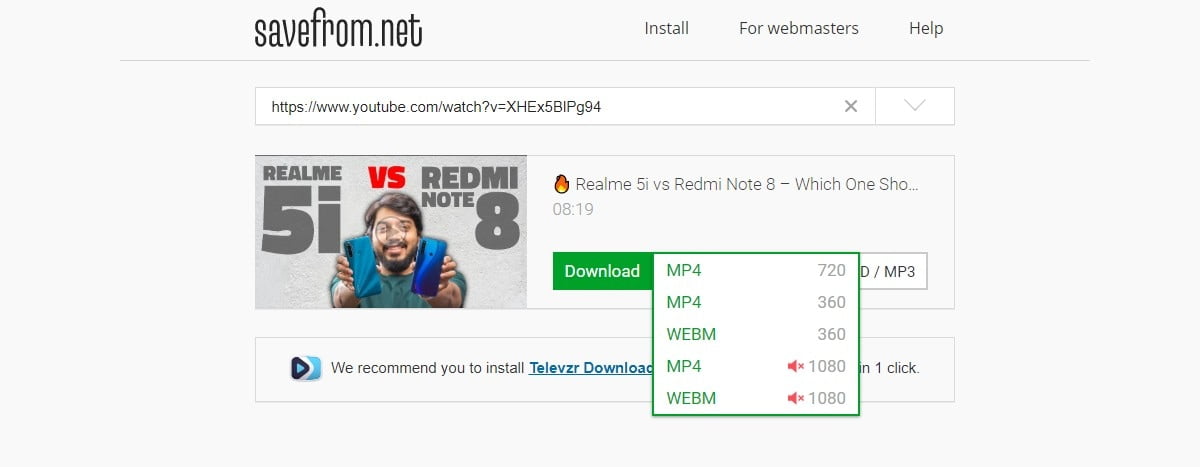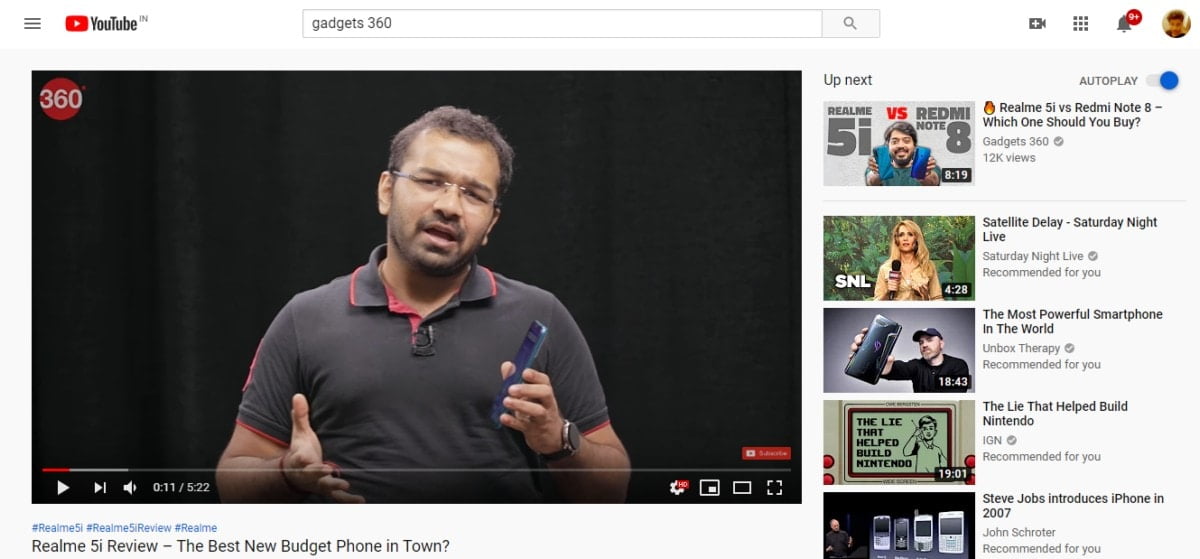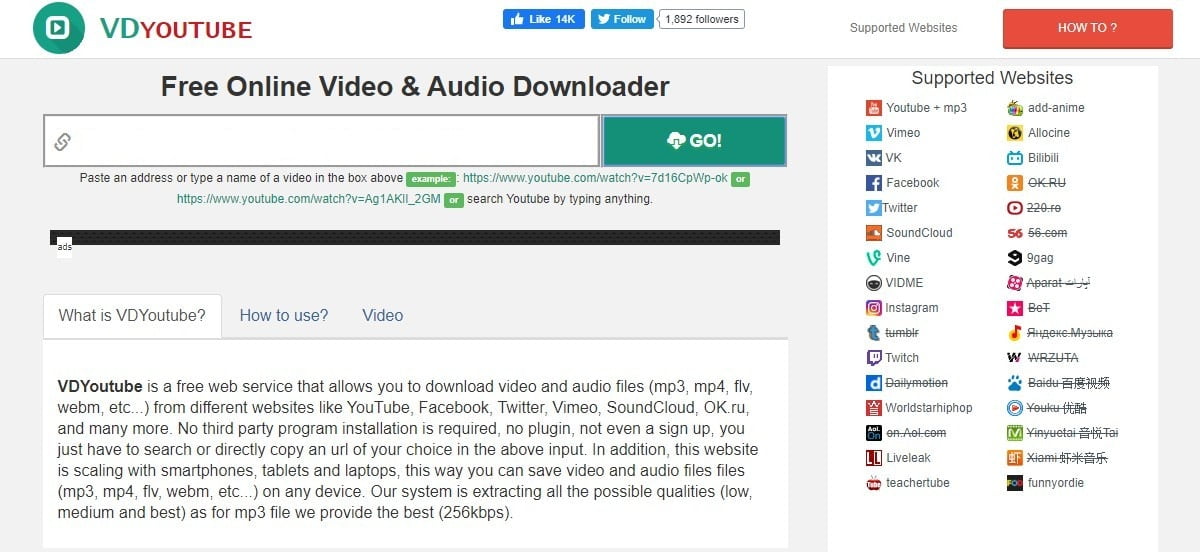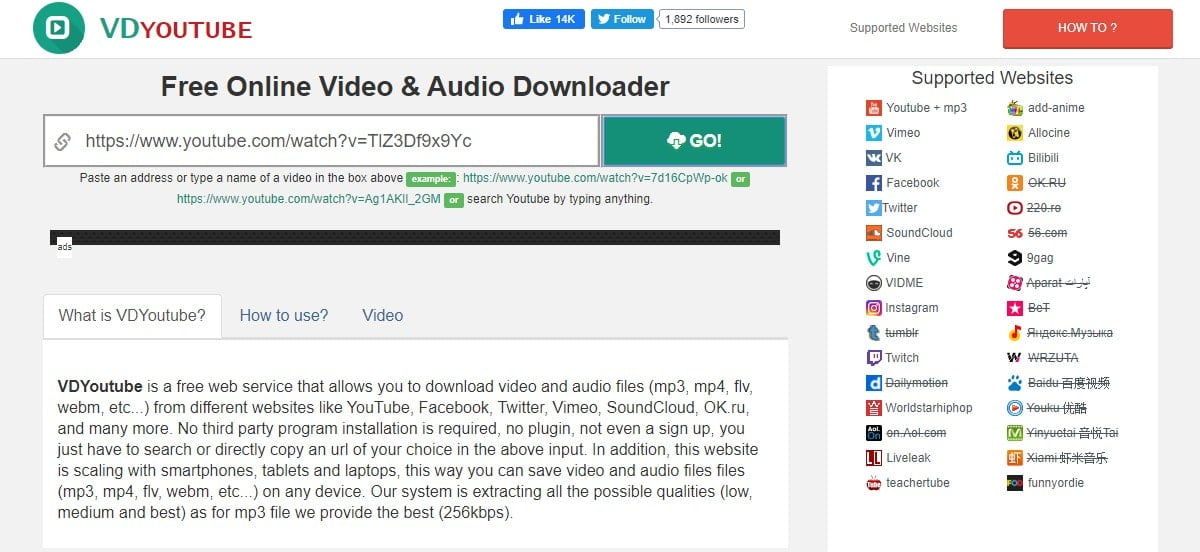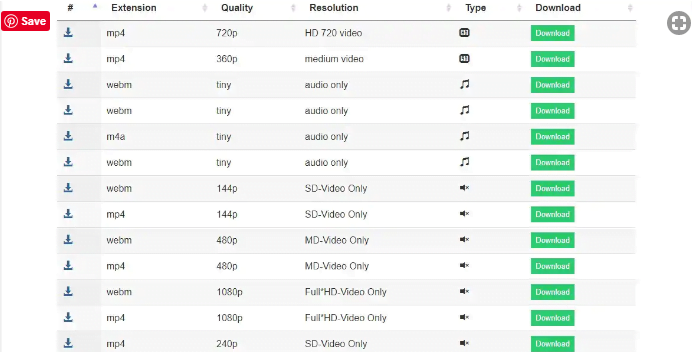كيفية تنزيل مقاطع فيديو YouTube للمشاهدة في وضع عدم الاتصال باستخدام التطبيق الرسمي و YouTube Go
يوتيوب YouTube هو النظام الأساسي الافتراضي لدفق الفيديو لكل شخص تقريبًا لديه اتصال بالإنترنت.
سواء كانت مقاطع دعائية لفيلم أو أحداث مباشرة أو اسكتشات كوميدية أو برامج تعليمية أو سلسلة ويب – فإن YouTube هو موطن كل ذلك ، ثم المزيد. لكن لا يمكنك دائمًا الوصول إلى شبكة Wi-Fi أو اتصال بيانات ، وفي مثل هذه الحالات ، تكون القدرة على مشاهدة مقاطع فيديو YouTube في وضع عدم الاتصال مفيدة. ولكن كيف يمكنك تنزيل مقاطع فيديو يوتيوب YouTube على هاتفك المحمول أو سطح المكتب لمشاهدتها في وضع عدم الاتصال؟ فيما يلي بعض الطرق التي يمكنك من خلالها تنزيل مقاطع فيديو يوتيوب YouTube والاستمتاع بها عندما لا يكون لديك اتصال بالإنترنت.
ولكن قبل المضي قدمًا ، إليك إخلاء سريع للمسؤولية. هذه المقالة الإرشادية هي فقط لمساعدة المستخدمين على تنزيل مقاطع فيديو يوتيوب YouTube من أجل راحتهم ، وليس بشكل صارم لانتهاك حقوق النشر. من الأفضل تنزيل مقاطع الفيديو فقط عندما يسمح المنشئ بذلك ، ويجب أن تستخدم الملف الذي تم تنزيله بشكل مسؤول. مع ما يقال ، إليك دليل سريع وسهل لمساعدتك على تنزيل مقاطع فيديو يوتيوب YouTube على الهاتف المحمول وسطح المكتب.
محتويات المقال
كيفية تنزيل مقاطع فيديو يوتيوب YouTube باستخدام التطبيق الرسمي
يتيح تطبيق YouTube لنظامي التشغيل Android و iOS للمستخدمين تنزيل مقاطع الفيديو لمشاهدتها في وضع عدم الاتصال ، بشرط ألا يكون الفيديو خاصًا وأن يسمح المنشئ بذلك. علاوة على ذلك ، لا يعد تنزيل ملف محلي مناسبًا ، حيث يمكنك فقط مشاهدة الفيديو في تطبيق YouTube ، وليس في أي مشغل فيديو آخر أو مشاركته كملف.
- افتح تطبيق YouTube على هاتفك وأدخل كلمات البحث الرئيسية للفيديو الذي تبحث عنه.
- بمجرد أن يسحب التطبيق نتائج الفيديو ، انقر فوق رمز النقاط الثلاث المقابل للفيديو الذي تريد تنزيله.
- اضغط على زر التنزيل في النافذة التي تظهر. بمجرد القيام بذلك ، سيطلب منك YouTube تحديد جودة الفيديو.
- بعد تحديد جودة الفيديو ، سيبدأ التنزيل في الخلفية.
- إذا كنت تشاهد مقطع فيديو وترغب في حفظه لمشاهدته في وضع عدم الاتصال ، فما عليك سوى النقر فوق الزر ” تنزيل” (السهم لأسفل) أسفل عنوان الفيديو. في هذه الحالة أيضًا ، سيطلب منك YouTube اختيار جودة الفيديو.
-
بمجرد اكتمال التنزيل ، سترى زر “عرض” في الأسفل. اضغط عليها وسيتم نقلك إلى صفحة تنزيلات YouTube دون اتصال بالإنترنت في التطبيق.
كيفية تنزيل مقاطع فيديو YouTube باستخدام تطبيق YouTube Go
على YouTube Go هو نسخة أقل البيانات المتعطشين للمن التطبيق يوتيوب صممت لالمنخفضة نهاية هواتف أندرويد.
كما يسمح للمستخدمين بتنزيل مقاطع الفيديو لمشاهدتها في وضع عدم الاتصال ، وإليك كيفية القيام بذلك.
- قم بتنزيل تطبيق YouTube Go على هاتفك وافتحه.
- ابحث في الفيديو الذي تريد حفظه لمشاهدته في وضع عدم الاتصال باستخدام مربع البحث في الأعلى.
- اضغط على الفيديو الذي تريد تنزيله.
سيؤدي القيام بذلك إلى فتح نافذة تتيح لك الاختيار بين خيارات توفير البيانات والجودة القياسية والجودة العالية. الآن ، اختر جودة الفيديو واضغط على زر التنزيل الأزرق.
على عكس تطبيق YouTube القياسي ، لا يمكنك التقاط دقة الفيديو في تطبيق YouTube Go. - بمجرد اكتمال التنزيل ، ارجع إلى الصفحة أو الصفحة الرئيسية ، وانقر على زر التنزيل في الأسفل لمشاهدة مقاطع الفيديو التي قمت بتنزيلها.
كيفية تنزيل مقاطع فيديو YouTube باستخدام سناب تيوب Snaptube
Snaptube سنابتيوب هو تطبيق تنزيل وسائط تابع لجهة خارجية يمكنه تنزيل مقاطع فيديو ومقاطع صوتية من YouTube و Facebook و Instagram ومجموعة من الأنظمة الأساسية الأخرى. إنه غير مدرج في متجر Google Play ، ولكن يمكن تنزيله من موقع سناب تيوب Snaptube المخصص ومجموعة من مستودعات تطبيقات الطرف الثالث الأخرى. أيضًا ، إنه متاح فقط على Android وليس iOS.
- قم بتنزيل تطبيق Snaptube لنظام Android من Snaptubeapp.com وقم بتثبيته.
- افتح التطبيق على هاتف Android الخاص بك وانقر على أيقونة YouTube في الزاوية اليمنى العليا لفتح واجهة تطبيق YouTube.
- ابحث في الفيديو الذي تريد تنزيله واضغط عليه. بمجرد بدء تشغيل الفيديو ، انقر فوق أيقونة التنزيل الصفراء في الزاوية
اليسرى السفلية من الشاشة. - يؤدي النقر فوق الزر تنزيل إلى فتح نافذة حيث يمكنك اختيار دقة الفيديو.
حدد الدقة ، ثم انقر فوق الزر تنزيل لحفظ الفيديو.
يمكنك أيضًا تغيير اسم الملف وتعديل مسار التنزيل في هذه المرحلة. - على عكس YouTube ، يتم حفظ مقاطع الفيديو التي يتم تنزيلها عبر Snaptube في التخزين المحلي للهاتف ويمكن مشاركتها كملف على التطبيقات أو كمرفق دون أي مشاكل.
كيفية تنزيل مقاطع فيديو يوتيوب YouTube على سطح المكتب
كيفية تنزيل مقاطع فيديو يوتيوب YouTube باستخدام 4K Downloader
4K Downloader هو برنامج يمكن أن يساعدك في تنزيل مقاطع فيديو YouTube على جهاز الكمبيوتر أو macOS بسهولة نسبية. إنه متاح لأنظمة Windows و macOS و Linux ، وله واجهة بسيطة تتضمن فقط عملية نسخ ولصق سهلة لتنزيل مقاطع فيديو YouTube محليًا.
- افتح المتصفح الذي تختاره وانتقل إلى صفحة 4KDownloader .
اختر نظام التشغيل (Windows و macOS و Linux) وانقر على زر التنزيل المقابل .
بمجرد انتهاء التنزيل ، قم بتثبيت حزمة البرنامج. - الآن ، افتح YouTube على متصفح الويب الخاص بك وانسخ عنوان URL للفيديو من شريط العنوان في الأعلى.
- افتح برنامج 4K Video Downloader وانقر على زر لصق الرابط الأخضر لإضافة رابط الفيديو الذي نسخته.
- سيؤدي القيام بذلك إلى تحليل الفيديو ثم يتيح لك تحديد تنسيق الفيديو والدقة التي تريد القيام بها من خلال النقر فوق مربع الاختيار المقابل.
يمكنك أيضًا تعيين وجهة التنزيل بالنقر فوق الزر اختيار .
بمجرد الانتهاء من ذلك ، انقر فوق الزر تنزيل لحفظ الفيديو على جهاز الكمبيوتر أو جهاز Mac.
كيفية تنزيل مقاطع فيديو يوتيوب YouTube باستخدام موقع ويب
تتضمن إحدى أبسط الطرق لتنزيل مقطع فيديو YouTube نسخ عنوان URL للفيديو ولصقه على صفحة موقع الويب والضغط على زر التنزيل. نعم ، هذا فقط. هناك موقعان يتيحان لك تنزيل مقاطع فيديو YouTube بهذه السهولة – Save From Net و VDYouTube. إليك كيفية استخدام هذه المواقع لتنزيل مقاطع فيديو YouTube بسهولة.
حفظ من صافي
- انتقل إلى YouTube على متصفح الويب الخاص بك وافتح الفيديو الذي تريد تنزيله لعرضه في وضع عدم الاتصال.
- انسخ عنوان URL للفيديو من شريط العنوان في الأعلى وانتقل إلى موقع Save From Net .
- الصق رابط الفيديو في المربع أدخل رابطًا فقط .
سيؤدي القيام بذلك إلى تحليل فيديو YouTube وإظهاره. - حدد تنسيق الفيديو وجودته بجوار زر التنزيل الأخضر ، ثم انقر فوق الزر تنزيل لحفظ فيديو YouTube محليًا على جهاز الكمبيوتر الخاص بك.
VDYouTube
- انتقل إلى YouTube على متصفح الويب الخاص بك وافتح الفيديو الذي تريد تنزيله على جهاز الكمبيوتر الخاص بك.
- انسخ عنوان URL للفيديو من شريط العناوين في الأعلى وانتقل إلى موقع VDYouTube على الويب.
- الصق عنوان URL للفيديو في فيديو البحث أو اكتب حقل بحث URL وانقر على الزر الأخضر Go لتحليل الفيديو.
- بمجرد سحب الفيديو لأعلى ، قم بالتمرير لأسفل وحدد الدقة لحفظ الفيديو محليًا.
نأمل أن تجد هذه المقالة مفيدة لك في كيفية تنزيل مقاطع فيديو YouTube للمشاهدة في وضع عدم الاتصال باستخدام التطبيق الرسمي و YouTube Go. شاركنا رأيك في صندوق التعليق أدناه.