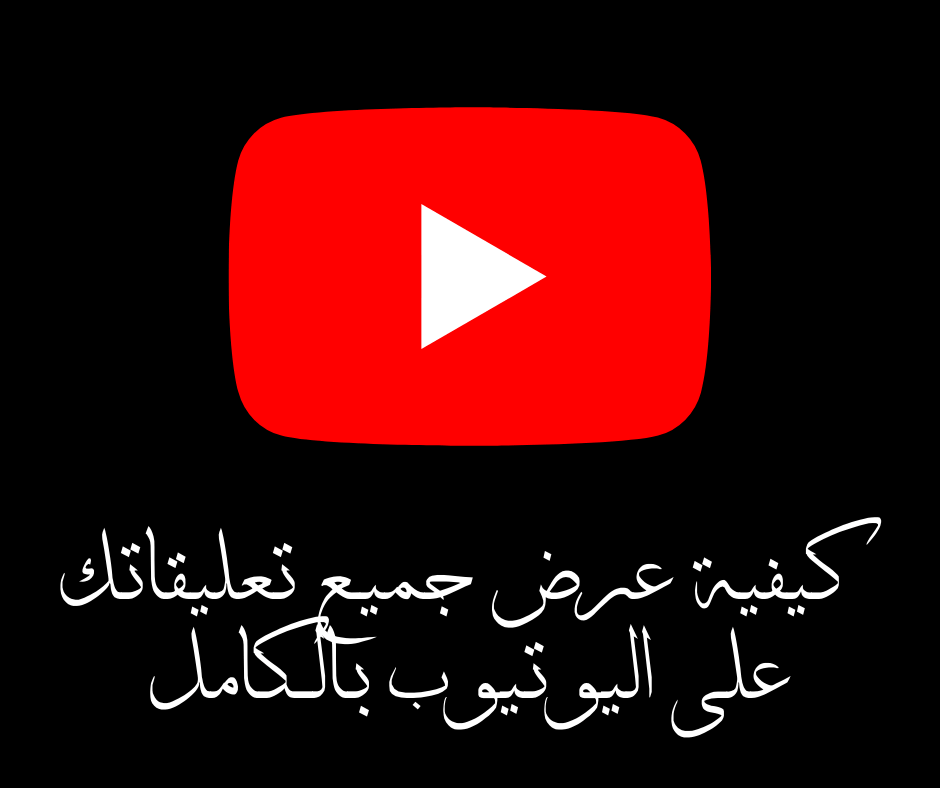نعلم جميعًا أن النسخ الاحتياطية مهمة ، ولكن نادرًا ما نفكر في نسخ بريدنا الإلكتروني احتياطيًا. يمكن لـ GMVault نسخ Gmail احتياطيًا تلقائيًا إلى جهاز الكمبيوتر الخاص بك وحتى استعادة رسائل البريد الإلكتروني إلى حساب Gmail آخر – وهو مناسب عند تبديل عناوين Gmail.
لقد قمنا أيضًا بتغطية استخدام Thunderbird لعمل نسخة احتياطية من حساب البريد الإلكتروني المستند إلى الويب ، لكن GMVault لديه بعض المزايا ، بما في ذلك وظيفة الاستعادة المدمجة والتكامل السهل مع Windows Task Scheduler.
إعداد Gmail
سيكون عليك تغيير بعض الإعدادات في Gmail قبل أن تبدأ. أولاً ، في علامة التبويب إعادة التوجيه و POP / IMAP في صفحة إعدادات حساب Gmail ، تأكد من تمكين IMAP.
في جزء “التصنيفات” ، تأكد من تعيين كافة التصنيفات على “إظهار” في IMAP. لن يتم الاحتفاظ بنسخة احتياطية من أي تصنيفات غير مرئية في IMAP.
إعداد GMVault
قم بتنزيل وتثبيت GMVault من موقع GMVault على الويب . بمجرد تثبيته ، يمكنك تشغيل GMVault من اختصار gmvault-shell على سطح المكتب أو قائمة ابدأ.
لا يوفر GMVault واجهة مستخدم رسومية ، ولكن استخدامه سهل.
لبدء مزامنة رسائل البريد الإلكتروني الخاصة بحساب ما على جهاز الكمبيوتر الخاص بك ، اكتب الأمر التالي في نافذة GMVault ، حيث [email protected] هو عنوان حساب Gmail الخاص بك:
مزامنة gmvault [email protected]
تأكد من تسجيل الدخول إلى حساب Gmail الذي حددته في المتصفح الافتراضي الخاص بك واضغط على Enter.
سيطلب GMVault رمز OAuth المميز – انقر على زر منح الوصول للمتابعة والسماح بوصول GMVault إلى حساب بريدك الإلكتروني.
ارجع إلى نافذة GMVault ، واضغط على Enter ، وسوف يقوم GMVault تلقائيًا بعمل نسخة احتياطية من رسائل البريد الإلكتروني على جهاز الكمبيوتر الخاص بك.
تحديث واستعادة النسخ الاحتياطية
لتحديث نسختك الاحتياطية في المستقبل ، ما عليك سوى تشغيل نفس الأمر مرة أخرى:
مزامنة gmvault [email protected]
يمكنك أيضًا استخدام الخيار -t سريع – عندما تستخدم هذا الخيار ، سيتحقق GMVault فقط من رسائل البريد الإلكتروني الجديدة أو عمليات الحذف أو التغييرات من الأسبوع الماضي. هذا يجعل أداء النسخ الاحتياطي أسرع بكثير.
مزامنة gmvault -t سريعة [email protected]
إذا كنت تريد استعادة Gmail الخاص بك إلى حساب Gmail آخر في المستقبل ، فقم بتشغيل الأمر التالي:
استعادة gmvault [email protected]
يتم تخزين بيانات اعتماد المصادقة الخاصة بك في المجلد C: Users NAME .gmvault ، بينما يتم تخزين النسخ الاحتياطية للبريد الإلكتروني في المجلد C: Users NAME gmvault-db. يمكنك عمل نسخة احتياطية من مجلد gmvault-db لإنشاء نسخة احتياطية أخرى من رسائل البريد الإلكتروني الخاصة بك.
إنشاء نسخة احتياطية مجدولة
يمكنك الآن تشغيل الأوامر أعلاه لتحديث نسختك الاحتياطية بسرعة. ومع ذلك ، إذا كنت ترغب في إجراء نسخ احتياطية منتظمة دون التفكير في الأمر ، يمكنك إنشاء مهمة مجدولة تقوم تلقائيًا بعمل نسخة احتياطية من بريدك الإلكتروني.
أولاً ، افتح برنامج جدولة المهام عن طريق كتابة برنامج جدولة المهام في قائمة ابدأ والضغط على Enter.
انقر على رابط إنشاء مهمة أساسية في الجانب الأيمن من النافذة.
قم بتسمية مهمتك واضبط الزناد على Daily.
قم بتعيين المهمة للتشغيل كل يوم أو كل بضعة أيام ، كيفما شئت.
(لاحظ أن الخيار السريع لـ GMVault -t يتحقق فقط من الأسبوع السابق للبريد الإلكتروني افتراضيًا ، لذلك سترغب في تشغيل هذه المهمة مرة واحدة على الأقل في الأسبوع.)
في جزء الإجراءات ، حدد بدء برنامج وانتقل إلى ملف gmvault.bat. افتراضيًا ، يتم تثبيت هذا الملف في الموقع التالي:
C: Users NAME AppData Local gmvault gmvault.bat
في مربع “إضافة وسائط” ، أضف الوسائط التالية ، واستبدل [email protected] بعنوان Gmail الخاص بك:
المزامنة -t [email protected] السريع
للتحقق من أن مهمتك المجدولة تعمل بشكل صحيح ، يمكنك النقر بزر الماوس الأيمن عليها في نافذة جدولة المهام وتحديد تشغيل. ستظهر نافذة GMVault وتقوم بعمل نسخة احتياطية.
سيُحدِّث GMVault الآن نسختك الاحتياطية تلقائيًا برسائل البريد الإلكتروني الجديدة والتغييرات وفقًا للجدول الزمني الذي حددته. إذا كنت تريد التأكد من عدم فقد أي رسائل بريد إلكتروني أو تغييرات أخرى ، يمكنك تشغيل أمر نسخ احتياطي كامل (بدون الخيار -t سريع) من حين لآخر.