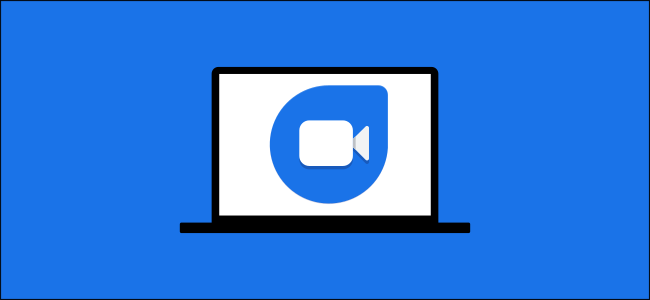مثل العديد من التطبيقات الحديثة الأخرى ، تقدم Microsoft Teams الوضع المظلم. يعمل في جميع إصدارات Teams ، بما في ذلك تطبيقات Windows و Mac والويب و iPhone و iPad و أندرويد. إليك كيفية تشغيل الوضع المظلم – وكيفية استعادة وضع الإضاءة إذا كنت تفضل ذلك.
محتويات المقال
قم بتنشيط Dark Mode في Microsoft Teams لأنظمة Windows و Mac والويب
الخطوات لتمكين الوضع المظلم في Microsoft Teams على سطح المكتب والويب هي نفسها. هذا لأن كل من تطبيق سطح المكتب وإصدار الويب لهما نفس واجهة المستخدم إلى حد كبير.
للبدء ، قم بتشغيل Microsoft Teams على سطح المكتب أو في المستعرض الخاص بك. قم بتسجيل الدخول إلى حسابك إذا لم تكن قد قمت بذلك بالفعل.
الآن ، انقر فوق رمز ملف التعريف الخاص بك في الزاوية العلوية اليمنى من النافذة وحدد “الإعدادات أو Settings“.
انقر على “عام” في الشريط الجانبي الأيسر ، ثم انقر على “داكن أو Dark” على اليمين.
سيتحول Microsoft Teams إلى اللون الداكن على الفور دون أي مطالبات.
في المستقبل ، إذا احتجت في أي وقت إلى تعطيل الوضع المظلم ، فانقر فوق “افتراضي أو Default” على نفس الشاشة حيث اخترت Dark. سيؤدي هذا إلى تمكين سمة الإضاءة الافتراضية.
قم بتشغيل الوضع الداكن في Microsoft Teams لنظام اندرويد
عند تمكين الوضع المظلم في Microsoft Teams على نظام هواتف اندرويد ، ستحتاج إلى إغلاق التطبيق ثم إعادة فتحه. لذلك ، تأكد من حفظ أي عمل غير محفوظ في التطبيق قبل المضي قدمًا وتشغيل هذا الوضع.
عندما تكون جاهزًا ، ابدأ بتشغيل تطبيق Microsoft Teams على جهازك.
بعد ذلك ، انقر على قائمة الهامبرغر (ثلاثة خطوط أفقية) في الزاوية العلوية اليسرى وحدد “الإعدادات أو Settings“.
هنا ، ضمن القسم العام ، قم بالتبديل إلى خيار “المظهر الداكن أو Dark theme“.
ستظهر مطالبة تطلب إعادة تشغيل التطبيق. انقر على “إعادة التشغيل أو Restart“. سيؤدي هذا إلى إغلاق التطبيق ثم إعادة فتحه لك.
تم تنشيط الوضع الداكن الآن في التطبيق.
لإيقاف تشغيل الوضع الداكن واستعادة الوضع الفاتح ، قم بإيقاف تشغيل خيار “المظهر الداكن أو Dark theme” الذي قمت بتمكينه أعلاه. ستعود بعد ذلك إلى مظهر الإضاءة الأصلي.
قم بتمكين الوضع الداكن في Microsoft Teams لأجهزة iPhone و iPad
لتغيير هذا الإعداد في Teams على جهاز iPhone أو iPad ، قم أولاً بتشغيل تطبيق Microsoft Teams.
عند فتح التطبيق ، انقر فوق رمز ملف التعريف الخاص بك في الزاوية العلوية اليسرى.
حدد “الإعدادات أو Settings” لفتح قائمة الإعدادات.
اختر “المظهر” من قسم “عام أو General“.
الآن ، انقر على “Dark أو داكن” لتمكين الوضع المظلم في التطبيق.
ستظهر مطالبة تطلب إغلاق التطبيق. انقر على “إغلاق التطبيق أو Close app” ، وسيتم إغلاق تطبيق Microsoft Teams. ستحتاج الآن إلى فتح التطبيق يدويًا لمشاهدته في الوضع المظلم.
إذا كان الوضع الداكن لا يناسبك لسبب ما ، فانقر على “فاتح أو Light” حيث اخترت Dark في الخطوات أعلاه للعودة إلى سمة الإضاءة الافتراضية.
نأمل أن تجد هذة المقالة مفيدة لك في معرفة كيفية تمكين الوضع الداكن في Microsoft Teams، شاركنا رأيك في التعليقات.